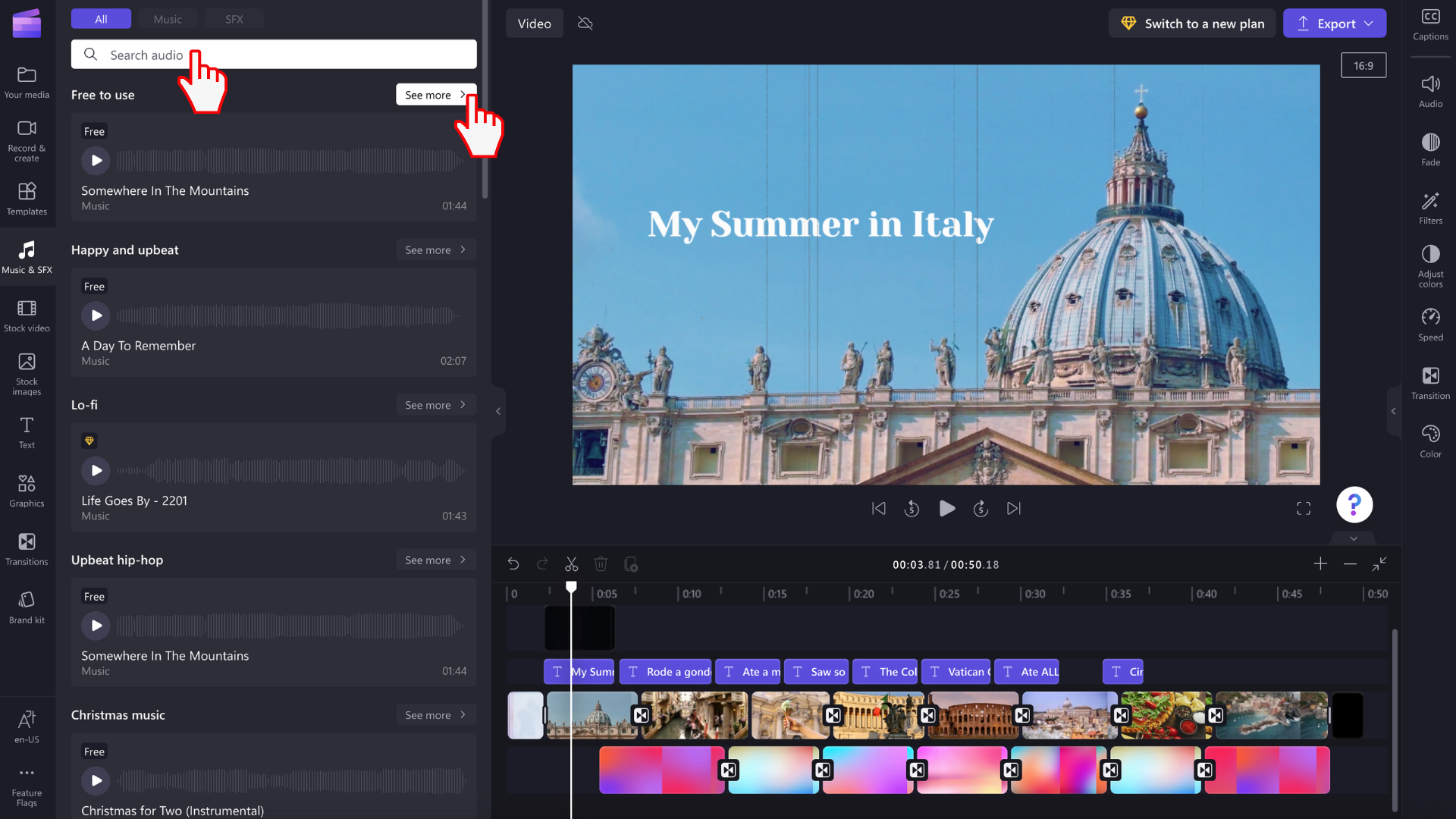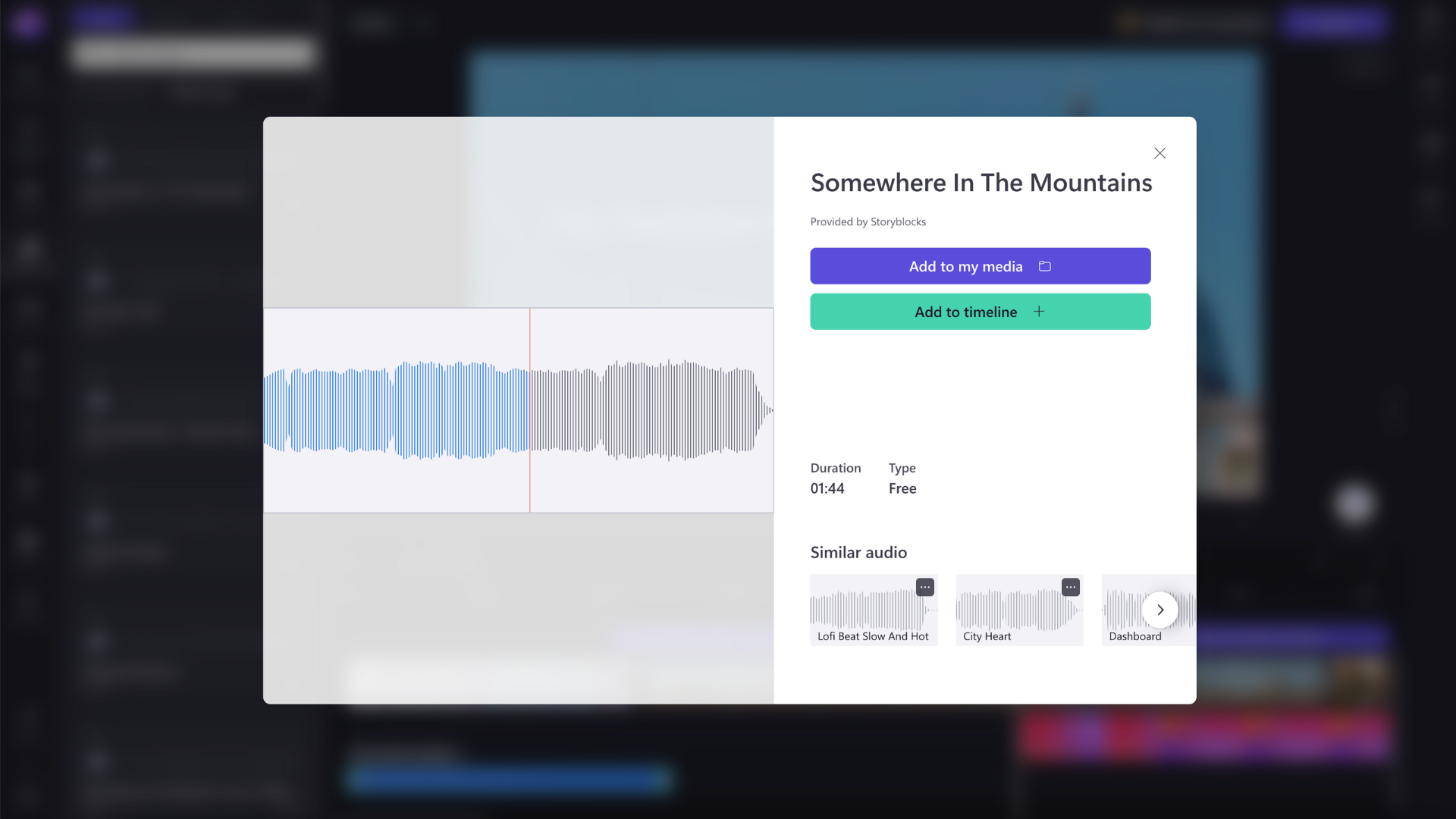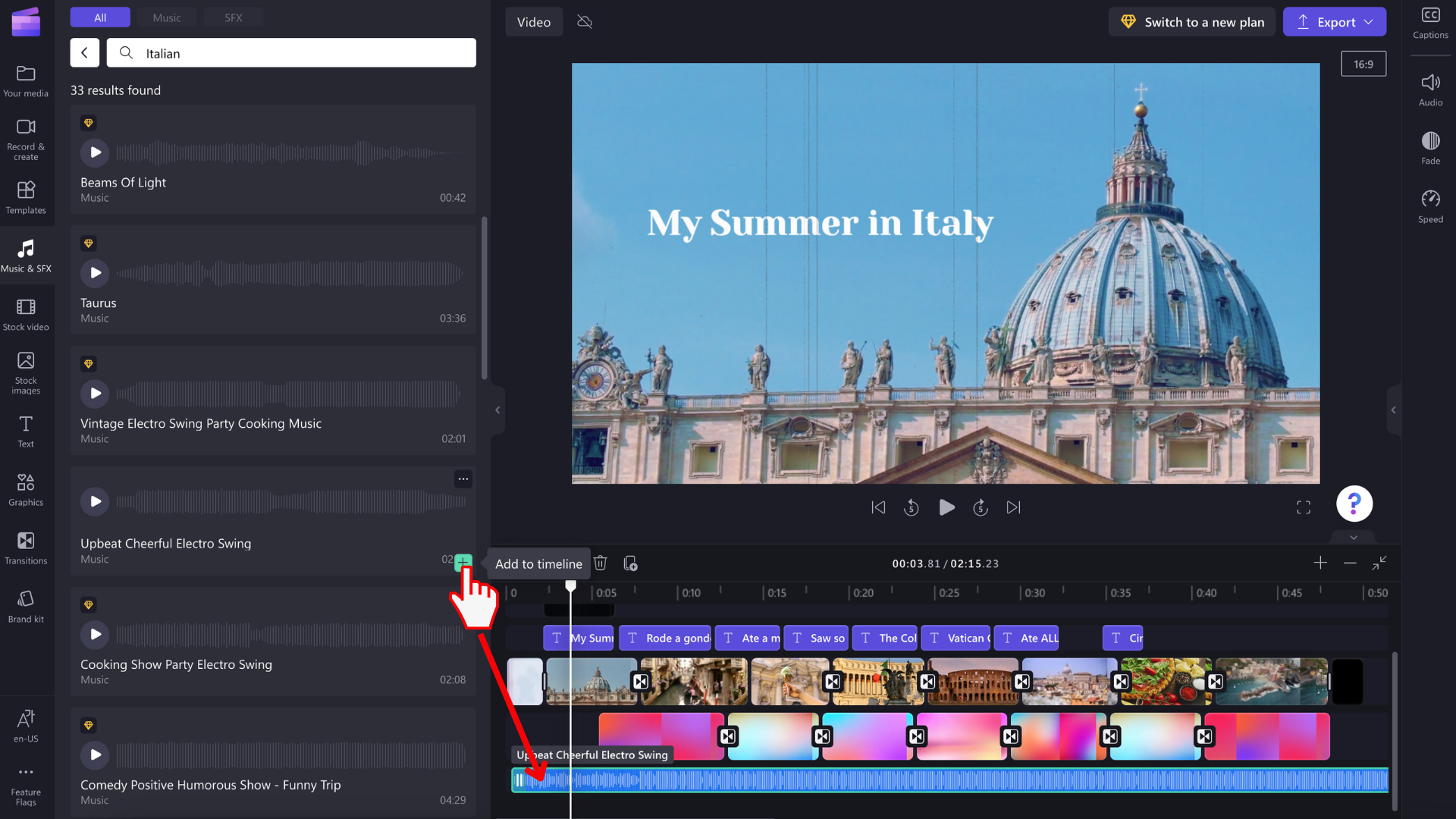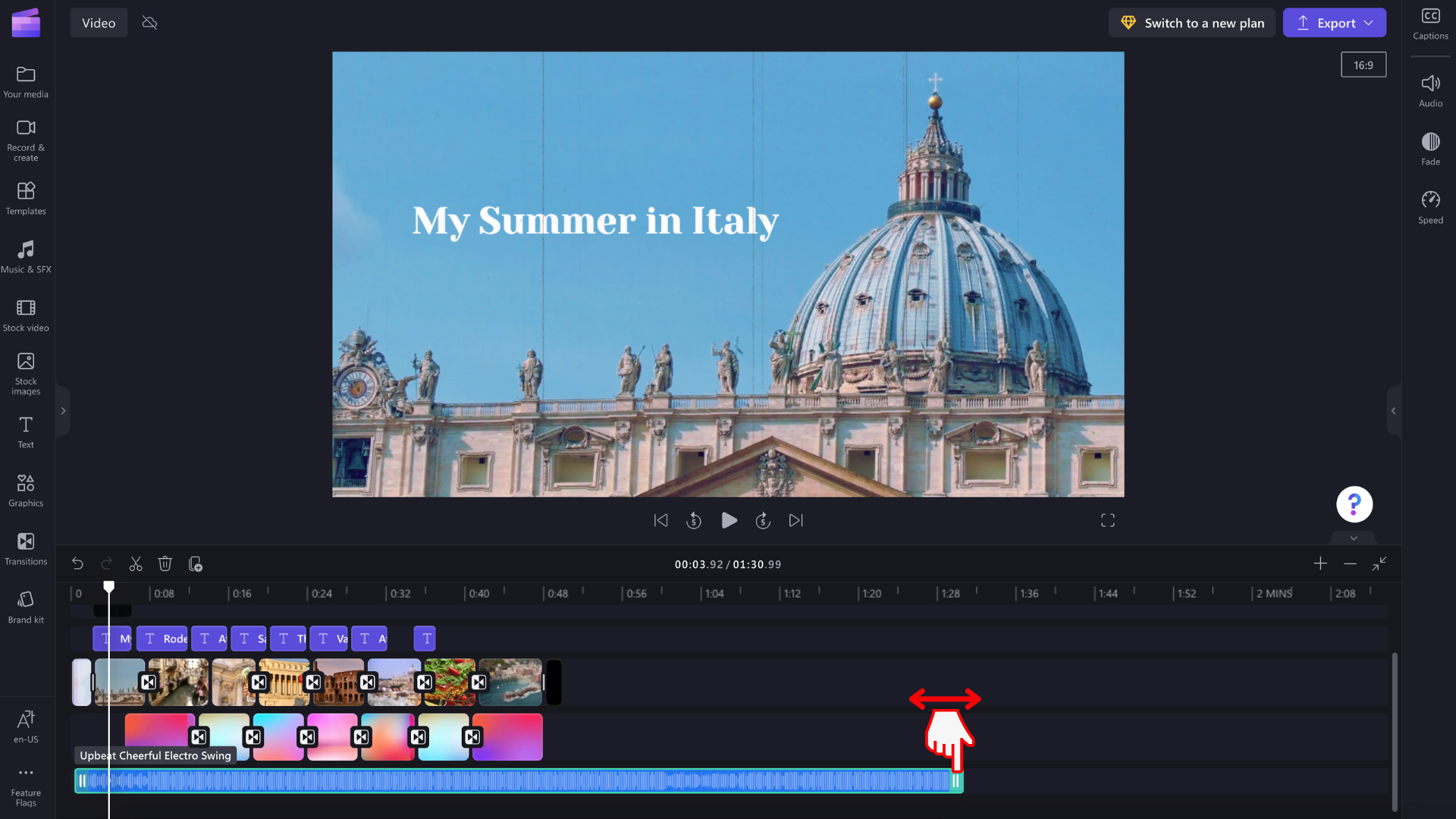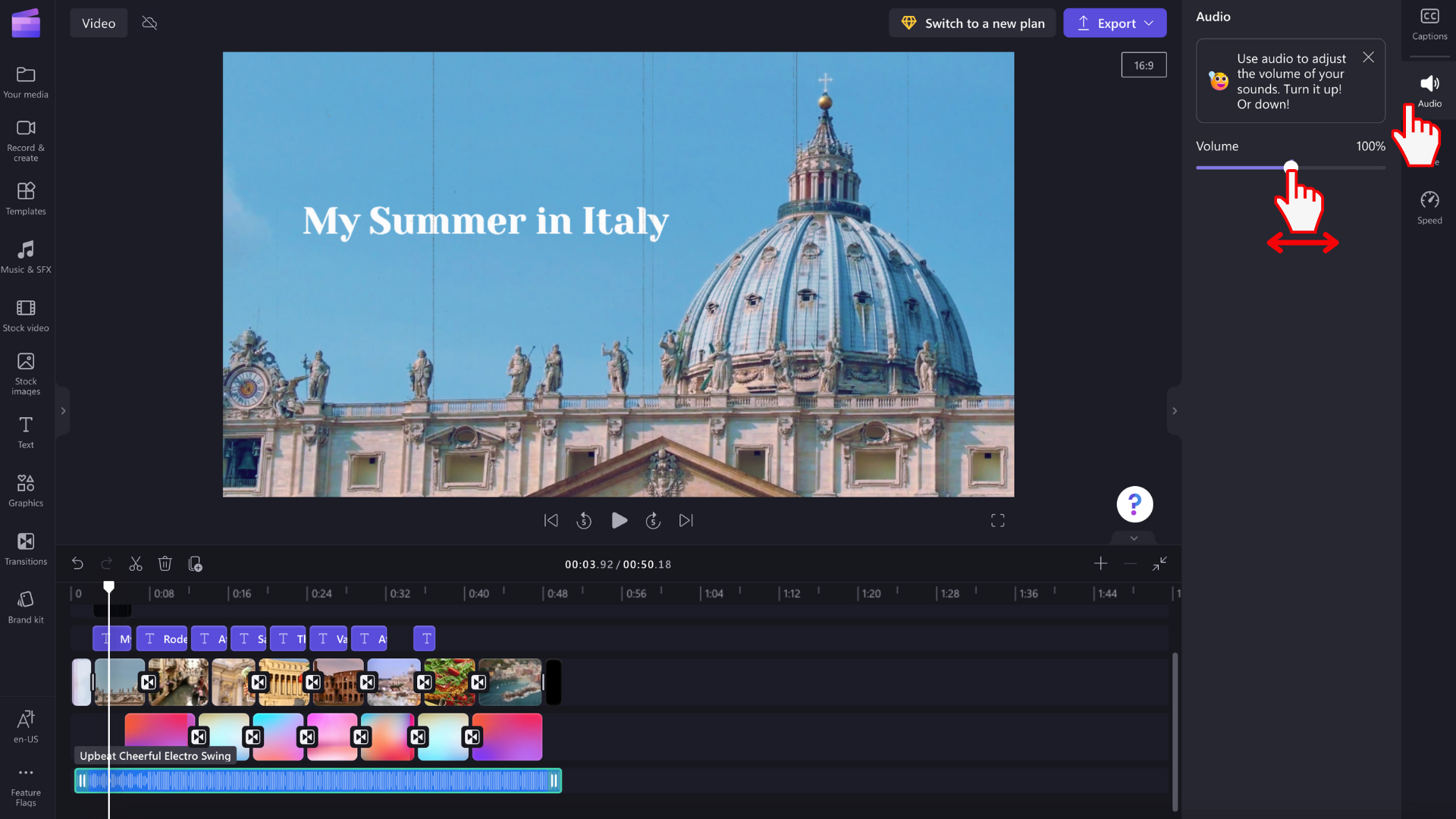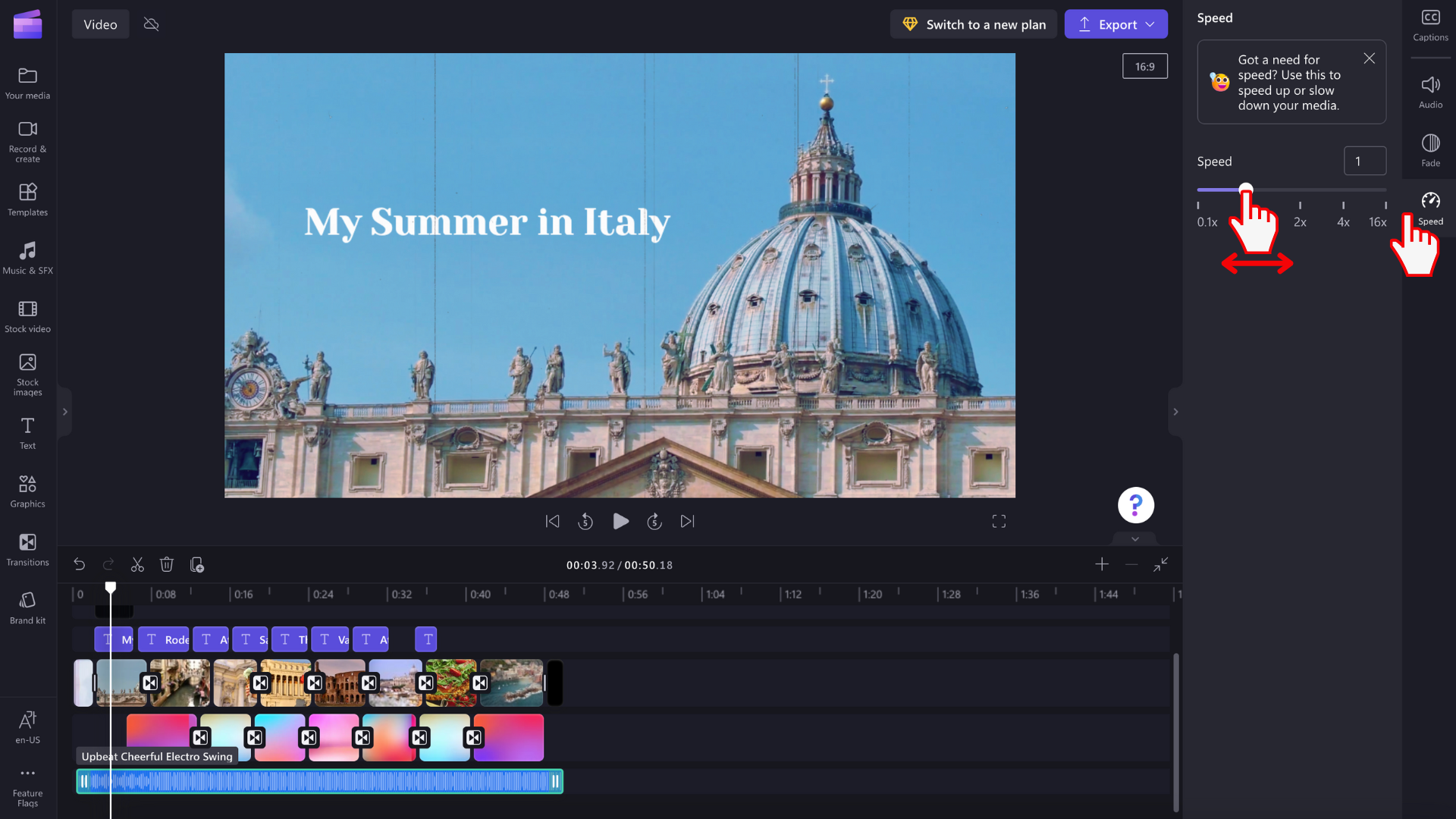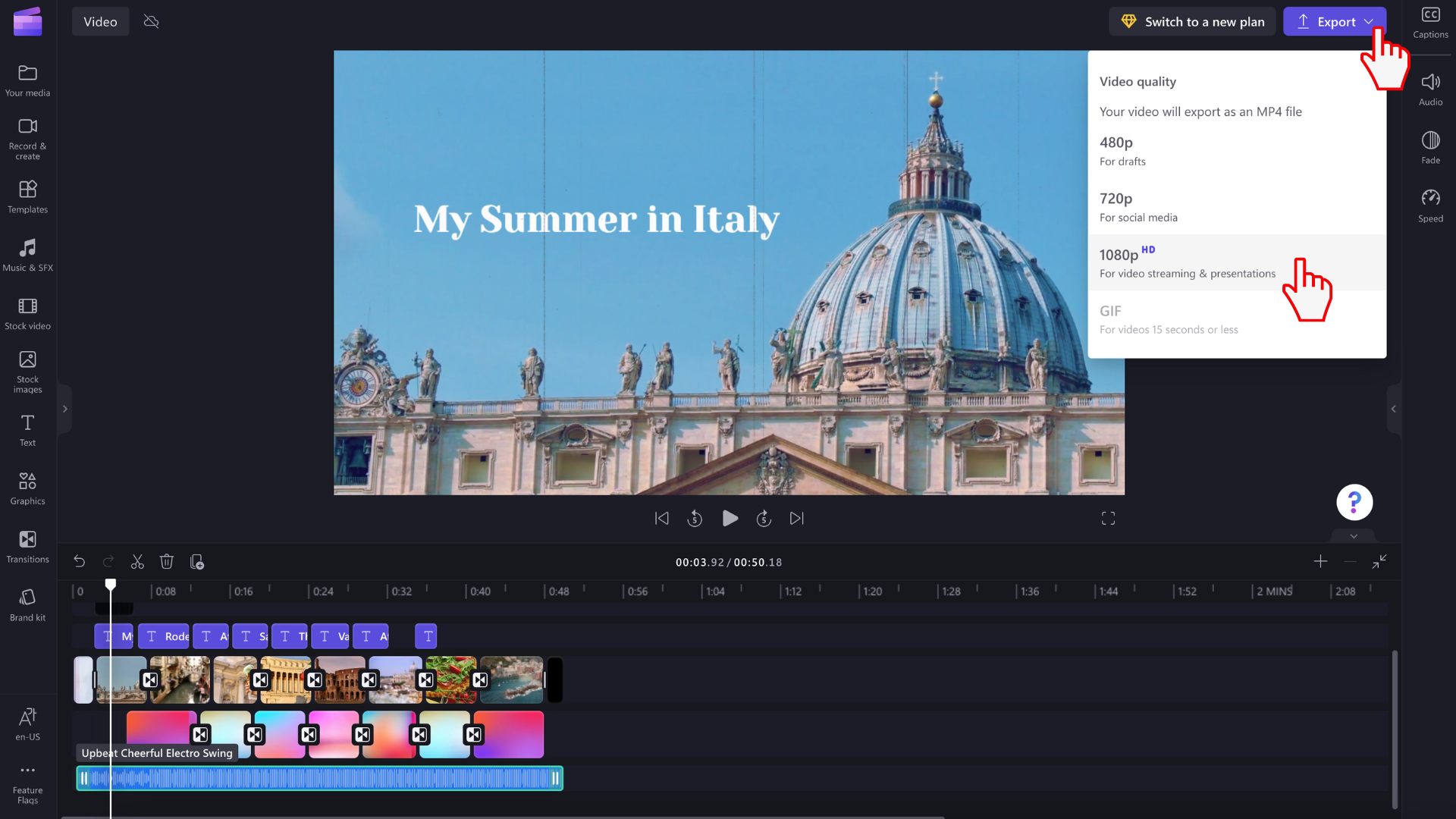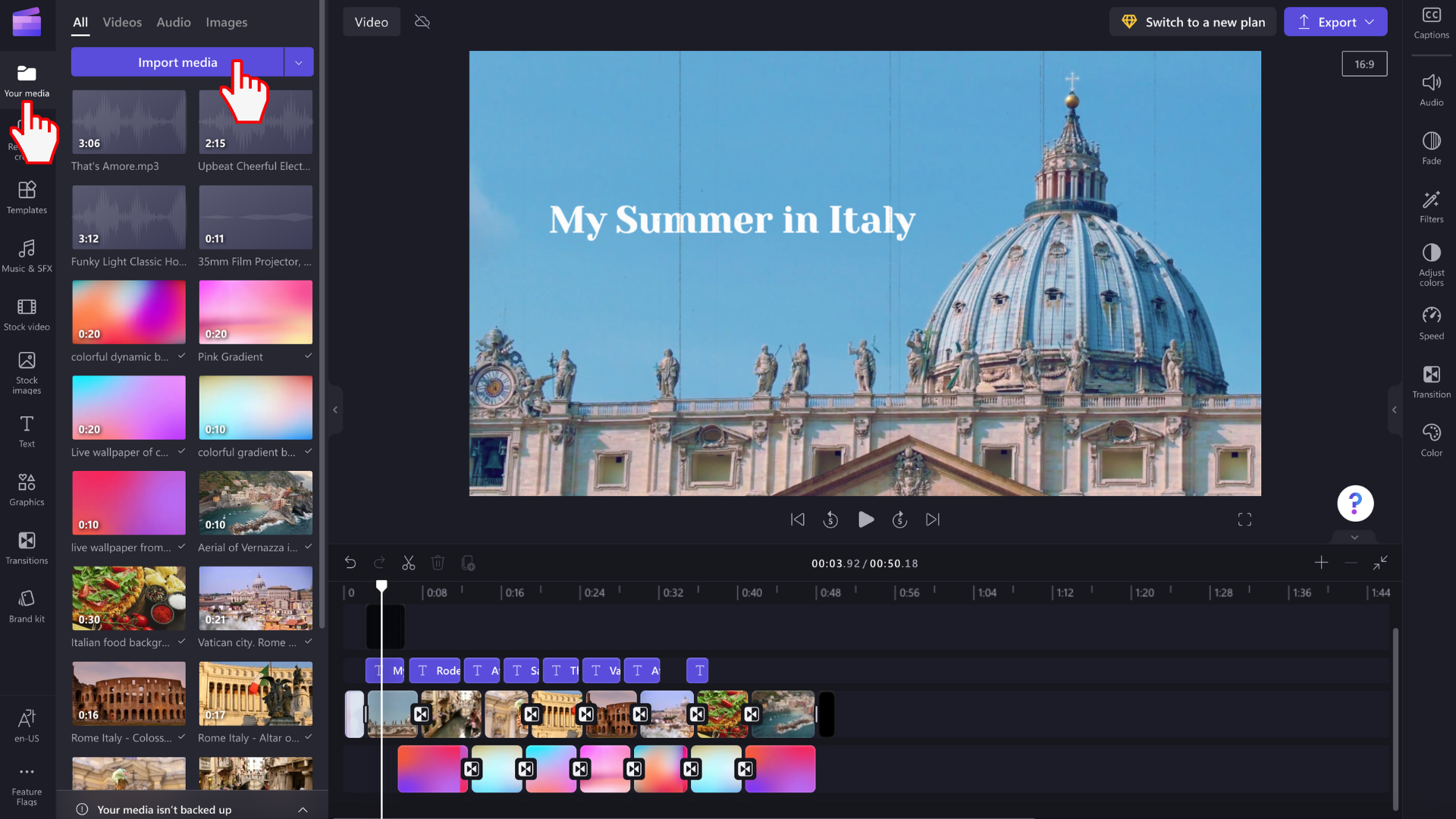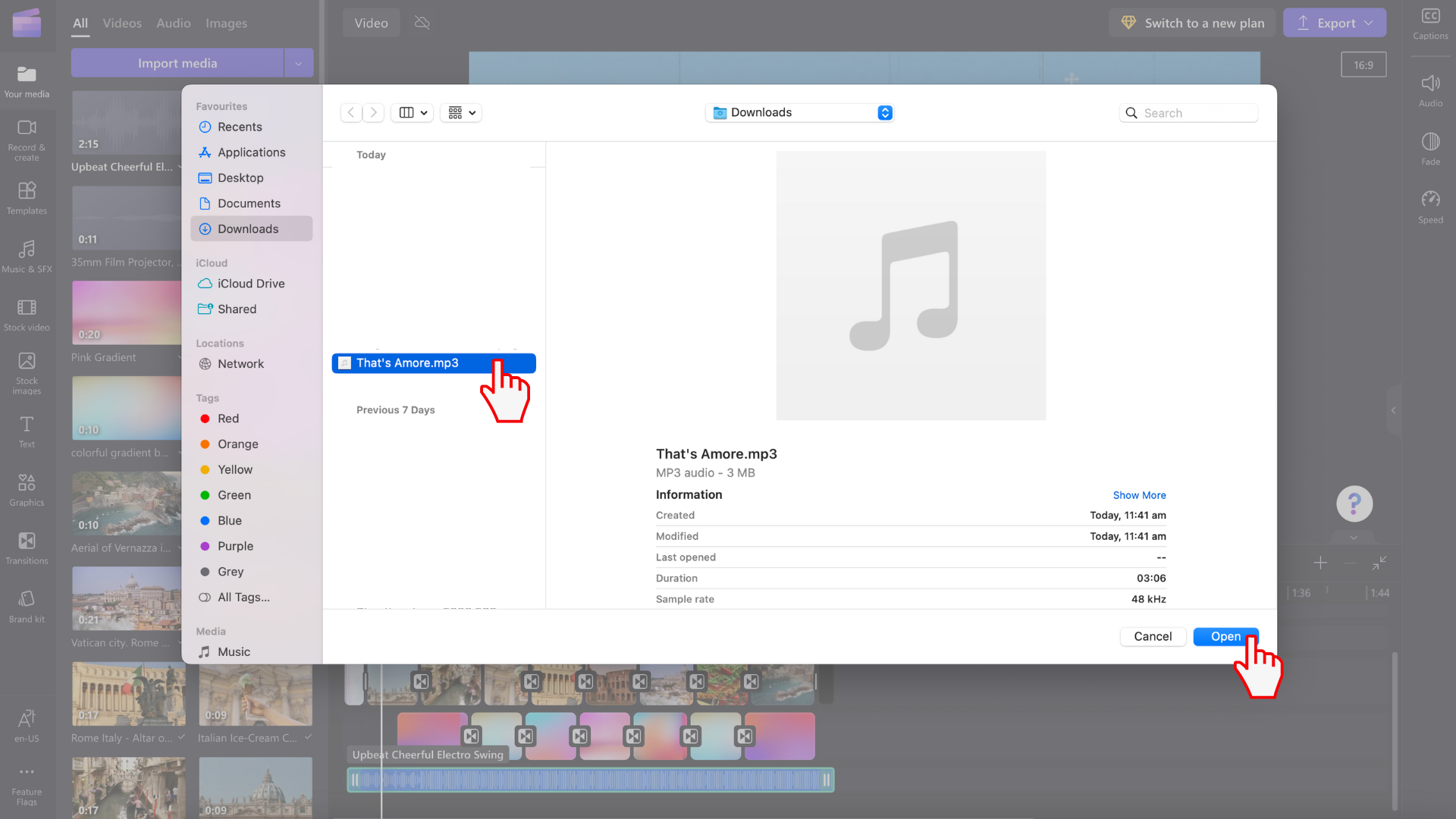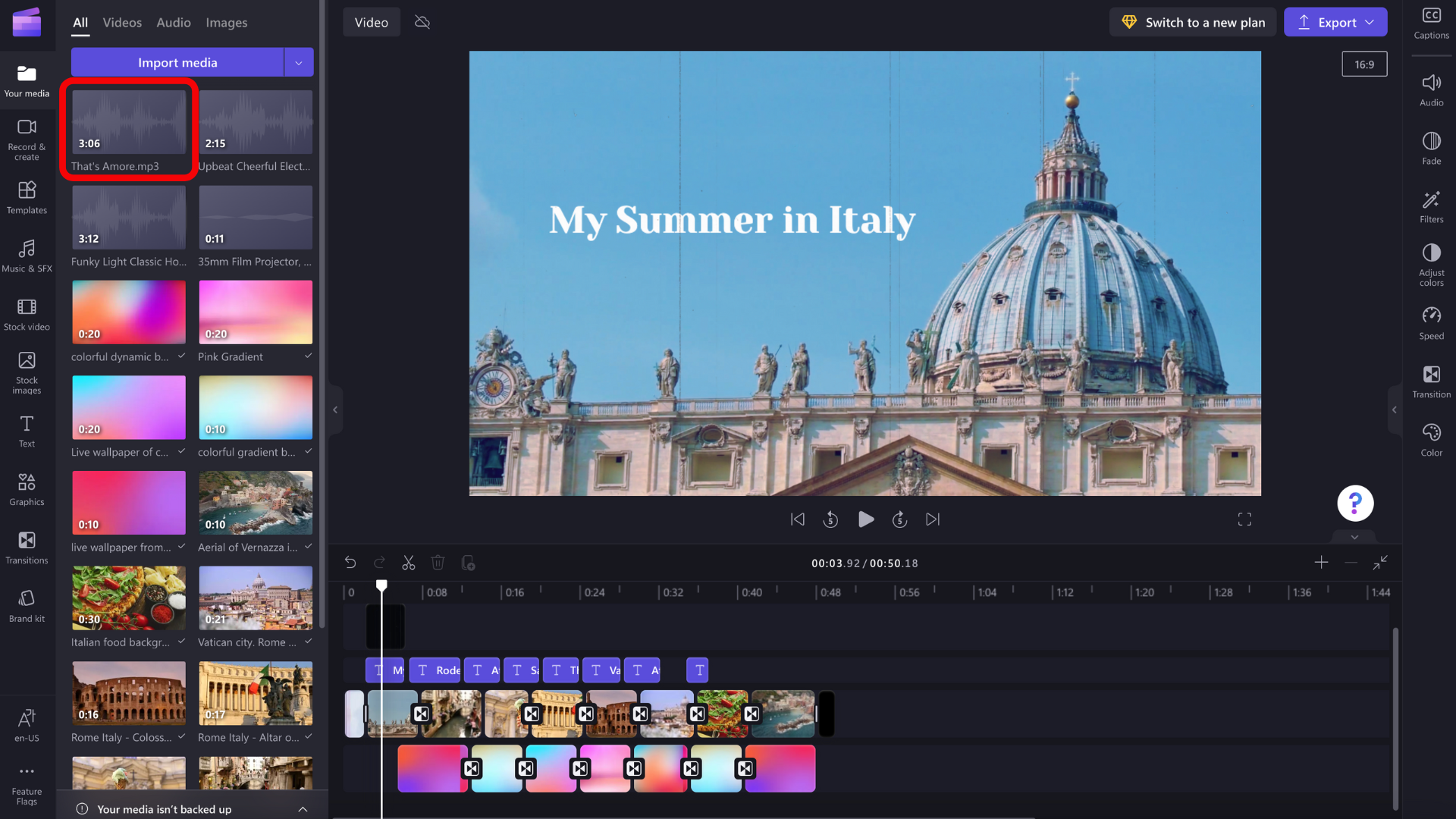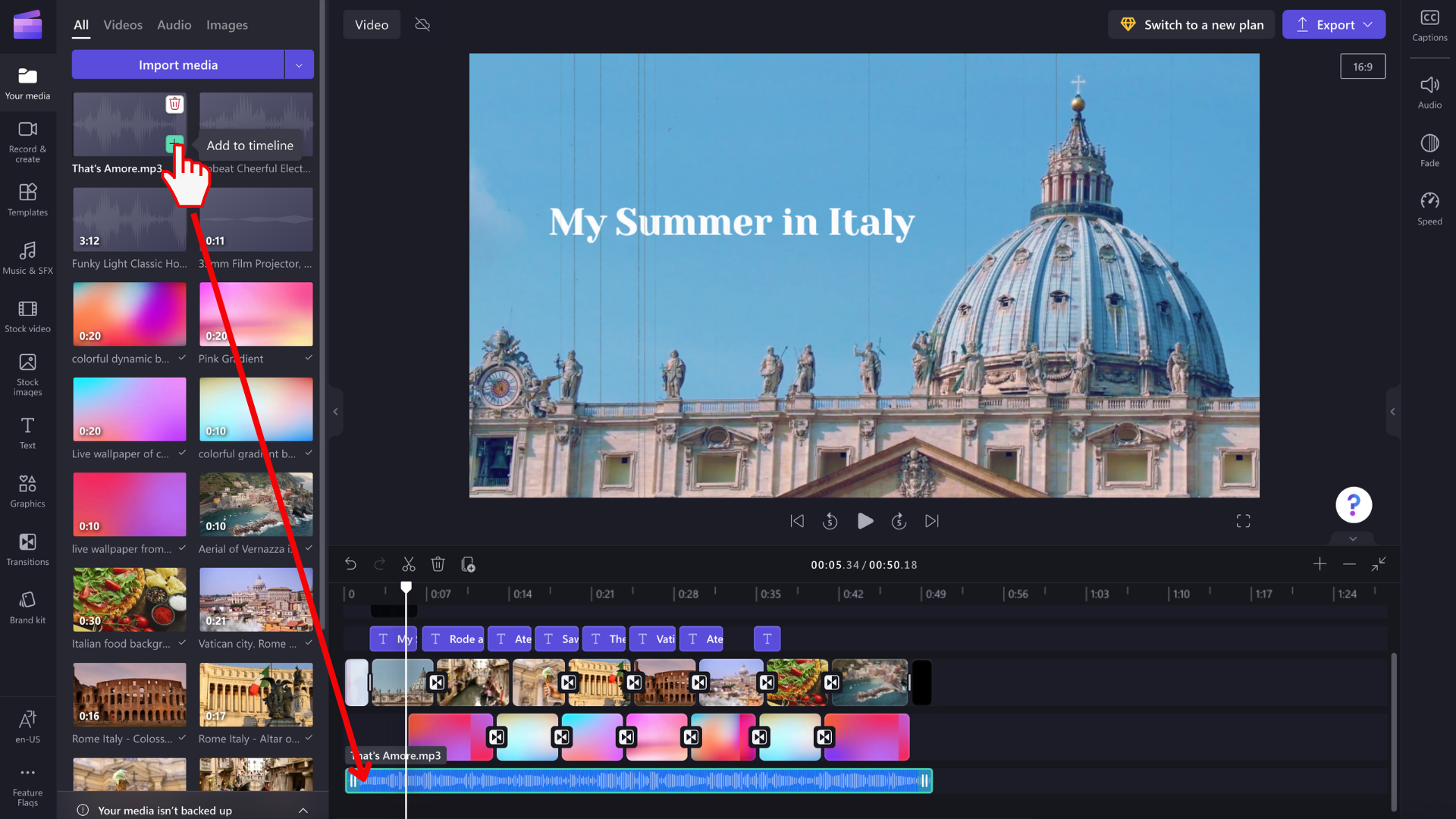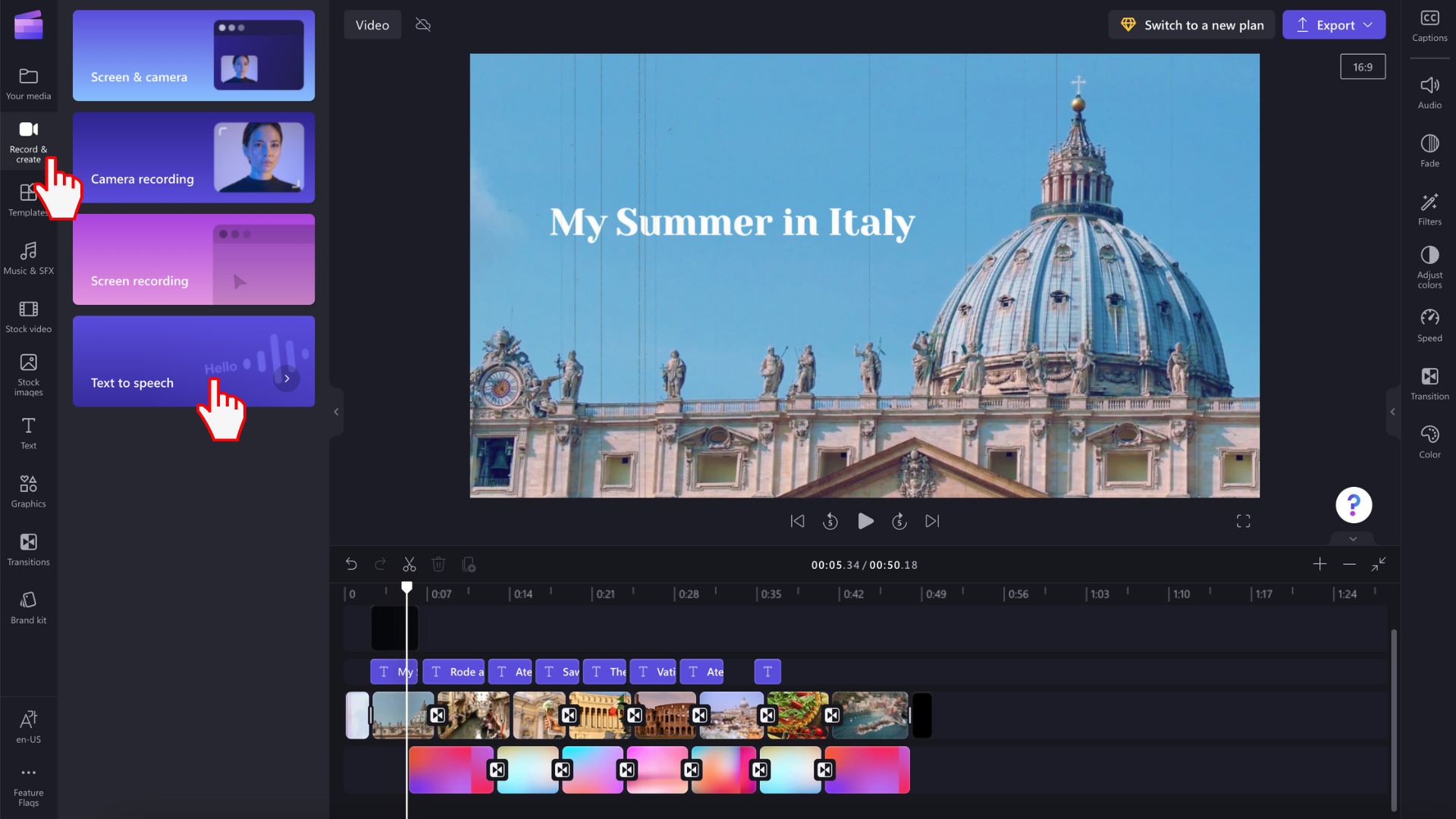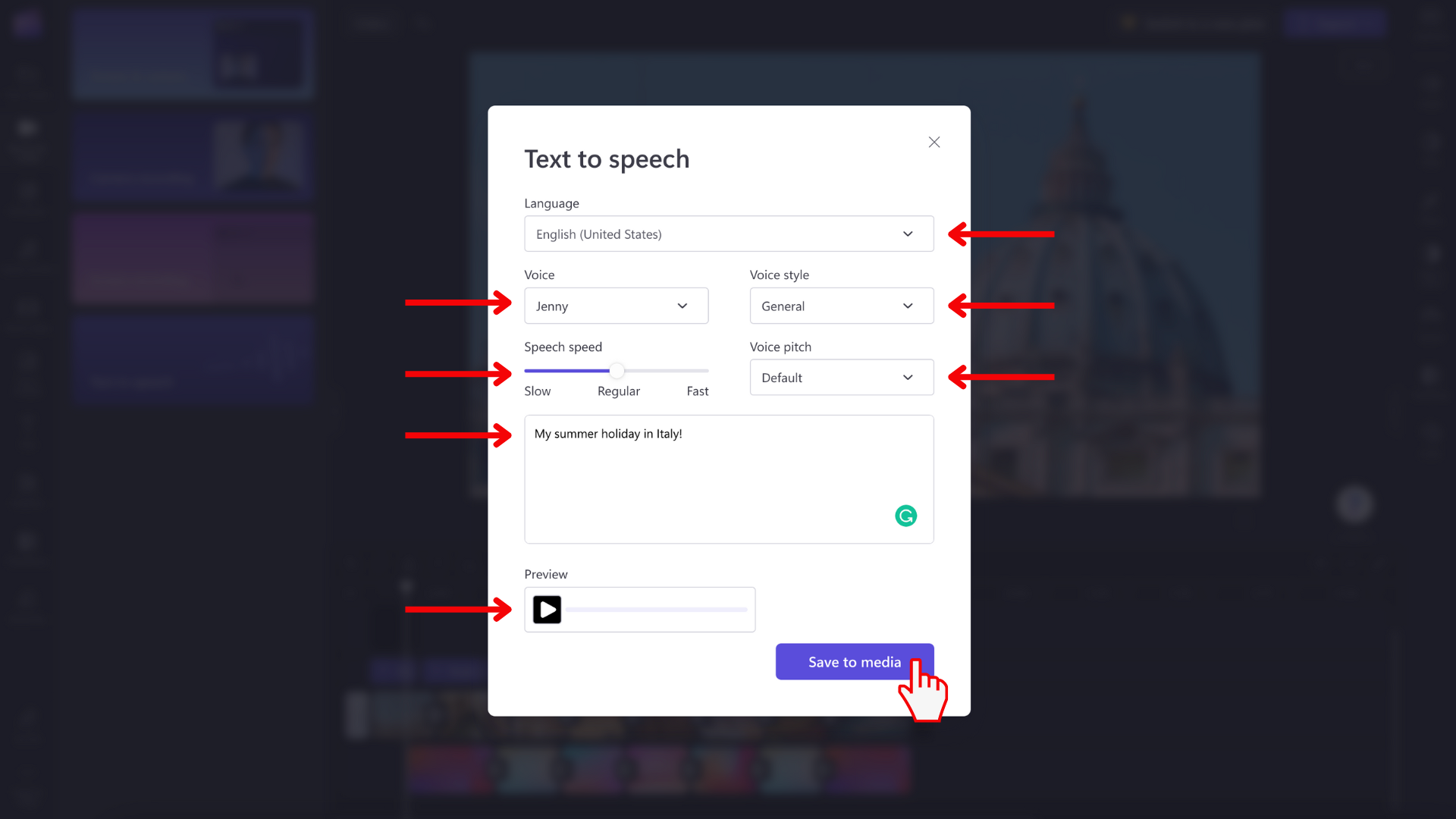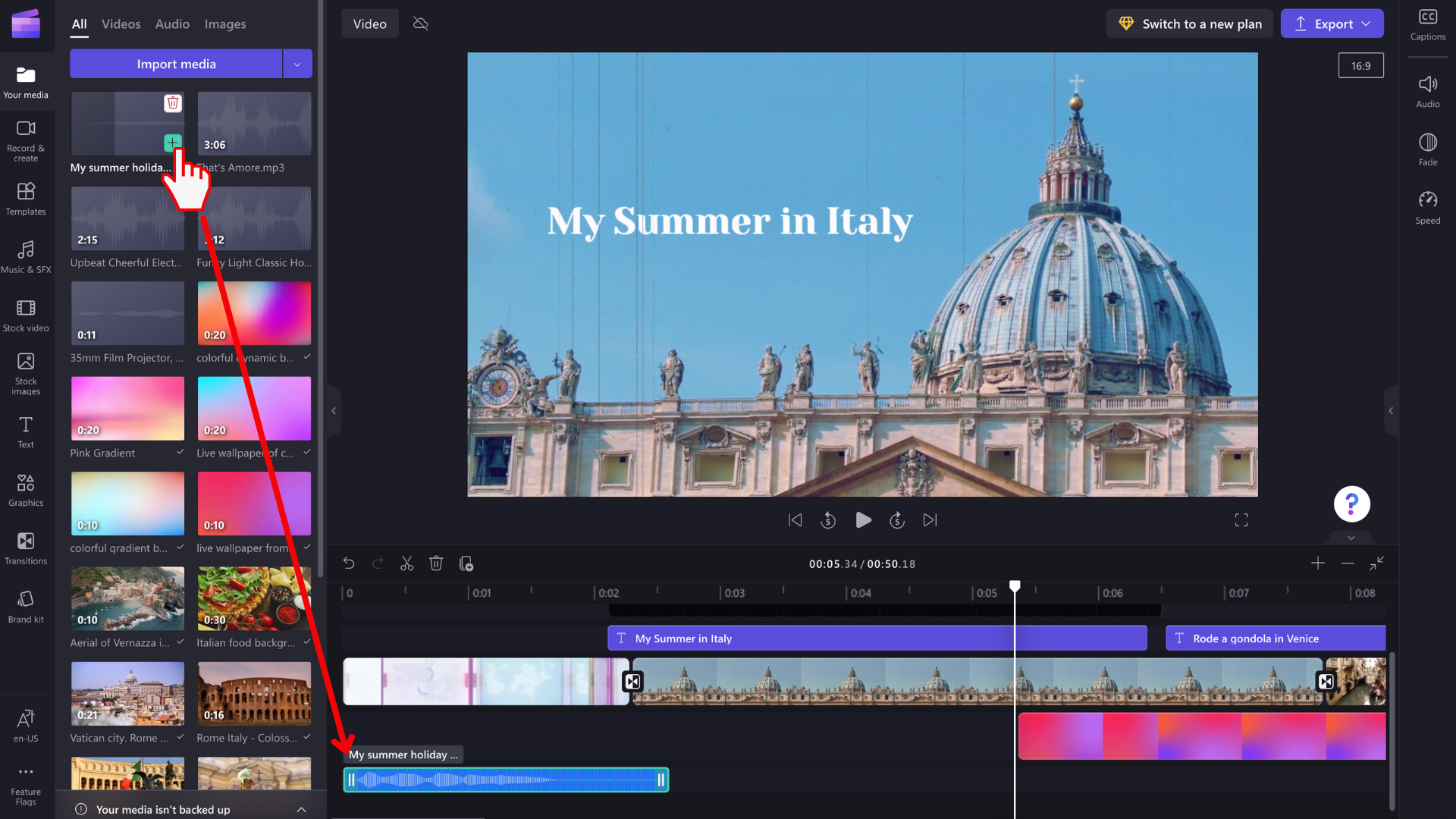Cách thêm âm thanh vào video trực tuyến | Clipchamp Blog
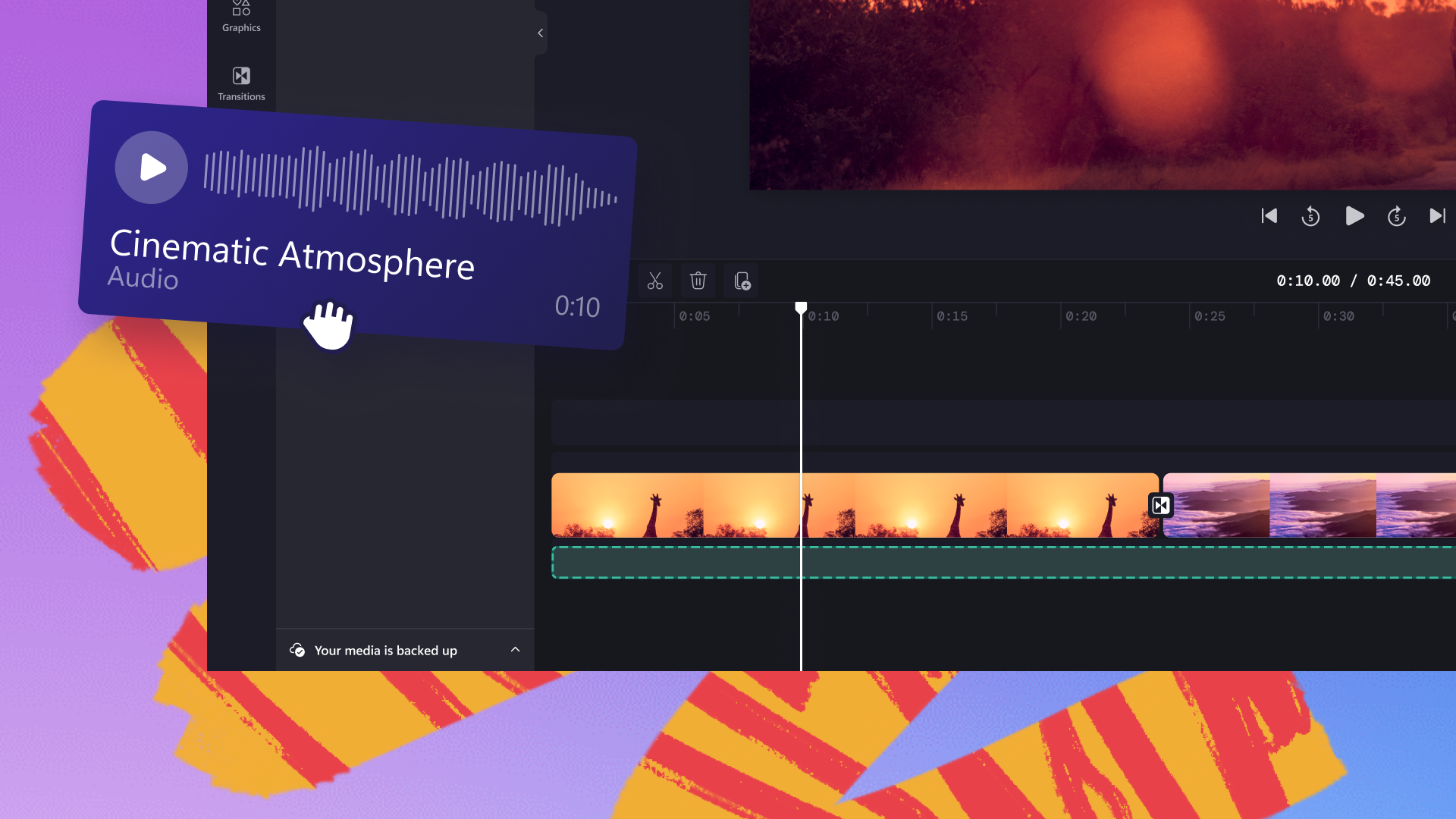 Thu hút sự quan tâm của người theo dõi với sự trợ giúp của âm nhạc và hiệu ứng âm thanh trong video của bạn. Cho dù bạn đang tạo video truyền thông online xã hội, video huấn luyện và đào tạo hay video hướng dẫn trên YouTube, âm nhạc tương thích hoàn toàn có thể truyền đạt giai điệu thông điệp của bạn và làm cho video của bạn mê hoặc hơn. Đôi khi, nhịp điệu của một bài hát cũng hoàn toàn có thể định hướng cách bạn chỉnh sửa cảnh quay của mình .Khám phá cách thêm nhạc không có bản quyền, tập tin âm thanh, hiệu ứng âm thanh và thậm chí còn cả lồng tiếng AI của riêng bạn vào video trực tuyến với Clipchamp. Thật thuận tiện và giúp mọi người tạo một video chuyên nghiệp trong vài phút không lấy phí .
Thu hút sự quan tâm của người theo dõi với sự trợ giúp của âm nhạc và hiệu ứng âm thanh trong video của bạn. Cho dù bạn đang tạo video truyền thông online xã hội, video huấn luyện và đào tạo hay video hướng dẫn trên YouTube, âm nhạc tương thích hoàn toàn có thể truyền đạt giai điệu thông điệp của bạn và làm cho video của bạn mê hoặc hơn. Đôi khi, nhịp điệu của một bài hát cũng hoàn toàn có thể định hướng cách bạn chỉnh sửa cảnh quay của mình .Khám phá cách thêm nhạc không có bản quyền, tập tin âm thanh, hiệu ứng âm thanh và thậm chí còn cả lồng tiếng AI của riêng bạn vào video trực tuyến với Clipchamp. Thật thuận tiện và giúp mọi người tạo một video chuyên nghiệp trong vài phút không lấy phí .
Mục Chính
Cách thêm nhạc có sẵn vào video của bạn
Bước 1. Nhấp vào tab âm nhạc và SFX
Trên thanh công cụ bên trái, nhấp vào tab nhạc & SFX để mở các tùy chọn âm nhạc và hiệu ứng âm thanh miễn phí bản quyền của chúng tôi.
Bạn đang đọc: Cách thêm âm thanh vào video trực tuyến | Clipchamp Blog
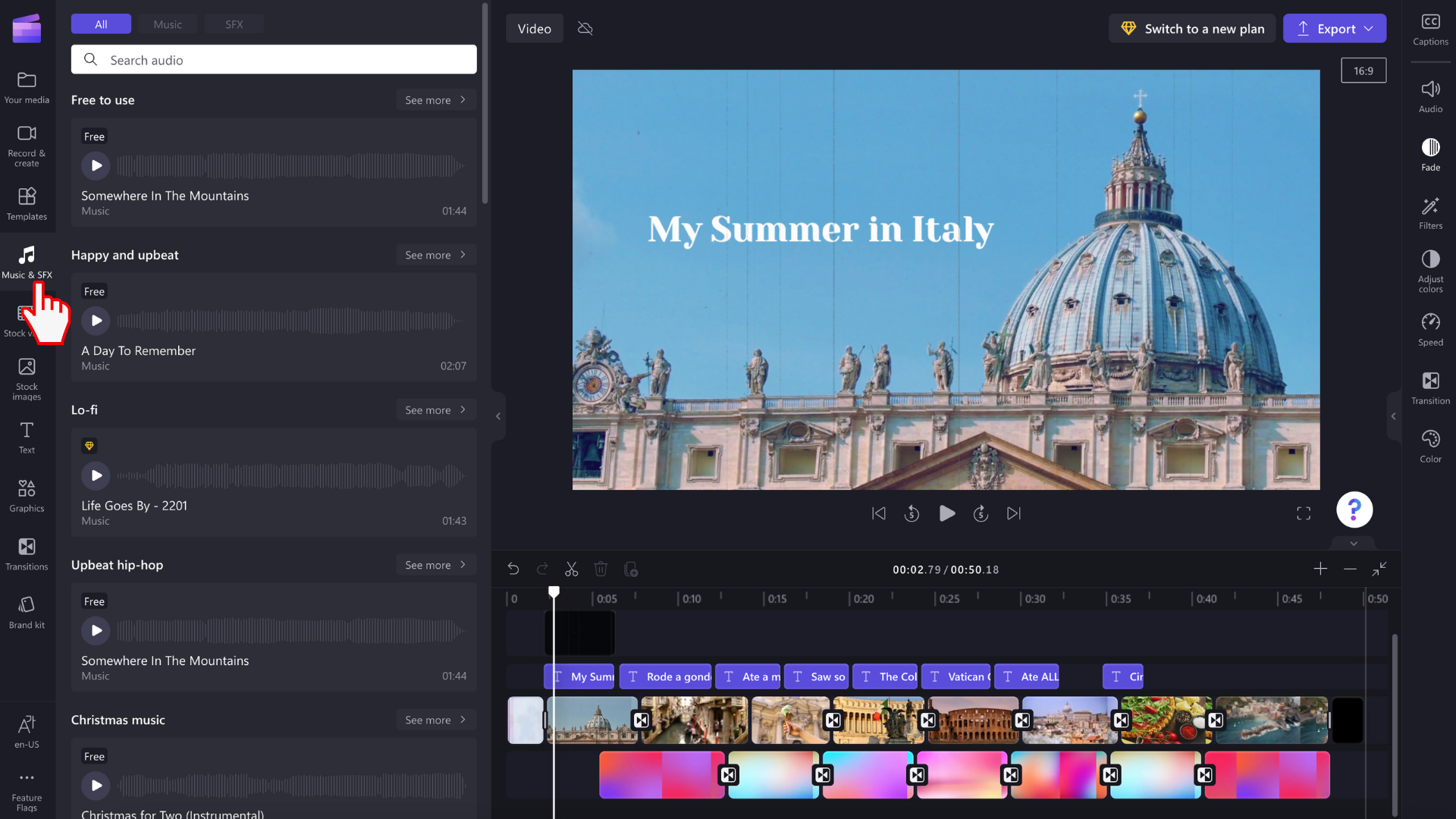
Sử dụng thanh tìm kiếm và các thư mục được phân loại, duyệt qua thư viện và tìm bản âm thanh phù hợp cho video của bạn. Tìm kiếm bằng từ khóa hoặc nhấp vào nút xem thêm để khám phá các tiêu đề âm nhạc và hiệu ứng âm thanh có trong thư viện có sẵn.
Bước 2. Xem trước tập tin âm thanh
Nhấp vào nút phát để xem trước các bản nhạc âm thanh.
Bạn cũng hoàn toàn có thể nhấp vào đoạn âm thanh để mở thêm các tùy chọn như âm thanh tương tự .
Bước 3. Thêm đoạn âm thanh vào dòng thời gian của bạn
Nhấp vào nút + để thêm tập tin âm thanh vào dòng thời hạn của bạn hoặc kéo và thả nhạc nền vào dòng thời hạn .
Bước 4. Chỉnh sửa tập tin âm thanh của bạn
Bạn hoàn toàn có thể thuận tiện cắt nhạc theo độ dài ưa thích nếu nhạc nền dài hơn video của bạn. Kéo các thanh bên màu xanh lục sang trái và phải để cắt tập tin âm thanh của bạn trên dòng thời hạn .
Chỉnh sửa âm lượng nhạc nền của bạn bằng cách nhấp vào tab âm thanh trên bảng thuộc tính bên phải. Kéo thanh trượt âm lượng sang trái và phải để điều chỉnh âm lượng.
Làm mờ âm thanh của bạn bằng cách nhấp vào tab mờ dần trên bảng thuộc tính bên phải. Kéo các thanh trượt tăng dần và giảm dần sang trái và phải để thêm hiệu ứng mờ dần.
Bạn cũng hoàn toàn có thể chỉnh sửa vận tốc nhạc nền của mình. Nhấp vào tab vận tốc trên bảng thuộc tính bên trái, sau đó kéo thanh trượt sang trái và phải để kiểm soát và điều chỉnh vận tốc. Bạn hoàn toàn có thể nhập một giá trị số để kiểm soát và điều chỉnh bằng tay thủ công vận tốc của video thành một vận tốc đơn cử hơn .
Bước 5. Lưu video của bạn
Sau khi chỉnh sửa xong, hãy nhấp vào nút xuất để lưu video của bạn. Chọn độ phân giải video 1080 p để có chất lượng tốt nhất .
Cách nhập tập tin âm thanh MP3
Nếu bạn có âm thanh riêng, dễ dàng nhập các tập tin âm thanh của riêng bạn một cách nhanh chóng. Chỉ cần tải lên các tập tin âm thanh từ máy tính và thêm chúng vào dòng thời gian của bạn.
Bước 1. Nhập tập tin âm thanh của bạn
Nhấp vào tab phương tiện của bạn sau đó nhấp vào nút nhập phương tiện.
Duyệt qua các tập tin phương tiện của bạn, sau đó nhấp vào mở để nhập âm thanh của bạn.
Âm thanh cá nhân của bạn bây giờ sẽ nằm trong tab phương tiện của bạn.
Bước 2. Thêm âm thanh của bạn vào dòng thời gian
Nhấp vào nút + để thêm tập tin âm thanh vào dòng thời hạn của bạn hoặc kéo và thả nhạc nền vào dòng thời hạn .
Cách thêm phần lồng tiếng AI vào video của bạn
Bạn đang tìm cách thêm một loại âm thanh khác vào video của mình ? Với trình tạo văn bản thành giọng nói không tính tiền của chúng tôi, hãy tạo thuyết minh tường thuật để tương thích với mọi kiểu video .
Bước 1. Xác định vị trí tính năng lồng tiếng AI
Nhấp vào tab ghi và tạo trên thanh công cụ bên trái, sau đó nhấp vào nút chuyển văn bản thành giọng nói.
Bước 2. Tạo âm thanh chuyển văn bản thành giọng nói của bạn
Viết văn bản của bạn vào hộp văn bản, sau đó chọn từ một loạt các ngôn từ. Chọn giọng nói từ nhiều phong thái khác nhau như phấn khích, tương hỗ và buồn, các độ tuổi, cao độ, trọng âm, dịu dàng êm ả, nam tính mạnh mẽ và giọng nói tự nhiên khác nhau. Thanh trượt vận tốc cũng hoàn toàn có thể tìm thấy vận tốc tương thích cho nội dung tường thuật video của bạn. Chọn từ vận tốc giọng nói chậm, thường thì và nhanh .
Nhấp vào nút phát bản xem trước để nghe bản xem trước bộ tổng hợp giọng nói của bạn. Nhấp vào Lưu vào phương tiện để trở lại trình chỉnh sửa video.
Phần lồng tiếng của bạn sẽ xuất hiện trong tab phương tiện của bạn. Chỉ cần kéo và thả văn bản AI thành giọng nói vào dòng thời gian bên dưới video clip của bạn hoặc nhấp vào nút +.
Các câu hỏi thường gặp
Làm cách nào để xóa âm thanh khỏi video?
Nếu bạn đã thêm nhạc hoặc hiệu ứng âm thanh vào video của mình mà bạn không còn muốn nữa, chỉ cần nhấp vào nội dung trên dòng thời hạn, sau đó nhấp vào hình tượng thùng rác hoặc phím xóa trên bàn phím của bạn. Sử dụng bảng thuộc tính, bạn cũng hoàn toàn có thể tách âm thanh khỏi video và tắt tiếng video để thêm các âm thanh khác nhau .
Âm thanh Clipchamp có miễn phí bản quyền không?
Có. Tất cả các bản âm thanh của chúng tôi đều không có bản quyền .
Tôi có thể thêm nhiều bản âm thanh vào video của mình không?
Có. Bạn có thể thêm nhiều bản âm thanh vào video của mình, chẳng hạn như nhạc nền và hiệu ứng âm thanh. Chúng tôi khuyên bạn không nên chồng chéo nhạc nền và chỉ thêm một bản nhạc tại một thời điểm để giữ cho video của bạn được chuyên nghiệp.
Tôi có thể tải xuống âm thanh YouTube để thêm vào video của mình không?
Có. Bạn hoàn toàn có thể quy đổi âm thanh YouTube thành tập tin MP3 để sử dụng trong video của bạn. Chỉ cần chắc như đinh làm theo hướng dẫn tải xuống của YouTube .
Thêm nhạc vào video của bạn ngay hôm nay
Từ hiệu ứng âm thanh theo chủ đề và tiếng leng keng nền đến lồng tiếng AI, hãy đưa video của bạn lên một tầm cao mới ngay thời điểm ngày hôm nay với trình chỉnh sửa video trực tuyến không lấy phí của Clipchamp .
Để liên tục tìm hiểu và khám phá về Clipchamp, hãy xem cách đổi khác tỷ suất khung hình của video hoặc 12 hiệu ứng chuyển tiếp video sẽ đổi khác việc chỉnh sửa video của bạn .
Source: https://thomaygiat.com
Category : Nghe Nhìn


Cách SỬA LỖI CAMERA YOOSEE đơn giản NHẤT [2023]
Mục ChínhVideo cách sửa lỗi camera yoosee không liên kết được wifiCamera Yoosee Không Xoay ĐượcCamera Yoosee bị Sai Giờ Lỗi camera Yoosee báo mạng…

Camera IP Quan Sát Không Dây YooSee 4 Râu C12
Camera IP Quan Sát Không Dây YooSee 4 Râu C12 Camera IP Yosee hạng sang chính hãng model C12 với chất lượng hình ảnh cao…

Camera Wifi Không dây Yoosee HD 3 Râu 1080p – Yoosee Việt Nam
Khả năng xoay linh hoạt dễ dàng quan sát Camera giám sát với khả năng xoay ngang 355°, xoay dọc 120° giúp người dùng dễ dàng…

Cáp Đồng Trục Liền Nguồn Việt Hàn RG59-Cu 1.0 – Chính Hãng
Cáp đồng trục liền nguồn Việt Hàn RG59-Cu 1.0 – cáp lõi đồng nguyên chất, chất lượng cao, giá tốt chính hãng Cáp đồng trục…

Lắp Đặt Camera Lùi Cho Xe Tải – Bảo Việt Technology
Bạn đang đọc: Lắp Đặt Camera Lùi Cho Xe Tải – Bảo Việt Technology 4.4 / 5 – ( 23 bầu chọn ) Doanh nghiệp…

Camera Logo Design PNG Picture, Camera Logo Design Free Logo Design Template, Logo, Flat, Shot PNG Image For Free Download
Successfully saved Free tải về HD contents without watermark please go to pngtree.com via PCOK Bạn đang đọc: Camera Logo Design PNG Picture, Camera Logo…
![Thợ Sửa Máy Giặt [ Tìm Thợ Sửa Máy Giặt Ở Đây ]](https://thomaygiat.com/wp-content/uploads/sua-may-giat-lg-tai-nha-1.jpg)