2 Cách Chụp Ảnh Bằng Laptop Cực đơn Giản – Laptop Minh Khoa
Hầu hết các dòng laptop hiện nay đều được trang bị webcam tích hợp được gắn trên màn hình máy tính. Nhờ có chiếc webcam này, bạn có thể dể dàng chụp ảnh bằng laptop của mình và lưu ảnh ngay lập tức trên máy tính một cách đơn giản, tiện ích. Dưới đây là 2 cách chụp ảnh trên laptop thông dụng bạn có thể tham khảo.
Xem thêm Cách chụp màn hình máy tính
Cách chụp ảnh bằng laptop không cần dùng ứng dụng
-
Cách chụp ảnh bằng laptop window 7,8,10
Đối với các dòng máy tính xách tay sử dụng hệ quản lý và điều hành window, bạn hoàn toàn có thể sử dụng ứng dụng camera được setup sẵn trên máy để chụp ảnh .
Sau đây là các bước thực hiện chụp ảnh bằng camera trên laptop window 10, bạn cũng có thể áp dụng nó với hệ điều hành win 7 hoặc win 8, chỉ khác nhau ở vị trí lưu trữ của ứng dụng camera.
Bước 1: Khởi động camera laptop
– Nhấp vào thanh tìm kiếm hoặc hình tượng kính lúp ở góc dưới cùng bên trái của màn hình hiển thị. Nhập “ camera ” vào ô tìm kiếm và click chọn vào tác dụng hiển thị tiên phong
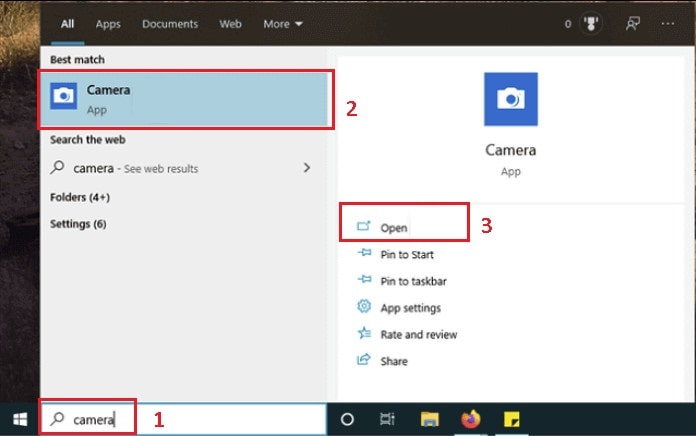
– Trường hợp nếu bạn chưa kích hoạt camera trên laptop, Window sẽ hiển thị thông tin hỏi bạn có muốn bật camera không ?. Đây là câu hỏi bảo mật thông tin giúp tránh khỏi các ứng dụng ô nhiễm đánh cắp thông tin .
– Lúc này, hãy chọn YES để bật camera .
– Tiếp theo sẽ có thông báo “Cho phép máy ảnh Windows truy cập vị trí của bạn?”, hãy tùy chọn có hoặc không theo nhu cầu
Bước 2: Chụp ảnh bằng camera trên laptop
– Khi hành lang cửa số Camera hiển thị trên màn hình hiển thị, camera đã được bật, đèn báo bên cạnh camera sẽ phát sáng
– Tại đây, bạn sẽ thấy các nút tính năng của camera và hình ảnh mà camera thu được đang hiển thị trên màn hình hiển thị máy tính
– Lúc này, bạn đã hoàn toàn có thể chụp ảnh hoặc quay video bằng laptop thuận tiện. Chọn hình tượng camera để chụp ảnh và hình tượng máy quay để quay video .
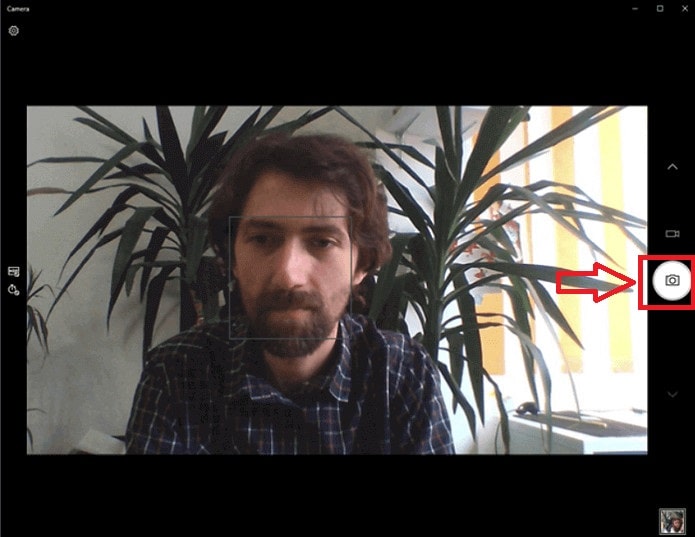
– Bây giờ bạn chỉ cần chuyển dời những vật phẩm cần chụp ảnh đến trước camera, nhìn vào hình ảnh hiển thị trên màn hình hiển thị để kiểm soát và điều chỉnh góc nhìn, ánh sáng, sau đó vận động và di chuyển chuột đến hình tượng camera và click chuột trái để chụp ảnh. Ảnh sau khi chụp sẽ được tự động hóa lưu vào thư mục đã được setup sẵn trên laptop
Bước 3: Tùy chỉnh độ phân giải
Ứng dụng camera còn được cho phép bạn tùy chỉnh độ phân giải của máy ảnh, và kích cỡ của hình ảnh. Click vào setting để thực thi .
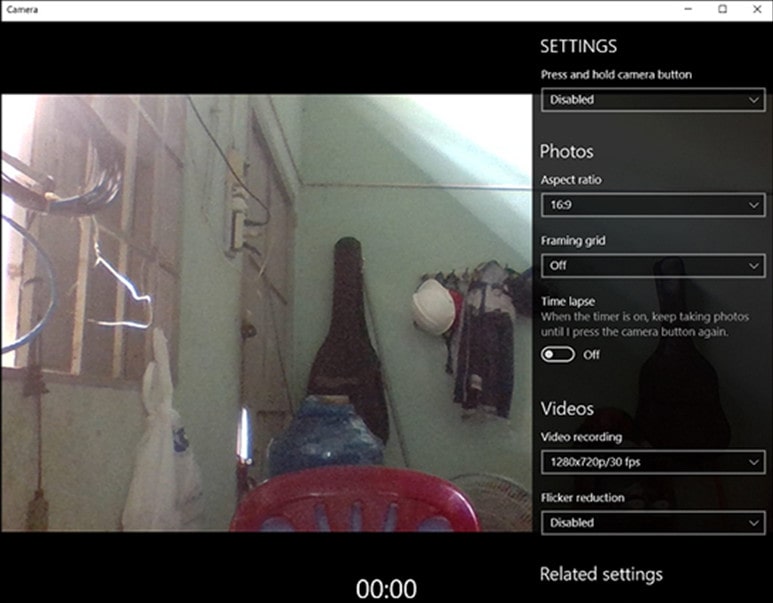
-
Hướng dẫn cách chụp hình bằng macbook
Photo Booth là công cụ được tích hợp sẵn trên Macbook được cho phép bạn chụp ảnh và quay video bằng camera của macbook. Dưới đây là cách chụp ảnh bằng macbook :
Bước 1: Nhập “Photo Booth” vào ô tìm kiếm (Spotlight) tại góc dưới bên phải màn hình máy tính
Bước 2: Kích chọn Photo Booth để khởi chạy ứng dụng. Lúc này, đèn xanh bên cạnh máy ảnh MacBook của bạn sẽ bật sáng, cho biết máy ảnh đã sẵn sàng. Đồng thời giao diện của ứng dụng sẽ xuất hiện trên màn hình
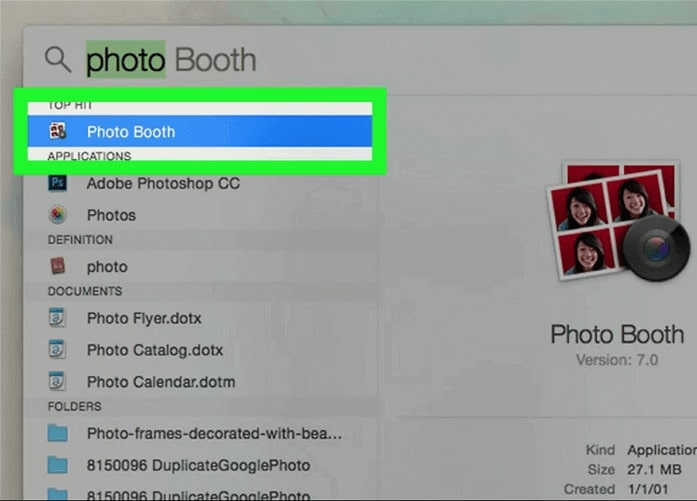
Bước 3: Bạn sẽ nhìn thấy các hình ảnh nằm trong phạm vi của mắt camera được thu vào và hiển thị trên cửa sổ ứng dụng.
Để chụp ảnh, bạn di chuyển đối tượng lại gần máy ảnh của macbook ở một khoảng cách phù hợp > Nhấp vào nút màu đỏ có biểu tượng máy ảnh màu trắng để chụp ảnh của bạn.
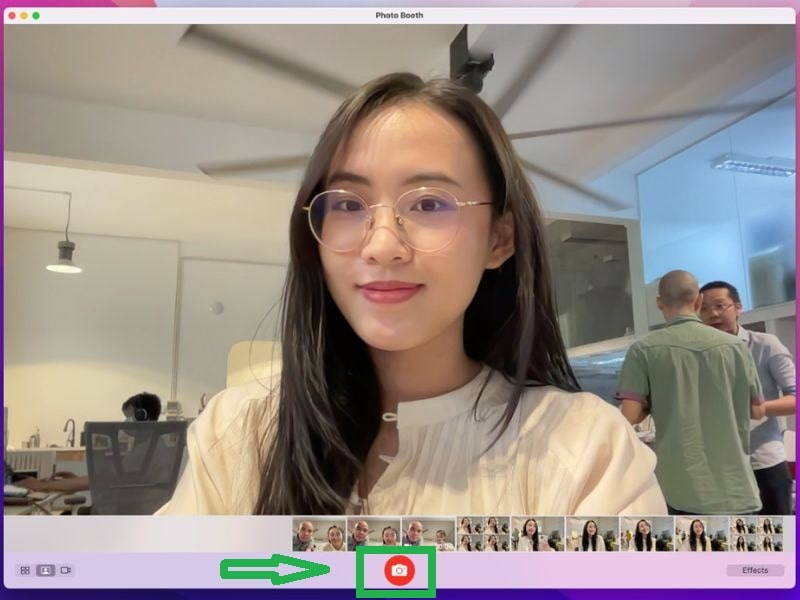
Bạn cũng có thể thêm hiệu ứng cho hình ảnh bằng cách nhấp vào nút Effects ở góc dưới cùng bên phải và cuộn qua thư viện để tìm hiệu ứng hoàn hảo cho bức ảnh của mình.
Hình ảnh sau khi chụp sẽ được lưu tại thư mục Photos trên máy Mac.
Xem thêm cách Dịch hình ảnh trên máy tính
Cách chụp ảnh trên laptop bằng ứng dụng tương hỗ
Ngoài những ứng dụng được setup sẵn trên máy, bạn cũng hoàn toàn có thể tải và setup các ứng dụng tương hỗ của bên thứ 3 để chụp ảnh hoặc quay video bằng camera trên laptop của mình với nhiều tính năng nâng cao hơn và chất lượng hình ảnh tốt hơn .
Tuy nhiên, điều thiết yếu là tải xuống ứng dụng bảo đảm an toàn để tránh ứng dụng ô nhiễm hoặc vi rút trên máy tính của bạn, vì bạn đang được cho phép máy ảnh truy vấn vào các ứng dụng này .
Một số ứng dụng chụp ảnh không tính tiền và được yêu thích sử dụng bạn hoàn toàn có thể tìm hiểu thêm như :
- Cyberlink Youcam
- Yawcam
- AMCap
- …
Trong số đó, Cyberlink Youcam luôn được ưu tiên lựa chọn bởi nó là ứng dụng webcam không tính tiền được tích hợp liền lạc với các dịch vụ cuộc gọi video như Zoom, Skype, Facebook, … Nó được cho phép người dùng thuận tiện trang điểm và làm đẹp da .
Để chụp ảnh bằng laptop với công cụ Cyberlink Youcam, bạn triển khai như sau :
Bước 1: Tải phần mềm Cyberlink Youcam sau đó cài đặt vào máy
Bước 2: Mở Cyberlink Youcam, giao diện của ứng dụng sẽ hiển thị tương tự như hình ảnh dưới đây
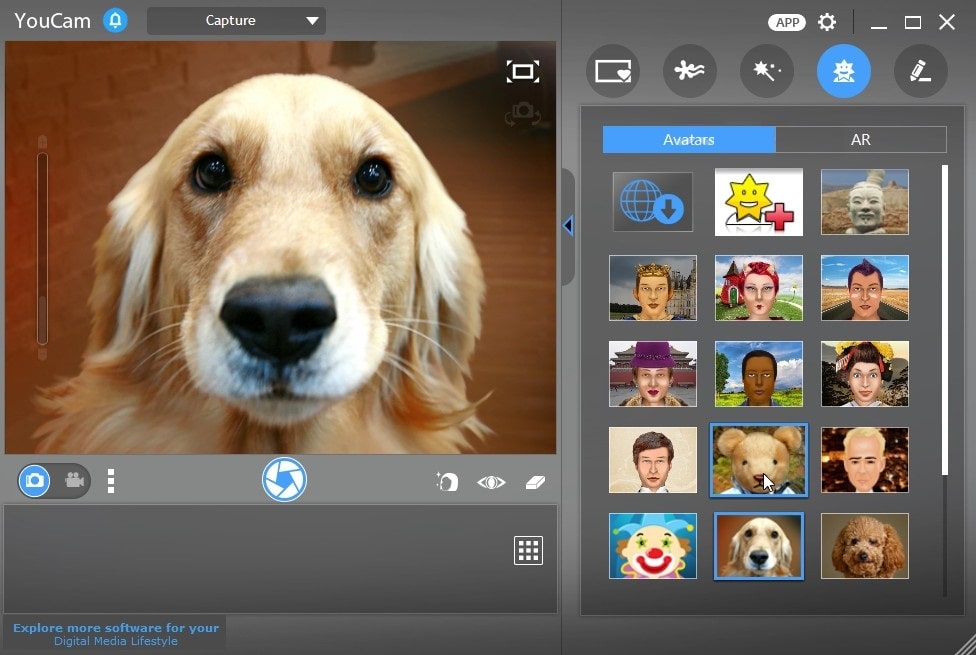
Bước 3:
- Để chụp ảnh, nhấn vào biểu tượng máy ảnh
- Để quay video, nhấn vào biểu tượng máy quay
Xem thêm 1 số cách chụp màn hình máy tính lenovo
Bên góc phải màn hình hiển thị là các tính năng nâng cao của ứng dụng, bạn hoàn toàn có thể tùy chọn tính năng tương thích như : khung hình ảnh, hình tượng xúc cảm, …
Trên đây là 2 cách chụp ảnh bằng laptop đơn giản dễ thực hiện bạn có thể tham khảo, chúng tôi mong rằng sẽ mang đến thông tin hữu ích cho người dùng. Mọi thắc mắc chi tiết có thể liên hệ Laptop Minh Khoa để được tư vấn và giải đáp miễn phí.
Bài viết liên quan:
Bài viết này có hữu dụng không ?
Đánh giá 1 / 5. Số lượt nhìn nhận : 1 Hãy là người tiên phong nhìn nhận bài viết. Chia sẻ Laptop Minh Khoa
Source: https://thomaygiat.com
Category : Nghe Nhìn


Cách SỬA LỖI CAMERA YOOSEE đơn giản NHẤT [2023]
Mục ChínhVideo cách sửa lỗi camera yoosee không liên kết được wifiCamera Yoosee Không Xoay ĐượcCamera Yoosee bị Sai Giờ Lỗi camera Yoosee báo mạng…

Camera IP Quan Sát Không Dây YooSee 4 Râu C12
Camera IP Quan Sát Không Dây YooSee 4 Râu C12 Camera IP Yosee hạng sang chính hãng model C12 với chất lượng hình ảnh cao…

Camera Wifi Không dây Yoosee HD 3 Râu 1080p – Yoosee Việt Nam
Khả năng xoay linh hoạt dễ dàng quan sát Camera giám sát với khả năng xoay ngang 355°, xoay dọc 120° giúp người dùng dễ dàng…

Cáp Đồng Trục Liền Nguồn Việt Hàn RG59-Cu 1.0 – Chính Hãng
Cáp đồng trục liền nguồn Việt Hàn RG59-Cu 1.0 – cáp lõi đồng nguyên chất, chất lượng cao, giá tốt chính hãng Cáp đồng trục…

Lắp Đặt Camera Lùi Cho Xe Tải – Bảo Việt Technology
Bạn đang đọc: Lắp Đặt Camera Lùi Cho Xe Tải – Bảo Việt Technology 4.4 / 5 – ( 23 bầu chọn ) Doanh nghiệp…

Camera Logo Design PNG Picture, Camera Logo Design Free Logo Design Template, Logo, Flat, Shot PNG Image For Free Download
Successfully saved Free tải về HD contents without watermark please go to pngtree.com via PCOK Bạn đang đọc: Camera Logo Design PNG Picture, Camera Logo…
![Thợ Sửa Máy Giặt [ Tìm Thợ Sửa Máy Giặt Ở Đây ]](https://thomaygiat.com/wp-content/uploads/sua-may-giat-lg-tai-nha-1.jpg)
