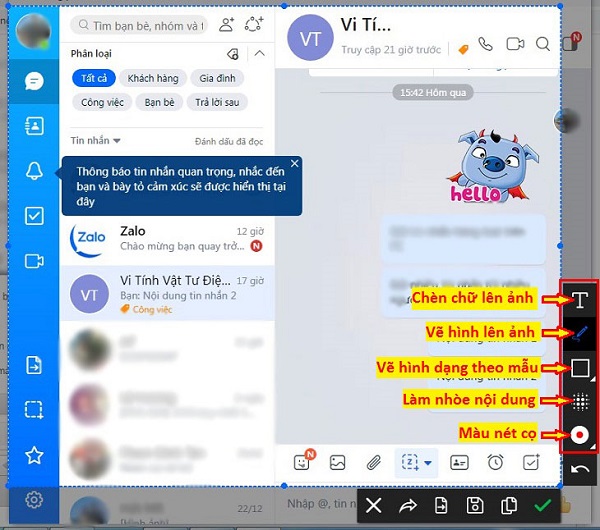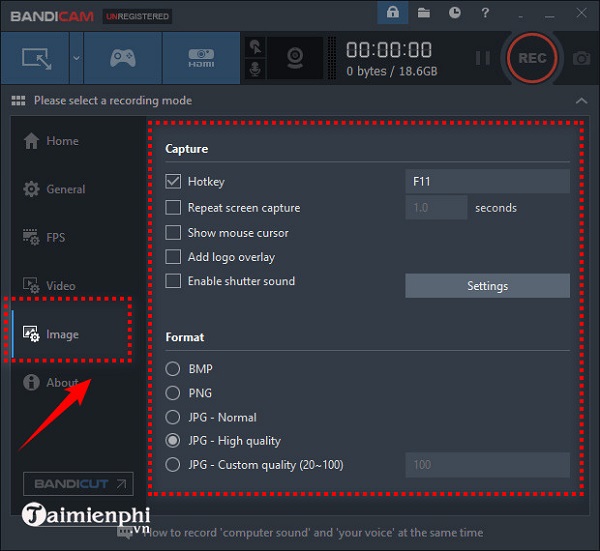8 cách chụp màn hình laptop Asus với vài thao tác đơn giản
Bạn muốn tìm hiểu về cáccách chụp màn hình laptop Asus để lưu những hình ảnh quan trọng, cần thiết phục vụ cho công việc cũng như nhu cầu cá nhân. Bài viết dưới đây sẽ trình bày đến đọc những cách chụp màn hình của dòng máy Asus đang được sử dụng phổ biến và khá hiệu quả hiện nay.
1. Chụp màn hình laptop Asus bằng Snipping Tool
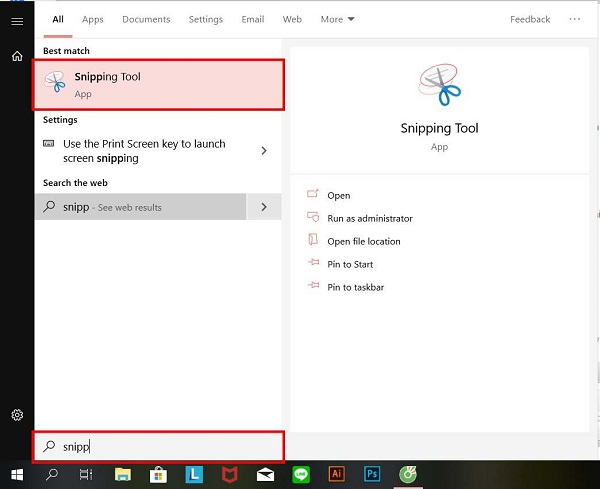
Cách tìm kiếm Snipping trên Windows
Chụp màn hình laptop Asus bằng công cụ Snipping Tool ngày càng được nhiều người dùng ưa thích vì sự tiện lợi và tính hiệu quả khi thực hiện.
Xem thêm: Download và hướng dẫn sử dụng snipping tool
Snipping Tool là một công cụ đã được tích hợp trên hệ điều hành Windows. Nhiều người sử dụng đã đánh giá rằng, công cụ này thật sự hiệu quả và khá tiện dụng. Do đó, nếu laptop của bạn đang sử dụng hệ điều hành Windows thì không nên bỏ qua công cụ hữu hiệu này.
Các bước thực hiện chụp ảnh màn hình laptop Asus bằng Snipping Tool như sau:
Bước 1 : Nếu máy bạn sử dụng hệ điều hành quản lý Windows 7, 10 : bạn sẽ gõ dòng chữ : “ Snipping Tool ” trong Start .Nếu máy bạn cài hệ điều hành quản lý Windows 8, 8.1 ; bạn hãy chuyển dời chuột lên phía góc bên phải để vào mục tìm kiếm, nhập vào từ khóa : “ Snipping ”, nhấp chọn và Snipping Tool trong list tác dụng tìm được .Bước 2 : Trong hành lang cửa số Snipping, bạn click chuột phải vào “ Mode ”, lúc này hộp thoại Open với 4 tùy chọn như sau :
- Free-form Snip: chế độ chụp ảnh tự chọn, trong đó viền ảnh chính là đường mà bạn đã khoanh trên màn hình
- Rectangular Snip: chế độ chụp ảnh màn hình theo khung hình chữ nhật
- Window Snip: chế độ chụp ảnh màn hình cửa sổ đang mở
- Full-screen Snip: chế độ chụp ảnh toàn bộ màn hình laptop Asus
Lưu ý, cách chụp màn hình Asus laptop bằng công cụ Snipping Tool có những ưu và điểm yếu kém sau :Ưu điểm : Công cụ này được tích hợp sẵn trên Windows nên rất thuận tiện và hoàn toàn có thể chụp trong mọi thời gian sử dụng .Nhược điểm : Nhiều người mua nhận xét, thao tác trên Snipping Tool khá phức tạp và khó nhớ .
2. Sử dụng tổ hợp phím Alt + Print Screen
Một cách chụp màn hình laptop Asus khá phổ biến chính là dùng tổ hợp phím. Cách làm như sau:
Đầu tiên, bạn nhấn tổng hợp phím Alt + Print Screen để chụp ảnh. Sau đó dán vào chương trình Paint .Tiếp theo bạn nhấn Ctrl + S để lưu ảnh vào máyPhương pháp này có ưu điểm là thuận tiện, thao tác nhanh. Ngoài ra, khi nhấn tổng hợp phím này, bạn hoàn toàn có thể chụp 1 hành lang cửa số đang mở trên Windows mà không cần phải chụp hàng loạt màn hìnhNhược điểm của chiêu thức này là người dùng phải có thói quen dùng tổng hợp phím và cách này cũng không tự động hóa lưu ảnh vào máy được .
3. Sử dụng phím Logo Windows + Giảm âm lượng
Phương pháp này sử dụng physical buttons để chụp màn hình. Cách triển khai như sau :Bạn nhấn giữ nút “ Logo Windows ” và nhấn nút giảm âm lượng .Màn hình sẽ mờ nhanh khi đang chụp. Ảnh chụp màn hình sẽ được tự động hóa lưu vào thư mục Pictures \ Screenshots thư mục
4. Chụp màn hình laptop Asus bằng Snip Editor
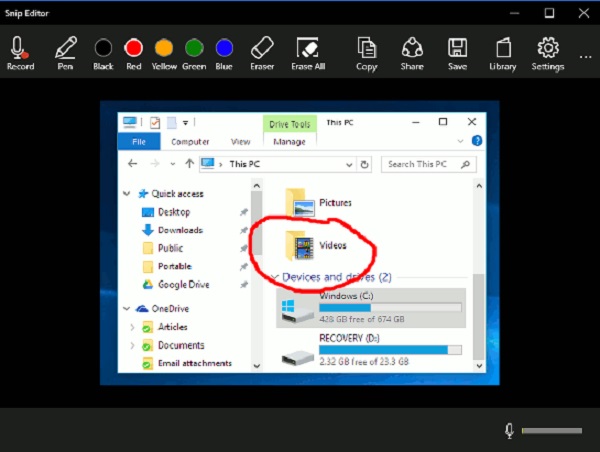
Chụp màn hình nhanh bằng Snip EditorMột cách chụp màn hình laptop Asus khác nữa là dùng Snip Editor.
Công cụ này sử dụng tựa như như Snipping Tool đã trình làng ở phần trước. Phần mềm Snip Editor được cho phép bạn báo lại ảnh đã chụp màn hình sau thời hạn chụp tối đa là 5 giây .Nhờ đó, bạn trọn vẹn hoàn toàn có thể chụp nhanh màn hình hay chỉ hành lang cửa số đang hoạt động giải trí theo khung hình chữ nhật .Ngoài ra, bạn cũng hoàn toàn có thể nhấn phím PrtSc để chụp màn hình nhanh .
5. Sử dụng ứng dụng Zalo để chụp màn hình
Một trong những cách chụp màn hình laptop Asus win 10 chính là dùng ứng dụng Zalo bằng cách nhấn tổ hợp phím: Windows + Shift + S.
Sau đó nhấn Ctrl + S để lưu về máy hay nhấn Ctrl + C để sao chép .
Chụp ảnh màn hình bằng Zalo6. Sử dụng công cụ Lightshot
Một cách chụp màn hình laptop Asus khá hữu hiệu và tiện ích, đó chính là công cụ Lightshot.
Công cụ này tương hỗ chụp màn hình cho dòng laptop Asus rất hiệu suất cao và thuận tiện. Tuy nhiên, tiên phong bạn phải thiết lập công cụ này về máy và bảo vệ rằng nó đang được mở ở thanh tác vụ để chuẩn bị sẵn sàng sử dụng .Tiếp theo, bạn hãy chọn màn hình hay hành lang cửa số cần chụp, nhấn vào hình tượng Lightshot ở thanh tác vụ. Bạn hãy chọn đúng mực khu vực cần chụp .Ảnh sau khi chụp, bạn cần lưu về máy, mặc định lưu file ảnh hoàn toàn có thể là. PNG ,. JPEG ,. BMP .
7. Sử dụng phần mềm chụp ảnh
Nhiều người dùng không quen việc chụp ảnh màn hình laptop Asus bằng tổ hợp phím do kho thao tác và dễ nhầm lẫn.
Trong trường hợp này, bạn hoàn toàn có thể sử dụng 1 số ít ứng dụng có công dụng chụp ảnh, ví dụ như : Bandicam, Camtasia Studio .
Chụp màn hình laptop Asus bằng phần chụp ảnh BandicamCách sử dụng ứng dụng chụp ảnh như sau :Bước 1 :Mở ứng dụng chụp ảnh bạn sử dụng trong laptop Asus ( hoàn toàn có thể là Bandicam hoặc Camtasia Studio đều được ) .Bạn vào mục Image, tùy chỉnh các tính năng có sẵn, đó là : Capture : kiểm soát và điều chỉnh lặp lại khi chụp, chụp hiển thị âm thanh, … ; Format : người dùng hoàn toàn có thể xuất ra 3 file ảnh định dạng là. BMP ,. PNG ,. JPG với tùy chỉnh từ chất lượng thông thường cho đến chất lượng cao .Bước 2 : Vào mục General, kiểm soát và điều chỉnh vị trí cần lưu ảnh, đồng thời đổi khác 1 số ít tùy chỉnh trong này nếu thiết yếu .Bước 3 : Phần mềm chụp ảnh còn tương hỗ chính sách chụp theo từng kích cỡ ( bạn hoàn toàn có thể thực thi setup ). Như vậy, bạn hoàn toàn có thể chụp ảnh màn hình đúng kích cỡ nhu yếu để không phải chỉnh sửa, phóng to, thu nhỏ sau này .Bước 4 : Sử dụng phím nóng để chụp hình. Lưu ý, sau khi chụp bạn cần phải lưu vào máy và ghi nhớ vị trí lưu để vào lấy sử dụng .
Ưu điểm của cách chụp màn hình laptop Asus bằng phần mềm chụp ảnh là có thể tích hợp nhiều tính năng bên trong để hiệu chỉnh ảnh theo đúng kết quả mong muốn.
8. Chụp màn hình laptop Asus tự lưu
Nhiều người sử dụng không biết rằng, so với các laptop Asus dùng win 8, 8.1, 10 trọn vẹn hoàn toàn có thể chụp màn hình và tự động hóa lưu ảnh vào thư mục mặc định trên máy tính .Cách triển khai như sau :Bạn nhấn tổng hợp phím : Windows + PrtSCNếu trong trường hợp phím PrtSc có màu chữ khác và có ký tự đi kèm, bạn cần phải nhấn tổng hợp phím : Windows + Fn + PrtScThư mục mặc định chứa ảnh chụp màn hình tự động hóa lưu là : This PC \ Pictures \ Screenshots .Nếu trên bàn phím bạn không tìm được phím PrtSc bạn hoàn toàn có thể thử khám phá về cấu trúc của loại bàn phím đang dùng để xem phím này đã được biến hóa như thế nào hoặc sử dụng những chiêu thức khác đã trình diễn ở các phần trên .
Cách chụp màn hình laptop Asus tự lưu có ưu điểm là thao tác chụp nhanh, hình ảnh sau khi chụp được tự động lưu.
Tuy nhiên, giải pháp này cũng có điểm yếu kém là người dùng phải nhớ đúng mực tổng hợp phím. Ngoài ra, sau khi chụp bạn không hề thêm bớt thành phần như chú thích, văn bản vào ảnh được .
Tóm tắt lại, bài viết trên đây đã trình bày một cách chi tiết và từng bước cụ thể về các cách chụp màn hình laptop Asus. Mỗi phương pháp đều có ưu và nhược điểm riêng. Tùy thuộc vào thói quen và sở thích sử dụng của mỗi người sử dụng để lựa chọn phương pháp phù hợp nhất cho bản thân.
Tóm tắt lại, bài viết trên đây đã trình diễn một cách cụ thể và từng bước đơn cử về các. Mỗi chiêu thức đều có ưu và điểm yếu kém riêng. Tùy thuộc vào thói quen và sở trường thích nghi sử dụng của mỗi người sử dụng để lựa chọn chiêu thức tương thích nhất cho bản thân .
►Tham khảo các sản phẩm laptop được bán tại Laptop Trần Phát
BÀI VIẾT LIÊN QUAN:
Source: https://thomaygiat.com
Category : Máy Tính


Khắc Phục Máy Tính Bị Đen Màn Hình Chỉ Thấy Chuột Tại Nhà
Khắc phục lỗi máy tính bị đen màn hình chỉ thấy chuột tại nhà Máy tính bị đen màn hình chỉ thấy chuột khiến nhiều…

Nguyên nhân và cách xử lý khi laptop bị treo không tắt được
Chiếc máy tính tưởng chừng như là người bạn không thể thiếu trong việc xử lý công việc, nhưng một ngày nọ, khi bạn đang…

Laptop Gigabyte AORUS 15P YD 73S1224GH – GEARVN.COM
Mục ChínhThông số kĩ thuật : Đánh giá chi tiết laptop Gigabyte AORUS 15P YD 73S1224GH Siêu chiến binh AORUS với thiết kế đột phá và…

6 mẫu laptop dưới 15 triệu tốt nhất 2022 phù hợp cho mọi người
Mục Chính1. Laptop Dell Inspiron N3505 R5Thông số kỹ thuậtƯu điểmKhuyết điểm2. Laptop HP Pavilion 15 eg0513TU i3Thông số kỹ thuậtƯu điểmKhuyết điểm3. Laptop MSI…

TOP #12 CHIẾC LAPTOP 12 INCH MỎNG NHẸ NHẤT HIỆN NAY
Nếu bạn là nhân viên văn phòng hoặc học sinh sinh viên, ở mọi điều kiện tài chính và đang muốn tìm một chiếc laptop…

Top 5 laptop dưới 10 triệu bán chạy nhất năm 2022 tại Điện máy XANH
Biên tập bởi Trần Ngọc Mỹ Phương Cập nhật 5 tháng trước 287 Bạn đang đọc: Top 5 laptop dưới 10 triệu bán chạy nhất…
![Thợ Sửa Máy Giặt [ Tìm Thợ Sửa Máy Giặt Ở Đây ]](https://thomaygiat.com/wp-content/uploads/sua-may-giat-lg-tai-nha-1.jpg)