Tổng hợp 5 cách kết nối Wifi cho laptop trong tích tắc, cực đơn giản
Mục Chính
- 1. Kết nối WiFi cho laptop thông qua thanh Taskbar
- 2. Kết nối bằng Action Center trên Win 10
- 3. Kết nối WiFi trong Mobility Center
- 4. Kết nối WiFi cho laptop trong phần Cài đặt
- 5. Cách kết nối wifi cho laptop bằng mã QR
- 6. Hướng dẫn kết nối Wifi qua bàn phím trên laptop
- 7. Những lỗi laptop không bắt được Wifi và cách khắc phục
- 8. Tổng kết
1. Kết nối WiFi cho laptop thông qua thanh Taskbar
Cách liên kết Wifi cho laptop tiên phong mà Memoryzone muốn ra mắt đến bạn là sử dụng thanh Taskbar. Đây được xem là cách làm đơn thuần và dễ thực thi nhất, làm theo hướng dẫn dưới đây :
- Tại thanh Taskbar bạn chọn vào hình tượng Wifi, lúc này những mạng Wifi ở gần bạn sẽ được hiển thị .
-
Bạn chọn vào mạng Wifi cần kết nối → Chọn Connect → Nhập mật khẩu Wifi để kết nối → Kết nối để hoàn thành.

Cách liên kết Wifi cho laptop bằng thanh Taskbar → Chọn Wifi → Kết nối
2. Kết nối bằng Action Center trên Win 10
Cách thứ hai mà bạn hoàn toàn có thể triển khai liên kết Wifi cho máy tính cá thể nhận là sử dụng kích hoạt Center. Bạn triển khai như hướng dẫn :
- Mở mục thông tin của Windows trên thanh Taskbar → Chọn vào hình tượng liên kết Wifi .
- Chọn mạng Wifi cần liên kết → Connect → Nhập đúng mực mật khẩu và nhấn Enter để hoàn tất .
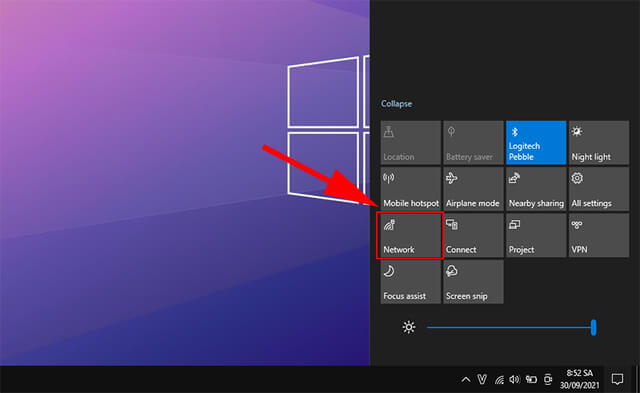
Trên thanh Taskbar → Chọn Wifi và liên kết vào mạng Wifi gần nhất
3. Kết nối WiFi trong Mobility Center
Bạn cũng hoàn toàn có thể triển khai cách liên kết Wifi cho laptop với Mobility Center. Điều này được thực thi đơn thuần với cách làm sau :
- Bạn chọn vào hình tượng viên Pin trên thanh Taskbar → Nháy chuột phải và chọn Windows Mobility Center .
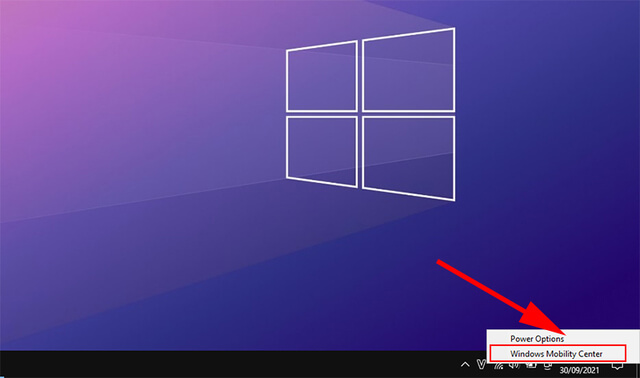
Chọn vào Windows Mobility Center
- Tiếp tục, bạn chọn vào phần Wireless Network nằm dưới Turn wireless on → Nhập mật khẩu Wifi và chọn Enter.

Bạn chọn vào Wireless Network
4. Kết nối WiFi cho laptop trong phần Cài đặt
Cách liên kết Wifi cho laptop trong phần Cài đặt được thực thi bằng cách truy vấn trực tiếp từ Tìm kiếm hay trải qua phần Cài đặt ( Settings ) .
4.1. Truy cập trực tiếp từ Tìm kiếm
Để truy vấn trực tiếp từ Tìm kiếm, bạn nhấn tổng hợp phím Windows + S → Gõ tên Wifi → Nhấn Enter .
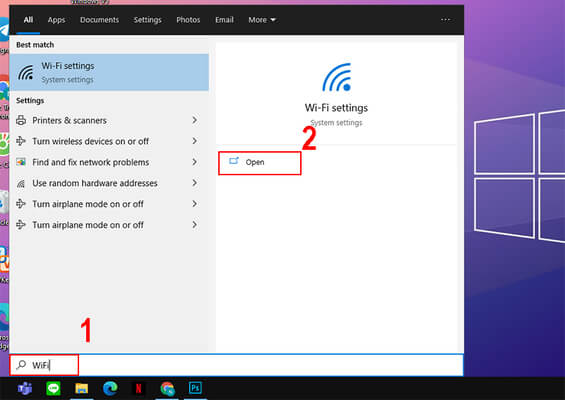
Bấm Windows + S → Gõ Wifi
Tiếp theo, bạn chọn Show available networks → Chọn vào WiFi → Connect → Nhập mật khẩu → Nhấn Enter .
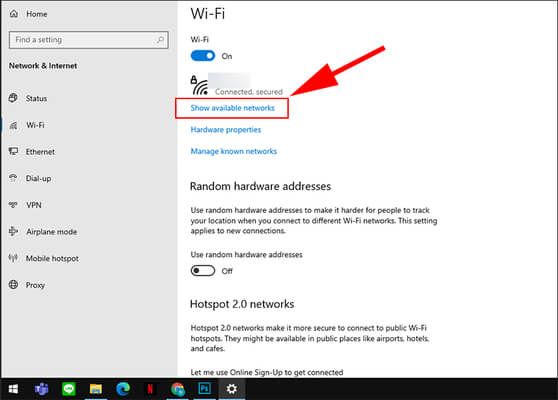
Chọn vào Show available networks
4.2. Truy cập thông qua Settings
Truy cập trải qua Settings được thực thi bằng cách :
- Mở Settings trên máy tính → Tìm đến Network và Internet và chọn vào Wi-Fi .
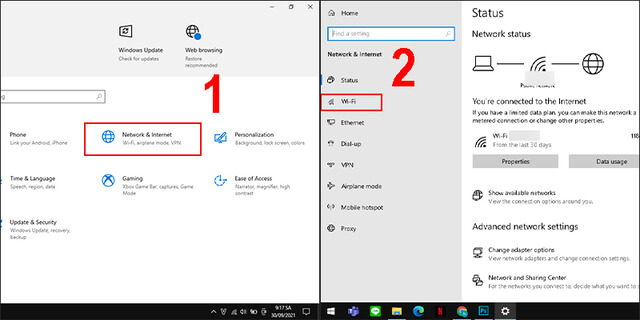
Vào Settings → Chọn Network và Internet → Wi-Fi
- Sau đó, chọn tiếp vào Show available networks → Chọn Wi-Fi → Connect → Nhập mật khẩu Wifi vừa chọn → Nhấn Enter.
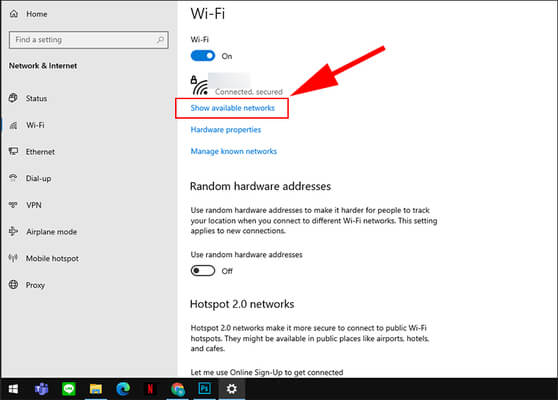
Ấn vào Show Available networks
5. Cách kết nối wifi cho laptop bằng mã QR
Để triển khai cách liên kết Wifi cho laptop bằng mã QR, bạn thực thi như sau :
- Dùng công cụ tạo mã QR không tính tiền để tạo mã QR dựa trên thông tin sẵn có. Bạn hoàn toàn có thể lựa chọn QR-Code Studio .
-
Bạn truy cập vào trang QR-Code Studio → nhấp vào Wifi để tạo mã thông tin cho mạng Wifi.
- Giao diện tạo mã QR hiện ra, bạn chọn Loại có hình tượng ổ khóa, nhập tên mạng ( SSID ) và chọn loại Mã hóa Wi-Fi .
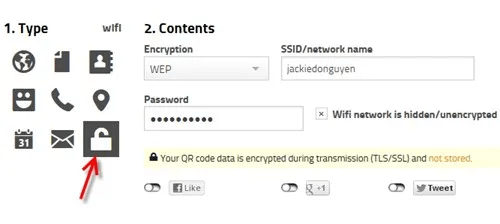
Cách liên kết wifi cho laptop bằng mã QR
- Sau khi hoàn tất bạn chọn vào Download để tải file ảnh về máy và san sẻ mã này cho người dùng khác .
6. Hướng dẫn kết nối Wifi qua bàn phím trên laptop
Cách liên kết Wifi cho laptop qua những tổng hợp phím có sẵn và không phải tên thương hiệu laptop nào cũng tương hỗ cho bạn. Cách làm này buộc bạn phải nhớ sự tích hợp các phím lại với nhau để hoàn toàn có thể thực thi. Tuy nhiên, bạn cũng hoàn toàn có thể dùng một tờ giấy note nhỏ để ghi lại khi cần dùng đến nhé !
Một số tổng hợp phím tắt để liên kết Wifi trên các dòng laptop thông dụng :
- Laptop Hãng Asus : Fn + F2
- Laptop Acer : Fn + F5 hoặc Fn + F2
- Laptop HP : Fn + F12
- Laptop Dell : Fn + F2 hoặc Fn + PrtScr
- Laptop Lenovo : Fn + F7 hoặc Fn + F5
- Laptop Toshiba : Fn + F12

Cách liên kết Wifi cho laptop với các tổng hợp phím tắt
7. Những lỗi laptop không bắt được Wifi và cách khắc phục
Phía trên là những cách liên kết Wifi cho laptop mà Memoryzone san sẻ đến bạn. Hãy thử toàn bộ các cách trên và nếu không hề bật được Wifi cho máy tính thì hoàn toàn có thể bạn đã gặp phải 1 số ít nguyên do sau :
- Driver Wifi chưa được thiết lập, Driver quản trị phím tắt : Theo nguyên tắc, bất kể dòng laptop nào bạn cũng cần thiết lập Driver Wifi thì mới hoàn toàn có thể truy vấn được vào mạng Internet. Vì thế, nếu gặp phải lỗi này, bạn cần tải xuống Driver từ website tương hỗ của hãng và dựa vào đó để setup, liên kết mạng như những cách làm trên .
- Lỗi do card mạng WiFi bị tắt : Đây cũng là một trong những nguyên do mà người dùng gặp phải, để xử lý thực trạng này bạn thực thi qua 3 bước sau :
- Bạn nháy chuột phải vào hình tượng Wifi nằm trên thanh công cụ, sau đó chọn vào Open Network và Internet Settings .
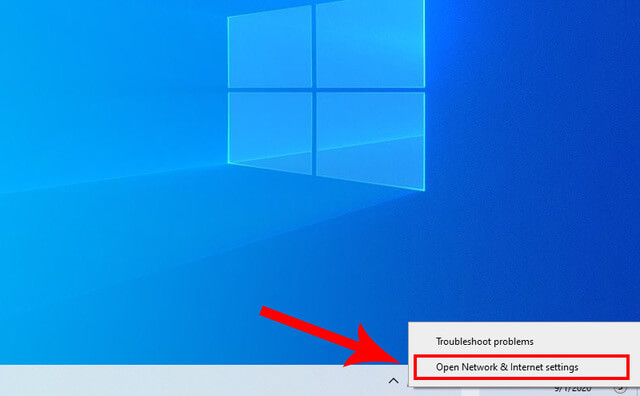
Chuột phải vào icon Wifi → Open Network và Internet Settings
- Tiếp đến, bạn chọn vào Status ở hàng đầu tiên nằm ở góc trái màn hình, những tùy chọn ở phần này sẽ hiện ra, bạn chọn vào mục Change your Network settings → Nhấn chọn Change adapter options.
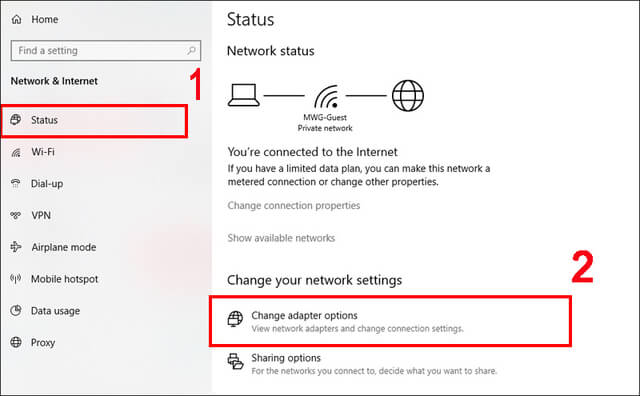
Nhấn chọn Change adapter options
- Sau đó, hộp thoại Network Connections sẽ xuất hiện → Bạn click chuột phải chọn vào Wifi → Chọn tiếp Enable.
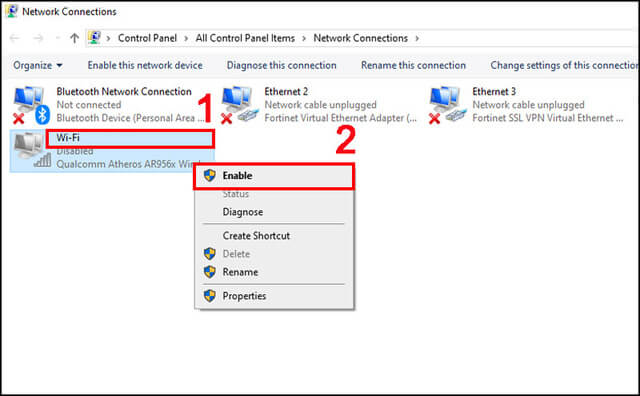
Chọn Enable để liên kết WiFi
Ngoài những lỗi trên, máy tính của bạn cũng hoàn toàn có thể gặp một số ít nguyên do sau đây nếu không liên kết được Wifi :
- Bạn kiểm tra chính sách máy bay trên máy có đang được bật hay không, nếu có bạn tắt nó đi và liên kết lại Wifi .
- Xóa đi liên kết mạng trước đó bằng cách nhấp chuột phải vào tên Wifi đó → Chọn Forget và triển khai đăng nhập lại vào mạng .
-
Virus xâm nhập cũng là nguyên nhân làm cho khả năng kết nối Wifi trên máy tính bị hạn chế, thế nên bạn cần bật tính năng quét Virus trên máy tính lên.
- Bạn hoàn toàn có thể khởi động lại thiết bị máy tính hay bộ phát Wifi để khắc phục lỗi .
8. Tổng kết
Trên đây là những san sẻ của Memoryzone về cách liên kết Wifi cho laptop với những bước làm nhanh gọn và đúng mực. Bên cạnh đó vẫn còn sống sót 1 số ít lỗi khi triển khai, bạn hoàn toàn có thể tìm hiểu thêm các bước khắc phục được đề cập trong bài. Hy vọng bài viết sẽ có ích với bạn và đừng quên theo dõi các tin tức mới nhất tại website Memoryzone bạn nhé !
Có thể bạn quan tâm:
Source: https://thomaygiat.com
Category : Máy Tính


Khắc Phục Máy Tính Bị Đen Màn Hình Chỉ Thấy Chuột Tại Nhà
Khắc phục lỗi máy tính bị đen màn hình chỉ thấy chuột tại nhà Máy tính bị đen màn hình chỉ thấy chuột khiến nhiều…

Nguyên nhân và cách xử lý khi laptop bị treo không tắt được
Chiếc máy tính tưởng chừng như là người bạn không thể thiếu trong việc xử lý công việc, nhưng một ngày nọ, khi bạn đang…

Laptop Gigabyte AORUS 15P YD 73S1224GH – GEARVN.COM
Mục ChínhThông số kĩ thuật : Đánh giá chi tiết laptop Gigabyte AORUS 15P YD 73S1224GH Siêu chiến binh AORUS với thiết kế đột phá và…

6 mẫu laptop dưới 15 triệu tốt nhất 2022 phù hợp cho mọi người
Mục Chính1. Laptop Dell Inspiron N3505 R5Thông số kỹ thuậtƯu điểmKhuyết điểm2. Laptop HP Pavilion 15 eg0513TU i3Thông số kỹ thuậtƯu điểmKhuyết điểm3. Laptop MSI…

TOP #12 CHIẾC LAPTOP 12 INCH MỎNG NHẸ NHẤT HIỆN NAY
Nếu bạn là nhân viên văn phòng hoặc học sinh sinh viên, ở mọi điều kiện tài chính và đang muốn tìm một chiếc laptop…

Top 5 laptop dưới 10 triệu bán chạy nhất năm 2022 tại Điện máy XANH
Biên tập bởi Trần Ngọc Mỹ Phương Cập nhật 5 tháng trước 287 Bạn đang đọc: Top 5 laptop dưới 10 triệu bán chạy nhất…
![Thợ Sửa Máy Giặt [ Tìm Thợ Sửa Máy Giặt Ở Đây ]](https://thomaygiat.com/wp-content/uploads/sua-may-giat-lg-tai-nha-1.jpg)
