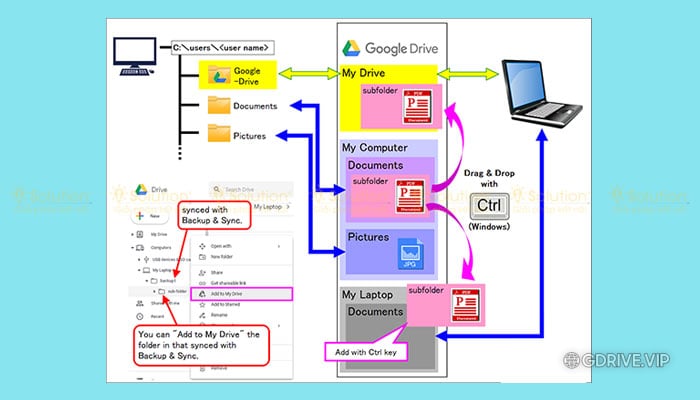Cách đồng bộ dữ liệu giữa 2 máy tính bằng Google Drive
Là một dân văn phòng, chắc hẳn trong số chúng ta có rất nhiều người sử dụng dịch vụ lưu trữ mây Google Drive bởi sự an toàn và bảo mật tuyệt đối. Ngoài ra, Google Drive còn rất tiện lợi hỗ trợ tính năng đồng bộ hoá và sao lưu dữ liệu từ máy tính lên Drive và ngược lại. Để giúp các bạn hiểu hơn về dịch vụ này, hôm nay GDrive.VIP sẽ gửi đến bạn đọc bài viết hướng dẫn nhanh cách đồng bộ dữ liệu giữa 2 máy tính bằng Google Drive như bên dưới.

Hướng dẫn cách đồng bộ dữ liệu giữa máy tính này với máy tính khác trải qua Google Drive đơn thuần nhất. Hãy theo dõi hướng dẫn sau để hoàn toàn có thể động bộ dữ liệu một cách thuận tiện .
Bạn đang đọc: Cách đồng bộ dữ liệu giữa 2 máy tính bằng Google Drive
Nội dung
ĐỒNG BỘ DỮ LIỆU GIỮA 2 MÁY TÍNH BẰNG GOOGLE DRIVE
Như các bạn cũng đã biết thì Google Drive là một trong những dịch vụ tàng trữ đám mây hàn đầu lúc bấy giờ, bởi sự bảo đảm an toàn, uy tín và tính bảo mật thông tin tuyệt vời. Ngoài ra, Google Drive còn tương hỗ tính năng đồng bộ hóa và sao lưu dữ liệu nhanh trên máy tính lên Drive hoặc giữa hai máy tính với nhau. Giúp bạn hoàn toàn có thể thao tác thuận tiện tại bất kỳ đâu dù ở nhà hay văn phòng chỉ cần bạn liên kết mạng wifi .
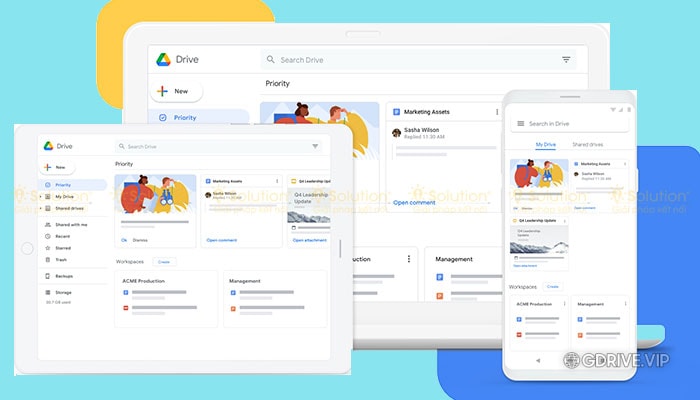
Trước tiên bạn cần thiết lập thiên nhiên và môi trường thao tác giữa hai thiết bị của bạn giống nhau. Môi trường ở đây có nghĩa là ứng dụng, các công cụ, thiết lập hệ quản lý, … phái giống hệt nhau. Những việc này bạn chỉ càn làm một lần thôi và những lần sau tất cả chúng ta không cần phải lặp lại thao tác này nữa. Việc thiết lập giống nhau bảo vệ rằng bạn hoàn toàn có thể thao tác quen thuộc dù bạn đang ở thiết bị nào đi nữa .
Môi trường ở đây có nghĩa là ứng dụng, các công cụ, thiết lập hệ quản lý … phải y chang như nhau. Nếu bạn setup máy mới thì chịu khó cài bằng tay thủ công, còn nếu bạn dùng máy Mac thì nó có tính năng rất hay tên là Time Machine. Time Machine sẽ backup máy ở nhà của bạn ra ổ cứng, bạn cầm ổ này cắm vào trên máy công ty để chạy setup lần tiên phong. Toàn bộ dữ liệu, setup thông số kỹ thuật, ứng dụng, file … đều được chép sang khá đầy đủ, rất sướng. Bạn chỉ cần ngồi vểnh râu chờ cho quy trình setup xong là hoàn toàn có thể mở màn sử dụng máy tính ngay và luôn .
Trong trường hợp bản backup của bạn có dung tích LỚN HƠN so với dung tích ổ cứng còn trống của máy mới, bạn sẽ không hề restore được. Đây là trường hợp của mình ( bản backup từ máy tính của mình tới 300GB, trong khi ổ SSD của Mac Mini 2018 chỉ 256GB thôi ) nên mình chịu khó cài lại từ đầu. Thôi kệ sẵn dịp cài mới máy luôn. Lúc cài mình cài đủ hết mọi app, vị trí lưu file cũng giống nhau ( đa phần là các file key, file đặc biệt quan trọng để chạy app chứ không phải dữ liệu quan trọng ) để các ứng dụng hoàn toàn có thể đồng bộ dễ .Bước 1: Bạn đã chỉ định dữ liệu làm thư mục đồng bộ hóa.
Bước 2: Sau đó, bạn kéo thả thư mục con bên trong vào thư mục đồng bộ được chỉ định của máy tính khác.
Bước 3: Sau đó, Google Drive sẽ cũng cấp cho bạn hai đường dẫn cho một thư mục con đó. Như vậy trên hai thiết bị của bạn sẽ có nội dung đã được đồng bộ hóa. Dữ liệu đó sẽ tồn tại trong cả thư mục My Computer và Gooogle Drive của bạn.
Lưu ý rằng: Bạn cần tập thói quen nhớ đồng bộ và lưu file thẳng lên Cloud để tránh tình trạng khi cần làm việc thì trên thiết bị lại không có file bạn mong muốn.
Cái quan trọng: nhớ đồng bộ, cần tập thành thói quen lưu file thẳng lên cloud
Cái đau nhất khi xài 1 máy ở nhà và 1 máy ở công ty đó là file của bạn có thể không được sync, nên về nhà cần mở ra làm việc thì lại không có file. Để khắc phục điều này, bạn cần tập thói quen lưu thẳng file vào thư mục cloud trên máy. Nhờ vậy mà khi bạn vừa lưu file xong một phát là sync ngay. Chúng ta thường quen lưu file lên Desktop cho nhanh và tiện, nhưng ở trong trường hợp này thì không tốt chút nào (trừ khi bạn dùng iCloud Drive sync luôn cả thư mục Desktop).
Ngay cả khi bạn chỉ dùng 1 máy tính thì cũng nên tập thói quen này vì nó giúp cho bạn nhiều thứ lắm. Bạn sẽ không khi nào gặp thực trạng mất file chỉ vì máy chết hay đang đi đường thì làm mất máy tính. Thói quen này cần thời hạn, bạn cứ cố gắng nỗ lực tập nó mỗi ngày, tầm 1 tháng là quen ngay .
Gần như không lưu data gì trên máy
Ý mình ở đây là không có data nào được lưu local trên nội bộ máy mà không được đồng bộ. Việc này sẽ rất khó khăn vất vả cho bạn khi sync giữa hai thiết bị với nhau nếu không muốn nói là không hề. Vả lại cách lưu file truyền thống cuội nguồn cũng kém bảo đảm an toàn nếu máy gặp sự cố hoặc mất máy thì cũng đồng nghĩa là mất file .
Tất cả file của mình đều nằm trên cloud, file nào nặng quá thì cho ra ổ cứng rời, chứ không có gì mà nằm trên máy cả. Nói cách khác, mình hoàn toàn có thể mất máy nhưng file của mình thì vẫn sẽ luôn bảo đảm an toàn và sang máy mới chỉ cần setup cloud một cái là đâu lại vào đấy ngay .Chúc bạn thực thi thành công xuất sắc !
5/5 – ( 499 bầu chọn )
Source: https://thomaygiat.com
Category : Kỹ Thuật Số


Chuyển vùng quốc tế MobiFone và 4 điều cần biết – MobifoneGo
Muốn chuyển vùng quốc tế đối với thuê bao MobiFone thì có những cách nào? Đừng lo lắng, bài viết này của MobiFoneGo sẽ giúp…

Cách copy dữ liệu từ ổ cứng này sang ổ cứng khác
Bạn đang vướng mắc không biết làm thế nào để hoàn toàn có thể copy dữ liệu từ ổ cứng này sang ổ cứng khác…

Hướng dẫn xử lý dữ liệu từ máy chấm công bằng Excel
Hướng dẫn xử lý dữ liệu từ máy chấm công bằng Excel Xử lý dữ liệu từ máy chấm công là việc làm vô cùng…

Cách nhanh nhất để chuyển đổi từ Android sang iPhone 11 | https://thomaygiat.com
Bạn đã mua cho mình một chiếc iPhone 11 mới lạ vừa ra mắt, hoặc có thể bạn đã vung tiền và có một chiếc…

Giải pháp bảo mật thông tin trong các hệ cơ sở dữ liệu phổ biến hiện nay
Hiện nay, với sự phát triển mạnh mẽ của công nghệ 4.0 trong đó có internet và các thiết bị công nghệ số. Với các…

4 điều bạn cần lưu ý khi sao lưu dữ liệu trên máy tính
08/10/2020những chú ý khi tiến hành sao lưu dữ liệu trên máy tính trong bài viết dưới đây của máy tính An Phát để bạn…
![Thợ Sửa Máy Giặt [ Tìm Thợ Sửa Máy Giặt Ở Đây ]](https://thomaygiat.com/wp-content/uploads/sua-may-giat-lg-tai-nha-1.jpg)