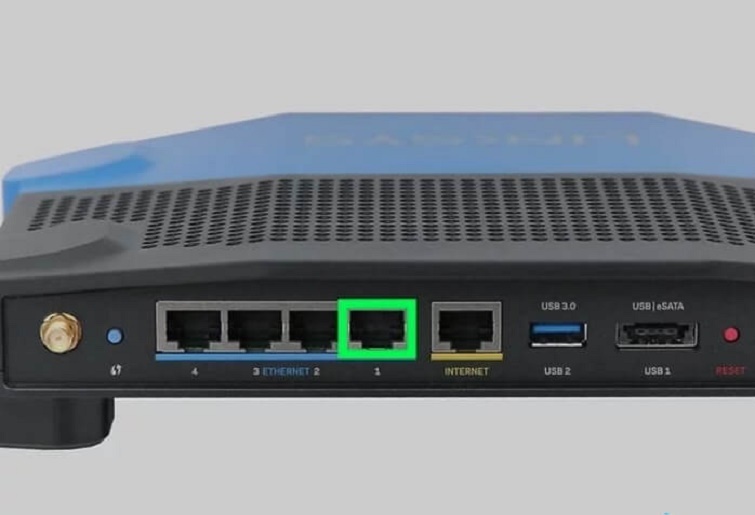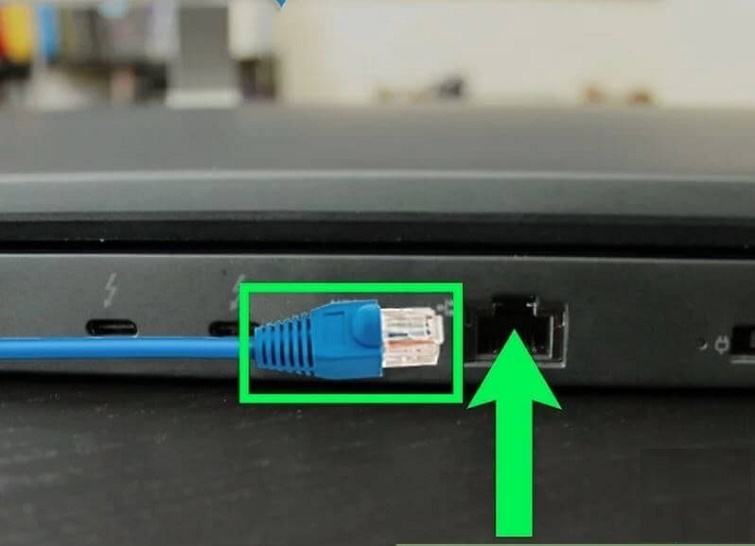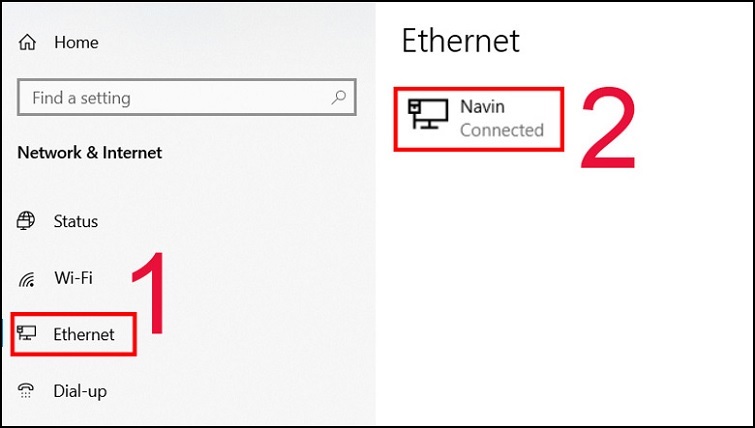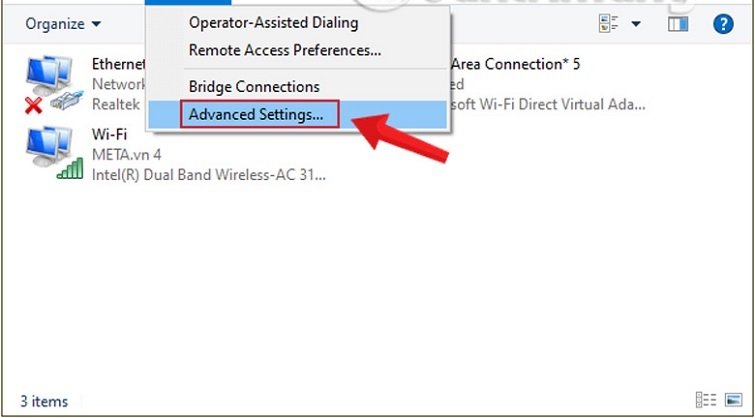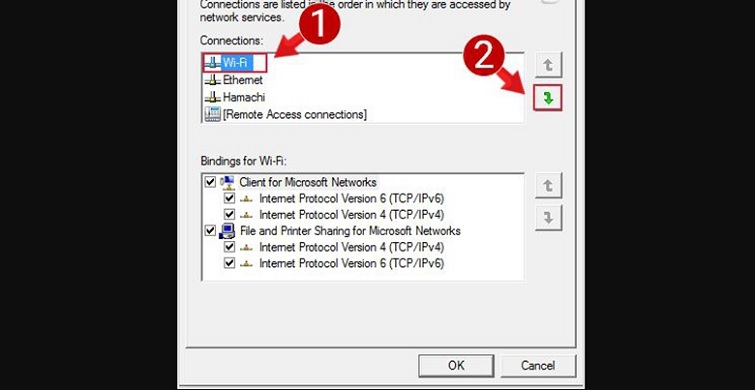Cách kết nối mạng dây cho laptop Win 10
Bạn muốn kết nối mạng dây cho laptop nhưng chưa biết cách thực hiện như thê nào? Nhưng bạn hãy yên tâm vì sửa chữa laptop sẽ bật mí đến các bạn Cách kết nối mạng dây cho laptop Win 10 đơn giản sau đây. Bạn hãy theo dõi và áp dụng ngay nhé!
Cách kết nối mạng dây cho laptop Win 10 cần chuẩn bị sẵn sàng những gì ?
Để hoàn toàn có thể thực thi cách kết nối mạng dây cho laptop. Trước hết, các bạn cần phải sẵn sàng chuẩn bị cho mình một số ít thiết bị tương quan như sau :
Modem mạng: Khi bạn muốn sử dụng internet thì chắc chắn là phỉa có thiết bị modem. Với các modem hiện nay được trang bị từ 4 cho đến 8 cổng vô cùng tiện lợi.
Cáp mạng: Đây là một đoạn dây cáp được gắn cổng kết nối vào hai đầu dây. Bạn có thể mua dây cáp mạng này tại những nơi bán về thiết bị máy tính. Giá rất rẻ nên bạn hãy yên tâm nhé!
Bạn đang đọc: Cách kết nối mạng dây cho laptop Win 10
Laptop: Cuối cùng bạn cần chuẩn bị một chiếc laptop đang chạy trên nền tảng hệ điều hành windows 10. Đa số thì các dòng laptop được bán hiện nay đã được trang bị sẵn cổng kết nối. Chỉ có một số dòng laptop siêu mỏng sẽ có bộ chuyển đổi riêng. Nhưng tất cả đều có thiết bị hỗ trợ để đảm bảo cho quá trình kết nối mạng dây cho laptop.
Như vậy là bạn đã sẵn sàng chuẩn bị xong hết toàn bộ các thiết bị thiết yếu. Bây giờ hãy theo dõi những san sẻ bên dưới để khởi đầu triển khai Cách kết nối mạng dây cho laptop Win 10 nhé !
Cách kết nối mạng dây cho laptop Win 10 đơn thuần nhất
Để hoàn toàn có thể thực thi cách kết nối mạng dây cho laptop win 10 thành công xuất sắc. Các bạn hãy triển khai theo các bước sau đây :
Bước 1: Đầu tiên, bạn kết nối một phía của đầu dây cáp mạng vào modem. Thường thì các cổng sẽ được thiết kế nằm phái sau của Modem.
Vì vậy, còn tùy thuộc vào các mẫu modem mà các cổng sẽ nằm ở vị trí khác nhau. Tốt nhất là bạn nên sẵn sàng chuẩn bị modem có dạng tựa như như hình bên dưới. Còn so với cáp mạng, bạn muốn kết nối vào ở đầu dây nào trước đều được. Vì cả 2 đầu nối đều có đặc thù như nhau .
Bước 2: Tiếp theo, bạn hãy tìm vị trí của cổng Ethernet ở trên laptop win 10 của bạn. Cổng kết nối trên laptop với cổng kết nối trên Modem sẽ tương tự với nhau. Thường thì cổng ethernet sẽ nằm vị trí phía sau hoặc một bên của chiếc laptop.

Có 1 số ít trường hợp vì nguyên do bảo vệ tính nghệ thuật và thẩm mỹ cho laptop. Cổng Ethernet sẽ được đơn vị sản xuất che đi bởi một lớp nhựa hay phong cách thiết kế nắp đậy. Riêng so với máy của bạn nếu không được trang bị cổng Ethernet. Bạn hãy đến tại các shop chuyên bán về máy tính để mua bộ cáp quy đổi nhé !
Bước 3: Bạn kết nối đầu cáp mạng còn lại vào cổng Ethernet trên chiếc laptop. Bạn hãy cắm vào sao cho khớp để tránh làm hỏng.
Sau khi đã triển khai xong, bạn hãy kiểm tra kết nối đã thành công xuất sắc hay chưa. Nếu đã xong thì giờ đây bạn hoàn toàn có thể sử dụng và truy vấn vào internet như thường thì .
Mạng dây ngày càng được sử dụng phổ cập hơn bởi tính không thay đổi của vận tốc mạng mà nó mang lại cho người dùng. Vì vậy, nếu các bạn có nhu yếu sử dụng một nguồn mạng có tính không thay đổi. Và đặc thù việc làm của bạn không cần phải chuyển dời liên tục. Tốt nhất hãy sử dụng mạng dây để mang lại hiệu suất cao cao .
Cách kiểm tra kết nối của laptop với mạng dây
Để kiểm tra kết nối của laptop với mạng dây, các bạn hãy thực hiện theo các bước như sau:
Bước 1: Đầu tiên, bạn vào “Start” rồi Chọn “Settings”.
Bước 2: Sau đó, bạn nhấn vào mục “Network & Internet”.
Bước 3: Chọn “Ethernet”. Ngay sau đó, khi chữ “Connected” hiển thị thì có nghĩa là bạn đã kết nối mạng dây cho laptop thành công.
Hướng dẫn cách đặt kết nối mạng dây ở chế độ ưu tiên cao hơn
Cho dù bạn đã tiến hành kết nối laptop với một mạng dây. Tuy nhiên, thiết bị của bạn lại kết nối mặc định với mạng không dây trước đó. Lúc này, để có thể sửa lỗi laptop không nhận mạng dây, các bạn cần thiết lập quyền ưu tiên kết nối mạng dây cho laptop cao hơn kết nối WiFi. Với các bước thực hiện như sau:
Bước 1: Bạn nhấn tổ hợp phím “Windows + R” để tiến hành mở cửa sổ lệnh Run lên.
Bước 2: Sau đó, bạn nhập lệnh “ncpa.cpl” vào rồi nhấn nút “Enter”.
Bước 3: Ngay sau đó, giao diện Network Connections sẽ được hiển thị. Bạn nhấn phím “Alt” để thanh menu cổ điển (classic menu bar) được hiển thị. Tiếp theo, bạn lần lượt chọn vào mục Advanced >> “Advanced Settings”.
Bước 4: Tại đây, các bạn sẽ thấy được danh sách kết nối mạng. Để thiết lập chế độ kết nối có dây ưu tiên cho laptop, bạn chọn Wifi rồi nhấn vào mũi tên xanh trỏ xuống. Như vậy, kết nối Ethernet trên laptop sẽ tự động lên trên. Có nghĩa là laptop của bạn sẽ ưu tiên cho kết nối mạng dây.
Đó chính là cách kết nối mạng dây cho laptop win 10 vừa được thay thế sửa chữa laptop Techcare san sẻ đến các bạn. Hy vọng đã giúp các bạn có được thêm những mẹo thật có ích. Hãy vận dụng ngay để có laptop của bạn luôn hoạt động giải trí trong thực trạng không thay đổi. Từ đó sẽ bảo vệ việc làm của bạn đạt hiệu suất cao cao hơn. Nếu có vướng mắc gì, bạn vui mừng liên hệ qua hotline hoặc đến trực tiếp tại Techcare để được tư vấn chi tiết cụ thể hơn nhé !
Source: https://thomaygiat.com
Category : Máy Tính


Khắc Phục Máy Tính Bị Đen Màn Hình Chỉ Thấy Chuột Tại Nhà
Khắc phục lỗi máy tính bị đen màn hình chỉ thấy chuột tại nhà Máy tính bị đen màn hình chỉ thấy chuột khiến nhiều…

Nguyên nhân và cách xử lý khi laptop bị treo không tắt được
Chiếc máy tính tưởng chừng như là người bạn không thể thiếu trong việc xử lý công việc, nhưng một ngày nọ, khi bạn đang…

Laptop Gigabyte AORUS 15P YD 73S1224GH – GEARVN.COM
Mục ChínhThông số kĩ thuật : Đánh giá chi tiết laptop Gigabyte AORUS 15P YD 73S1224GH Siêu chiến binh AORUS với thiết kế đột phá và…

6 mẫu laptop dưới 15 triệu tốt nhất 2022 phù hợp cho mọi người
Mục Chính1. Laptop Dell Inspiron N3505 R5Thông số kỹ thuậtƯu điểmKhuyết điểm2. Laptop HP Pavilion 15 eg0513TU i3Thông số kỹ thuậtƯu điểmKhuyết điểm3. Laptop MSI…

TOP #12 CHIẾC LAPTOP 12 INCH MỎNG NHẸ NHẤT HIỆN NAY
Nếu bạn là nhân viên văn phòng hoặc học sinh sinh viên, ở mọi điều kiện tài chính và đang muốn tìm một chiếc laptop…

Top 5 laptop dưới 10 triệu bán chạy nhất năm 2022 tại Điện máy XANH
Biên tập bởi Trần Ngọc Mỹ Phương Cập nhật 5 tháng trước 287 Bạn đang đọc: Top 5 laptop dưới 10 triệu bán chạy nhất…
![Thợ Sửa Máy Giặt [ Tìm Thợ Sửa Máy Giặt Ở Đây ]](https://thomaygiat.com/wp-content/uploads/sua-may-giat-lg-tai-nha-1.jpg)