TOP 2 cách khôi phục dữ liệu đã xóa trên máy tính cực kỳ đơn giản
EaseUS Data Recovery Wizard – phần mềm khôi phục dữ liệu đã xóa trên máy tính hiệu quả
EaseUS Data Recovery Wizard là một phần mềm khôi phục dữ liệu đã xóa trên máy tính cao cấp và tốt nhất, cho phép bạn khôi phục lại dữ liệu trong các trường hợp như phân vùng bị format, mất phân vùng do vô tình xóa, xung đột phần mềm, bị virus tấn công, tắt nguồn đột ngột hoặc bất kỳ lý do không rõ nguyên nhân khác.
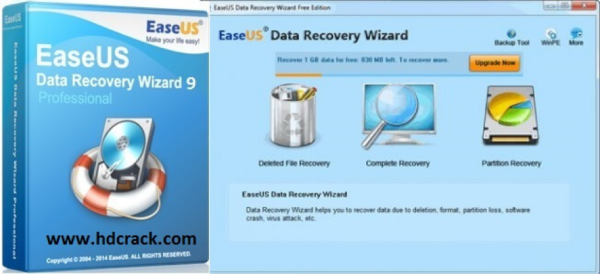
EaseUS Data Recovery Wizard cung cấp cho bạn giải pháp khôi phục dữ liệu toàn diện cho người dùng máy tính
EaseUS Data Recovery Wizard sẽ đóng vai “người hùng”, là một “vị cứu tinh” của bạn khi xảy ra thảm họa mất dữ liệu, đặc biệt là khi bạn muốn khôi phục lại dữ liệu từ các thiết bị bị format. Đặc biệt, phần mềm này hỗ trợ phần cứng khá đa dạng, bao gồm cả ổ đĩa cứng, USB, thẻ SD, thẻ nhớ,…
Bước 1: Đầu tiên, bạn hãy tải và cài đặt phần mềm EaseUS Data Recovery Wizard
- Cho Windows tại đây (tương thích với các thiết bị chạy hệ điều hành Windows XP trở lên)
- Cho MacOS tại đây (tương thích macOS 10.6 hoặc cao hơn).
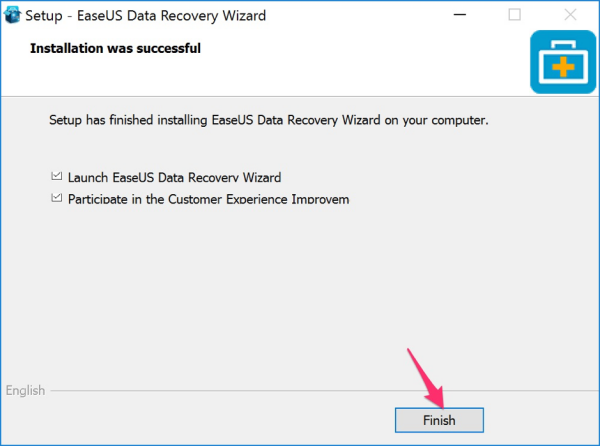
Cài đặt ứng dụng
Lưu ý: Để hạn chế tối đa các vấn đề có thể xảy ra, người dùng nên cài đặt phần mềm trên ổ đĩa khác với ổ đĩa chứa thông tin đã bị xóa.
Bước 2: Sau khi tải và cài đặt thành công phần mềm vào máy tính, bạn mở phần mềm lên và chọn các định dạng của dữ liệu mà bạn mong muốn khôi phục, chẳng hạn như trên Desktop, Windows Libraries, ổ cứng, USB… rồi nhấn Scan để phần mềm bắt đầu kiểm tra.
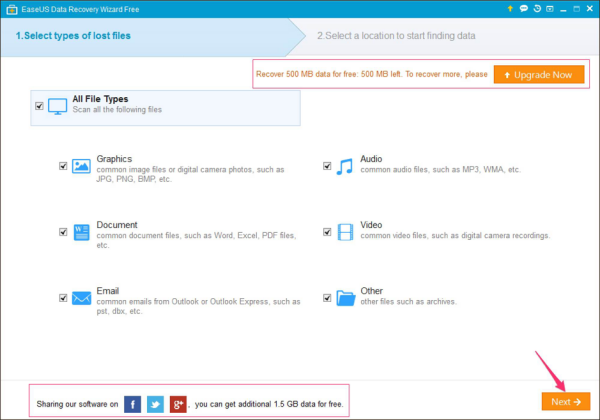
Chọn loại file muốn khôi phục
Bước 3: Mặc định, phần mềm sẽ kiểm tra phân vùng với hai chế độ: Quick Scan (quét nhanh) và Deep Scan (quét sâu), người dùng có thể theo dõi khoảng thời gian hoàn tất thông qua thanh tiến trình ở phía trên. Chế độ Deep Scan khá hữu ích trong trường hợp bạn không tìm thấy tập tin mình cần từ lần quét đầu tiên hoặc không thể mở tập tin cần phục hồi, tất nhiên, thời gian quét của chế độ này sẽ lâu hơn Quick Scan.
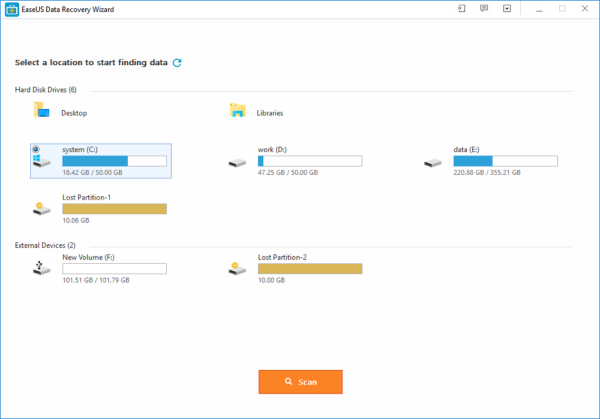
Chọn phân vùng bộ nhớ muốn khôi phục dữ liệu
Bước 4: Khi hoàn tất, kết quả sẽ được liệt kê và chia thành hai mục tương ứng gồm Quick Scan result và Deep Scan result. Để nhanh hơn, người dùng có thể phân loại tập tin theo định dạng, chẳng hạn như Graphics (hình ảnh), Audio (âm thanh), Document (tài liệu), Video, Email và Other (các tập tin khác) thông qua các nút chức năng tương ứng. EaseUS Data Recovery Wizard cho phép bạn xem trước tập tin trước khi phục hồi, người dùng có thể thay đổi chế độ hiển thị thông qua các nút nhỏ ở góc phải bên dưới.
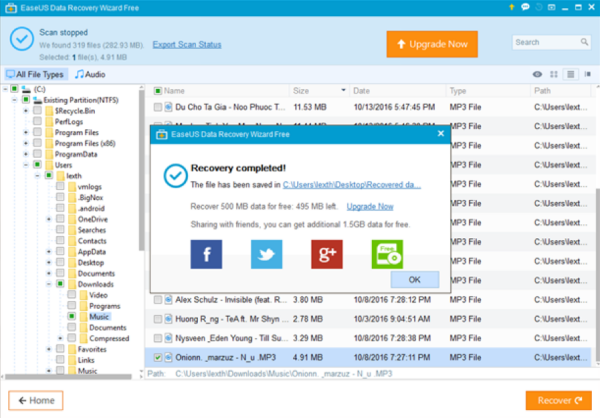
Quá trình khôi phục dữ liệu hoàn tất
Bước 5: Để phục hồi lại các tập tin quan trọng, bạn chỉ cần đánh dấu chọn và nhấn Recover, sau đó lựa chọn nơi lưu trữ. Khi muốn lưu lại kết quả kiểm tra, người dùng chỉ cần nhấp vào tùy chọn Export Scan Status. Sau này, bạn có thể khôi phục lại kết quả bất cứ lúc nào mà không cần phải tốn thời gian ngồi quét lại toàn bộ dữ liệu. Nếu đang sử dụng phiên bản dành cho macOS, bạn chỉ cần thực hiện tương tự.
Recuva – phần mềm khôi phục dữ liệu hiệu quả
Recuva là một phần mềm khôi phục dữ liệu đã xóa trên máy tính khá hiệu quả, bạn có thể lấy lại được mọi tệp tin bị xóa, bị mất do sự cố máy tính. Phần mềm này còn hỗ trợ lấy lại dữ liệu đã xóa từ Recycle Bin, USB, máy ảnh, máy nghe nhạc, thẻ nhớ…
.jpg)
Recuva là một trong những phần mềm miễn phí giúp lấy lại dữ liệu tốt nhất hiện nay
Recuva có các tính năng khá tiên tiến, giúp ích rất lớn cho người dùng như: khôi phục lại các tập tin đã mất trên máy tính, khôi phục lại tập tin từ các ổ đĩa cứng bị hỏng, bị format, khôi phục email đã xóa, khôi phục âm nhạc đã xóa trên iPod, khôi phục các tài liệu word chưa lưu…
Ngoài ra, phần mềm này còn cung cấp Winzard khởi động cực nhanh, quét triệt để trong ổ cứng để tìm lại tập tin đã mất, cũng như xóa an toàn tập tin mà người dùng muốn xóa vĩnh viễn.
Bạn có thể tải Recuva khôi phục dữ liệu đã xóa trên máy tính Recuva, bạn hãy giải nén file Recuva và cài đặt.
-
Xem thêm
: Những trình duyệt web cho điện thoại nào đáng sử dụng nhất hiện nay?
.jpg)
Tại giao diện của chính của phần mềm, bạn chọn “Tới” để tiếp tục
.jpg)
Xác định file cần khôi phục, để có hiệu quả tốt nhất bạn nên chọn “All files” và nhấn “Tới”
Lúc này, bạn sẽ được hỏi vị trí tập tin đã xóa ở đâu?
.jpg)
Nhấn vào duyệt để chọn thư mục đã xóa tập tin rồi nhấn “Tới”
Hãy chọn mục “Trong vị trí đặc biệt” để có thể tùy chọn các thư mục chứa file đã xóa dễ dàng hơn.
.jpg)
Bạn có thể chọn “bật quét sâu, kĩ hơn” để tìm kiếm hiệu quả hơn
Sau khi đã chọn được thư mục trên ổ cứng, USB hay thẻ nhớ có file bị xóa, bạn chọn “Bắt đầu” để phần mềm thực hiện quét tìm dữ liệu.
.jpg)
Nhấn nút phục hồi để lấy lại tài liệu đã xóa
Thời gian quét của Recuva sẽ tùy vào lượng dữ liệu bị xóa, thời gian xóa, khi quét xong các file bị xóa sẽ được liệt kê. Nếu file có màu xanh lá cây thì dữ liệu được khôi phục hoàn toàn, màu vàng là khả năng khôi phục thấp còn màu đỏ là không thể khôi phục.
Hy vọng,với 2 cách khôi phục dữ liệu đã xóa trên máy tính này có thể giúp bạn khôi phục dữ liệu USB, thẻ nhớ… một cách nhanh chóng nhất khi chẳng may lỡ tay xóa bỏ.
EaseUS Data Recovery Wizard là một phần mềmcao cấp và tốt nhất, cho phép bạn khôi phục lại dữ liệu trong các trường hợp như phân vùng bị format, mất phân vùng do vô tình xóa, xung đột phần mềm, bị virus tấn công, tắt nguồn đột ngột hoặc bất kỳ lý do không rõ nguyên nhân khác. EaseUS Data Recovery Wizard cung cấp cho bạn giải pháp khôi phục dữ liệu toàn diện cho người dùng máy tính EaseUS Data Recovery Wizard sẽ đóng vai “người hùng”, là một “vị cứu tinh” của bạn khi xảy ra thảm họa mất dữ liệu, đặc biệt là khi bạn muốn khôi phục lại dữ liệu từ các thiết bị bị format. Đặc biệt, phần mềm này hỗ trợ phần cứng khá đa dạng, bao gồm cả ổ đĩa cứng, USB, thẻ SD, thẻ nhớ,…Đầu tiên, bạn hãy tải và cài đặt phần mềm EaseUS Data Recovery WizardCài đặt ứng dụng Lưu ý: Để hạn chế tối đa các vấn đề có thể xảy ra, người dùng nên cài đặt phần mềm trên ổ đĩa khác với ổ đĩa chứa thông tin đã bị xóa.Sau khi tải và cài đặt thành công phần mềm vào máy tính, bạn mở phần mềm lên và chọn các định dạng của dữ liệu mà bạn mong muốn khôi phục, chẳng hạn như trên Desktop, Windows Libraries, ổ cứng, USB… rồi nhấn Scan để phần mềm bắt đầu kiểm tra. Chọn loại file muốn khôi phụcMặc định, phần mềm sẽ kiểm tra phân vùng với hai chế độ: Quick Scan (quét nhanh) và Deep Scan (quét sâu), người dùng có thể theo dõi khoảng thời gian hoàn tất thông qua thanh tiến trình ở phía trên. Chế độ Deep Scan khá hữu ích trong trường hợp bạn không tìm thấy tập tin mình cần từ lần quét đầu tiên hoặc không thể mở tập tin cần phục hồi, tất nhiên, thời gian quét của chế độ này sẽ lâu hơn Quick Scan.Chọn phân vùng bộ nhớ muốn khôi phục dữ liệuKhi hoàn tất, kết quả sẽ được liệt kê và chia thành hai mục tương ứng gồm Quick Scan result và Deep Scan result. Để nhanh hơn, người dùng có thể phân loại tập tin theo định dạng, chẳng hạn như Graphics (hình ảnh), Audio (âm thanh), Document (tài liệu), Video, Email và Other (các tập tin khác) thông qua các nút chức năng tương ứng. EaseUS Data Recovery Wizard cho phép bạn xem trước tập tin trước khi phục hồi, người dùng có thể thay đổi chế độ hiển thị thông qua các nút nhỏ ở góc phải bên dưới. Quá trình khôi phục dữ liệu hoàn tấtĐể phục hồi lại các tập tin quan trọng, bạn chỉ cần đánh dấu chọn và nhấn Recover, sau đó lựa chọn nơi lưu trữ. Khi muốn lưu lại kết quả kiểm tra, người dùng chỉ cần nhấp vào tùy chọn Export Scan Status. Sau này, bạn có thể khôi phục lại kết quả bất cứ lúc nào mà không cần phải tốn thời gian ngồi quét lại toàn bộ dữ liệu. Nếu đang sử dụng phiên bản dành cho macOS, bạn chỉ cần thực hiện tương tự.Recuva là một phần mềmkhá hiệu quả, bạn có thể lấy lại được mọi tệp tin bị xóa, bị mất do sự cố máy tính. Phần mềm này còn hỗ trợ lấy lại dữ liệu đã xóa từ Recycle Bin, USB, máy ảnh, máy nghe nhạc, thẻ nhớ… Recuva là một trong những phần mềm miễn phí giúp lấy lại dữ liệu tốt nhất hiện nay Recuva có các tính năng khá tiên tiến, giúp ích rất lớn cho người dùng như: khôi phục lại các tập tin đã mất trên máy tính, khôi phục lại tập tin từ các ổ đĩa cứng bị hỏng, bị format, khôi phục email đã xóa, khôi phục âm nhạc đã xóa trên iPod, khôi phục các tài liệu word chưa lưu… Ngoài ra, phần mềm này còn cung cấp Winzard khởi động cực nhanh, quét triệt để trong ổ cứng để tìm lại tập tin đã mất, cũng như xóa an toàn tập tin mà người dùng muốn xóa vĩnh viễn. Bạn có thể tải Recuva tại đây Sau khi tải về máy tính phần mềmRecuva, bạn hãy giải nén file Recuva và cài đặt.Tại giao diện của chính của phần mềm, bạn chọn “Tới” để tiếp tục Xác định file cần khôi phục, để có hiệu quả tốt nhất bạn nên chọn “All files” và nhấn “Tới” Lúc này, bạn sẽ được hỏi vị trí tập tin đã xóa ở đâu? Nhấn vào duyệt để chọn thư mục đã xóa tập tin rồi nhấn “Tới” Hãy chọn mục “Trong vị trí đặc biệt” để có thể tùy chọn các thư mục chứa file đã xóa dễ dàng hơn. Bạn có thể chọn “bật quét sâu, kĩ hơn” để tìm kiếm hiệu quả hơn Sau khi đã chọn được thư mục trên ổ cứng, USB hay thẻ nhớ có file bị xóa, bạn chọn “Bắt đầu” để phần mềm thực hiện quét tìm dữ liệu. Nhấn nút phục hồi để lấy lại tài liệu đã xóa Thời gian quét của Recuva sẽ tùy vào lượng dữ liệu bị xóa, thời gian xóa, khi quét xong các file bị xóa sẽ được liệt kê. Nếu file có màu xanh lá cây thì dữ liệu được khôi phục hoàn toàn, màu vàng là khả năng khôi phục thấp còn màu đỏ là không thể khôi phục. Hy vọng,với 2 cáchnày có thể giúp bạn khôi phục dữ liệu USB, thẻ nhớ… một cách nhanh chóng nhất khi chẳng may lỡ tay xóa bỏ.
Source: https://thomaygiat.com
Category : Kỹ Thuật Số


Chuyển vùng quốc tế MobiFone và 4 điều cần biết – MobifoneGo
Muốn chuyển vùng quốc tế đối với thuê bao MobiFone thì có những cách nào? Đừng lo lắng, bài viết này của MobiFoneGo sẽ giúp…

Cách copy dữ liệu từ ổ cứng này sang ổ cứng khác
Bạn đang vướng mắc không biết làm thế nào để hoàn toàn có thể copy dữ liệu từ ổ cứng này sang ổ cứng khác…

Hướng dẫn xử lý dữ liệu từ máy chấm công bằng Excel
Hướng dẫn xử lý dữ liệu từ máy chấm công bằng Excel Xử lý dữ liệu từ máy chấm công là việc làm vô cùng…

Cách nhanh nhất để chuyển đổi từ Android sang iPhone 11 | https://thomaygiat.com
Bạn đã mua cho mình một chiếc iPhone 11 mới lạ vừa ra mắt, hoặc có thể bạn đã vung tiền và có một chiếc…

Giải pháp bảo mật thông tin trong các hệ cơ sở dữ liệu phổ biến hiện nay
Hiện nay, với sự phát triển mạnh mẽ của công nghệ 4.0 trong đó có internet và các thiết bị công nghệ số. Với các…

4 điều bạn cần lưu ý khi sao lưu dữ liệu trên máy tính
08/10/2020những chú ý khi tiến hành sao lưu dữ liệu trên máy tính trong bài viết dưới đây của máy tính An Phát để bạn…
![Thợ Sửa Máy Giặt [ Tìm Thợ Sửa Máy Giặt Ở Đây ]](https://thomaygiat.com/wp-content/uploads/sua-may-giat-lg-tai-nha-1.jpg)
