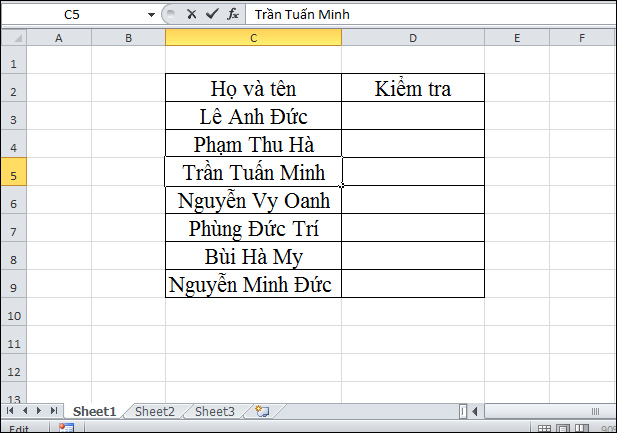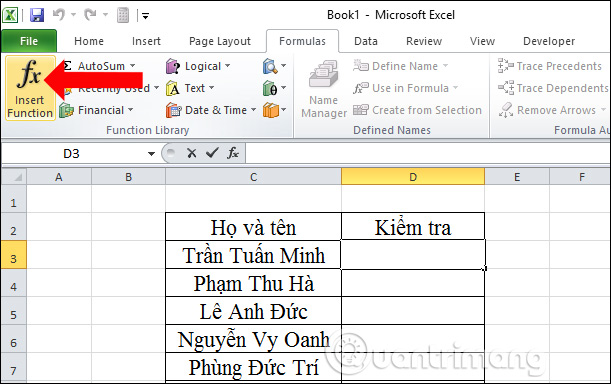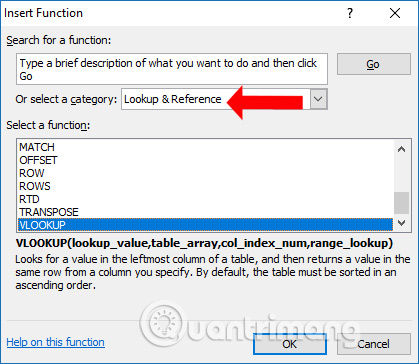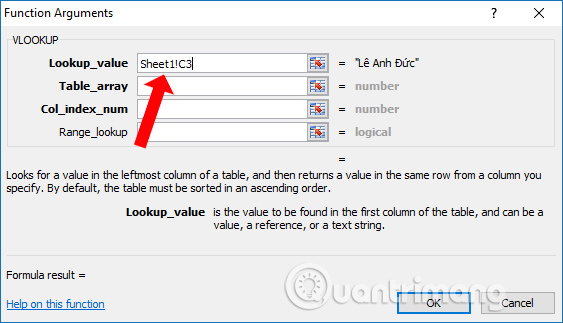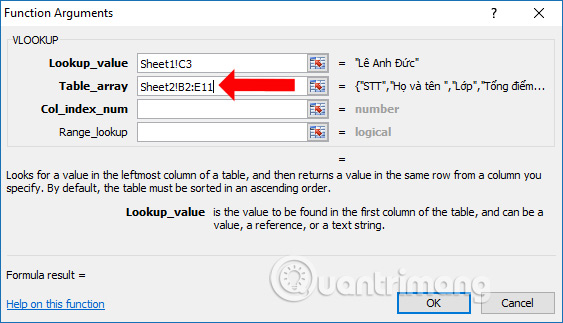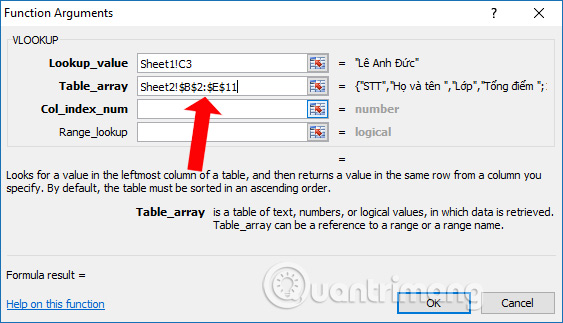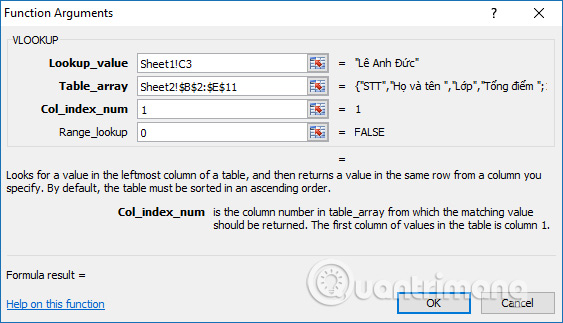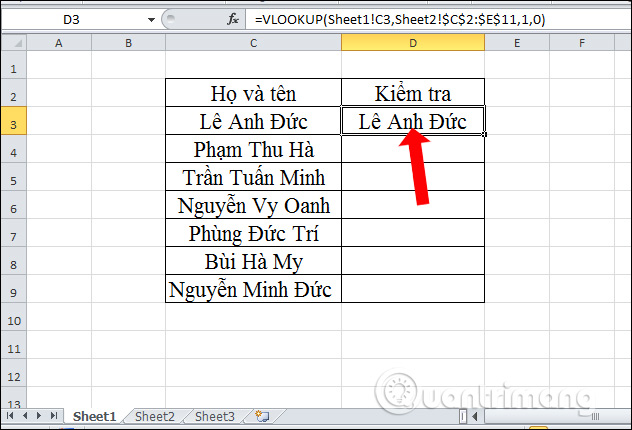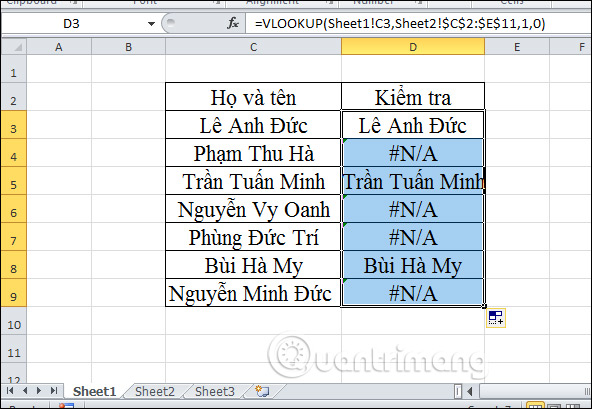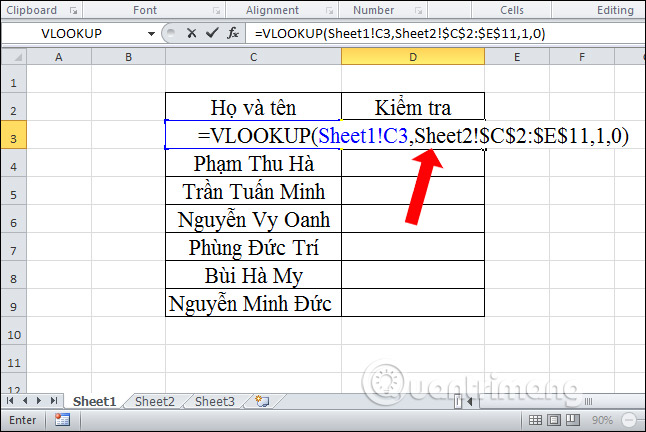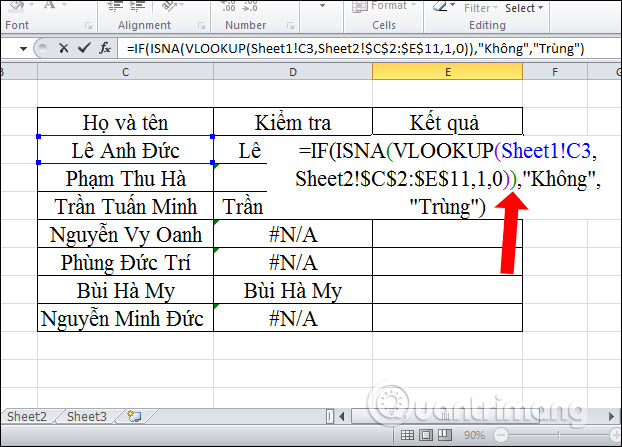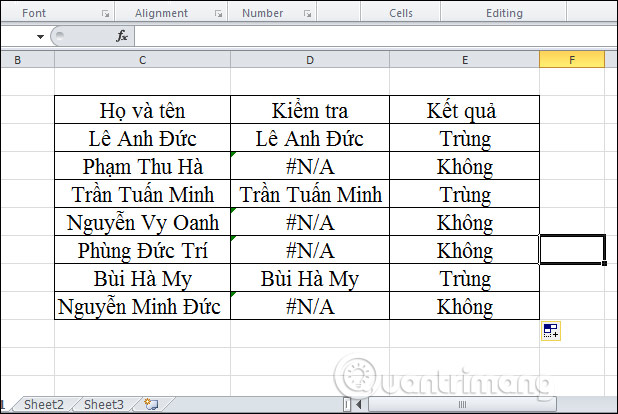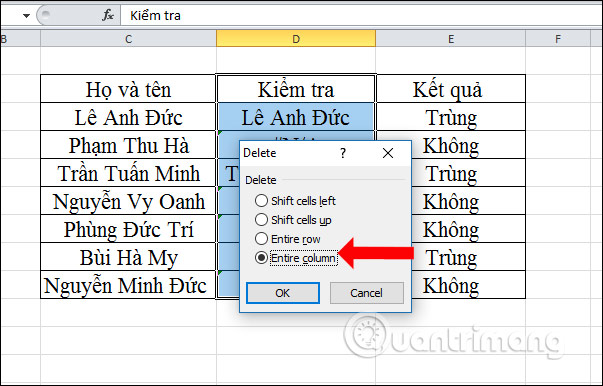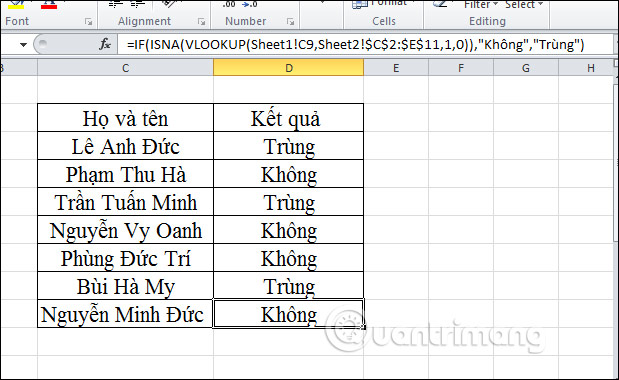Cách lọc dữ liệu trùng nhau trên 2 sheet Excel
1. Dùng hàm Vlookup lọc dữ liệu trùng Excel
Chúng ta sẽ có 2 bảng dữ liệu dưới đây. Ở Sheet 1 sẽ là cột tên để lọc dữ liệu trùng và Sheet 2 là dữ liệu chính.
Bạn đang đọc: Cách lọc dữ liệu trùng nhau trên 2 sheet Excel
Sheet 2 có bảng dữ liệu như dưới đây.
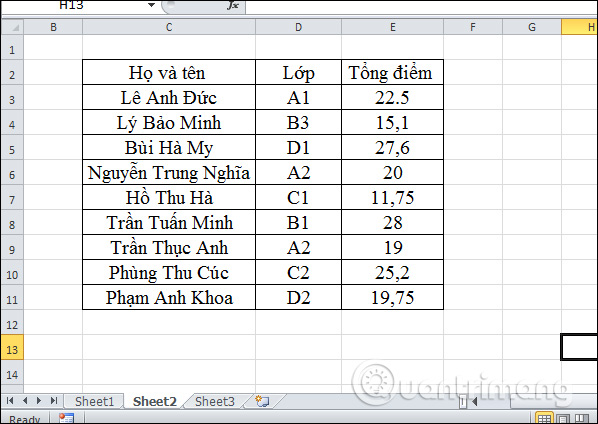
Bước 1:
Tại Sheet 1 trong ô đầu tiên nhập kết quả trùng, bạn nhấn vào tab Formulas rồi chọn Insert Function.
Bước 2:
Xuất hiện hộp thoại Insert Function. Tại phần Or select a category sẽ tìm tới nhóm Lookup & Reference do hàm Vlookup thuộc nhóm hàm tìm kiếm.
Kéo xuống dưới cùng danh sách và sẽ thấy hàm Vlookup, nhấn OK.
Bước 3:
Tiếp đến hiển thị hộp thoại Function Arguments. Tại đây người dùng sẽ nhập các vùng dữ liệu cho từng yếu tố. Phần Lookup_value, click chuột vào Sheet 1 rồi nhấn tiếp vào ô C3. Ô C3 là ô đầu tiên chứa tên trong Sheet 1.
Khi đó ô Lookup_value sẽ xuất hiện Sheet1!C3.
Tại Table_array nhấn vào Sheet 2 rồi chọn toàn bộ vùng dữ liệu cần kiểm tra trùng nhau. Tại Table_array sẽ xuất hiện Sheet2!C2:E11 với C2:E11 là vùng dữ liệu.
Bạn đọc cần lưu ý muốn kiểm tra nhiều dữ liệu thì cần cố định vùng chọn bằng cách click chuột vào giữa hoặc cuối C2 và nhấn phím F4, tương tự với E11 để cố định. Lúc này Table_array sẽ là Sheet2!$C$2:$E$11 như hình dưới.
Tại phần Col_index_num nhập vị trí cột muốn trả về dữ liệu nếu trùng nhau. Với bảng ví dụ cột dữ liệu muốn kiểm tra sẽ ở cột đầu tiên nên nhập 1.
Range_lookup các bạn nhập 0 để hàm tìm kiếm chính xác. Cuối cùng nhấn OK.
Bước 4:
Kết quả ở đầu cuối sẽ hiển thị tên người bị trùng .
Tiếp tục kéo dữ liệu ở ô tiên phong xuống những ô còn lại. Do đã cố định và thắt chặt vùng nên hàm sẽ không bị chuyển vùng khi sao chép công thức hàm. Với những ô không có dữ liệu trùng sẽ trả về lỗi # N / A .
Bước 5:
Như vậy tất cả chúng ta đã biết chi tiết cụ thể cách nhập công thức Vlookup với từng yếu tố trong công thức. Để rút gọn cách làm, bạn nhập công thức như dưới đây .
- =VLOOKUP(Sheet1!C3,Sheet2!$C$2:$E$11,1,0)
Trong đó :
- Sheet1!C3 là ô C3 trong Sheet 1 cần kiểm tra dữ liệu trùng.
- Sheet2!$C$2:$E$11 là vùng dữ liệu cần kiểm tra trùng nhau trong Sheet 2.
- 1 là cột mà bạn muốn hàm Vlookup trả về trong vùng dữ liệu cần kiểm tra.
- 0 là kiểu tìm kiếm chính xác của hàm Vlookup.
2. Kết hợp hàm Vlook, hàm If, hàm ISNA bỏ lỗi #N/A
Trong cột kiểm tra dữ liệu với những ô nào không bị trùng sẽ hiển thị lỗi # N / A. Nếu vậy hoàn toàn có thể phối hợp với hàm ISNA giúp các bạn kiểm tra dữ liệu # N / A. Nếu dữ liệu là # N / A thì hàm ISNA sẽ trả về TRUE, nếu không phải thì hàm sẽ trả về FALSE .Hàm If sẽ kiểm tra điều kiện kèm theo, đúng thì trả về giá trị a mà bạn chỉ định, nếu sai thì trả về giá trị b mà người dùng chỉ định .
Bước 1:
Tại Sheet 1 bạn nhập thêm 1 cột nữa để so sánh với cột Kiểm tra. Tại ô tiên phong bạn sẽ nhập công thức dưới đây .
- =IF(ISNA(VLOOKUP(Sheet1!C3,Sheet2!$C$2:$E$11,1,0)),”Không”,”Trùng”)
Hàm ISNA sẽ kiểm tra giá trị của hàm Vlookup. Nếu hàm Vlookup trả về lỗi # N / A thì hàm ISNA sẽ trả về giá trị TRUE. Trong đó # N / A là dữ liệu không trùng lặp nên hàm If sẽ trả về hiệu quả Không .Nếu hàm VLOOKUP trả về giá trị đơn cử thì hàm ISNA sẽ trả về giá trị FALSE. Hàm IF sẽ trả về điều kiện kèm theo sai là “ Trùng ” .
Bước 2:
Kết quả ở ô đầu tiên sẽ thông báo Trùng. Tiếp tục kéo xuống những ô bên dưới sẽ được các thông báo khác nhau, tương ứng với từng giá trị.
Bước 3:
Như vậy bạn đã có kết quả thông báo Trùng và Không cho bảng kiểm tra. Cuối cùng chúng ta có thể xóa cột Kiểm tra để làm gọn bảng dữ liệu và giao diện bảng khoa học hơn khi không có báo lỗi #N/A.
Kết quả bảng dữ liệu Sheet 1 hoàn hảo như hình .
Trên đây là cách hướng dẫn sử dụng hàm Vlookup để tìm kiếm giá trị trùng nhau từ nhiều sheet trên Excel. Nếu triển khai bạn nên tích hợp hàm ISNA, hàm IF và hàm Vlookup để cho ra bảng hiệu quả lọc trùng nhau thích mắt hơn và nhanh hơn .Xem thêm :
Chúc các bạn thực thi thành công xuất sắc !
Source: https://thomaygiat.com
Category : Kỹ Thuật Số


Chuyển vùng quốc tế MobiFone và 4 điều cần biết – MobifoneGo
Muốn chuyển vùng quốc tế đối với thuê bao MobiFone thì có những cách nào? Đừng lo lắng, bài viết này của MobiFoneGo sẽ giúp…

Cách copy dữ liệu từ ổ cứng này sang ổ cứng khác
Bạn đang vướng mắc không biết làm thế nào để hoàn toàn có thể copy dữ liệu từ ổ cứng này sang ổ cứng khác…

Hướng dẫn xử lý dữ liệu từ máy chấm công bằng Excel
Hướng dẫn xử lý dữ liệu từ máy chấm công bằng Excel Xử lý dữ liệu từ máy chấm công là việc làm vô cùng…

Cách nhanh nhất để chuyển đổi từ Android sang iPhone 11 | https://thomaygiat.com
Bạn đã mua cho mình một chiếc iPhone 11 mới lạ vừa ra mắt, hoặc có thể bạn đã vung tiền và có một chiếc…

Giải pháp bảo mật thông tin trong các hệ cơ sở dữ liệu phổ biến hiện nay
Hiện nay, với sự phát triển mạnh mẽ của công nghệ 4.0 trong đó có internet và các thiết bị công nghệ số. Với các…

4 điều bạn cần lưu ý khi sao lưu dữ liệu trên máy tính
08/10/2020những chú ý khi tiến hành sao lưu dữ liệu trên máy tính trong bài viết dưới đây của máy tính An Phát để bạn…
![Thợ Sửa Máy Giặt [ Tìm Thợ Sửa Máy Giặt Ở Đây ]](https://thomaygiat.com/wp-content/uploads/sua-may-giat-lg-tai-nha-1.jpg)