Hướng Dẫn Cách Nhập Dữ Liệu Spss Chi Tiết – Update 2022
Để tiến hành phân tích trên phần mềm SPSS, chúng ta bắt buộc phải nhập dữ liệu vào hệ thống. Bạn đã nắm rõ cách nhập dữ liệu SPSS chưa? Hãy cùng Tri Thức Cộng Đồng tìm hiểu trong bài viết sau đây nhé!

Hướng dẫn nhập dữ liệu trong SPSS
1. Tổng hợp 3 cách nhập dữ liệu vào SPSS
1.1. Mở một tập tin dữ liệu đã được lưu bằng định dạng SPSS
Có 2 dạng file dữ liệu của SPSS :
-
Dạng file dữ liệu, có định dạng
Bạn đang đọc: Hướng Dẫn Cách Nhập Dữ Liệu Spss Chi Tiết – Update 2022
.sav
- Dạng file hiệu quả, có định dạng.spv

2 dạng file dữ liệu của SPSS
Mở file dữ liệu
Trước tiên, chúng ta cần mở phần mềm SPSS lên. Chọn File -> Open -> Data.
Sau đó, chỉ cần chọn file có định dạng .sav cần mở và bấm Open.

Mở file dữ liệu
Mở file kết quả
File .spv chính là kết quả sau khi đã tiến hành chạy các thống kê và kiểm định. Để mở file này, chúng ta cần vào File -> Open -> Output.
Tiếp tục chọn file chứa định dạng .spv mà bạn cần, sau đó nhấn Open.
Với tác dụng hiện lên, tất cả chúng ta hoàn toàn có thể sử dụng phục vụ việc nghiên cứu và phân tích dữ liệu cho các nghiên cứu và điều tra của mình. Phần tác dụng này hoàn toàn có thể copy, paste vào Word thông thường bạn nhé !
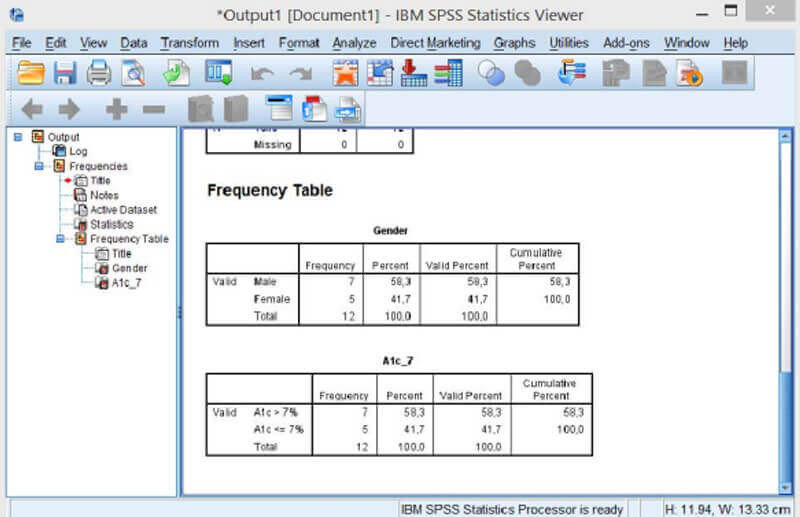
Sau khi mở file hiệu quả
1.2. Nhập số liệu bằng tay vào trình soạn thảo dữ liệu của SPSS
Nhập số liệu bằng tay là cách làm thủ công, trực tiếp trên phần mềm. Để thực hiện, chúng ta chỉ cần mở SPSS và thao tác với hai sheet Data View và Variable View, cụ thể sẽ được trình bày chi tiết trong phần sau.
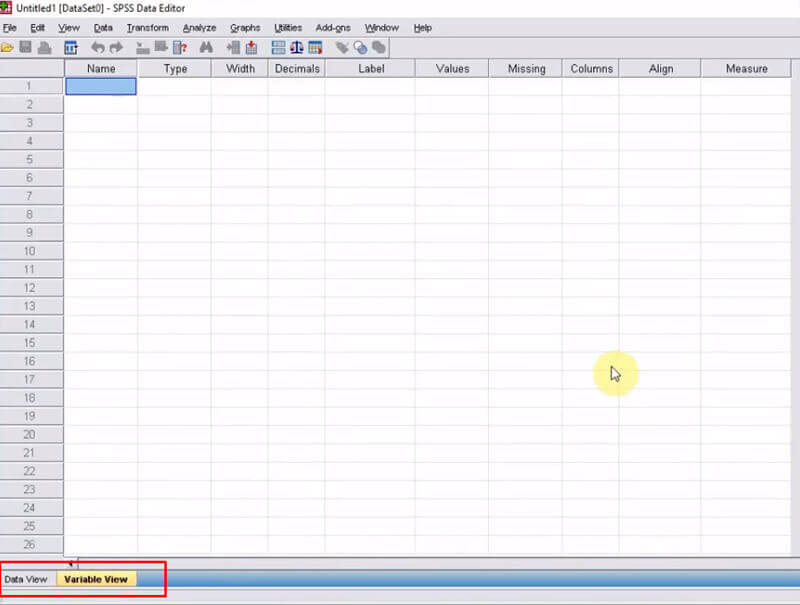
Giao diện khi thao tác nhập liệu bằng tay, với hai hai sheet Data View và Variable View
1.3. Đọc tập tin dữ liệu vào SPSS từ nguồn khác
Bên cạnh việc nhập dữ liệu trực tiếp, tất cả chúng ta hoàn toàn có thể nhập import data từ các nguồn khác như database, text data file, Excel, SAS hoặc STATA .
Để thực thi giải pháp này, thứ nhất tất cả chúng ta cần sẵn sàng chuẩn bị file Excel chuẩn, đã được mã hóa tên biến, với dòng đầu là các tên biến, và những dòng tiếp theo bộc lộ giá trị từng biến tương ứng với từng người .
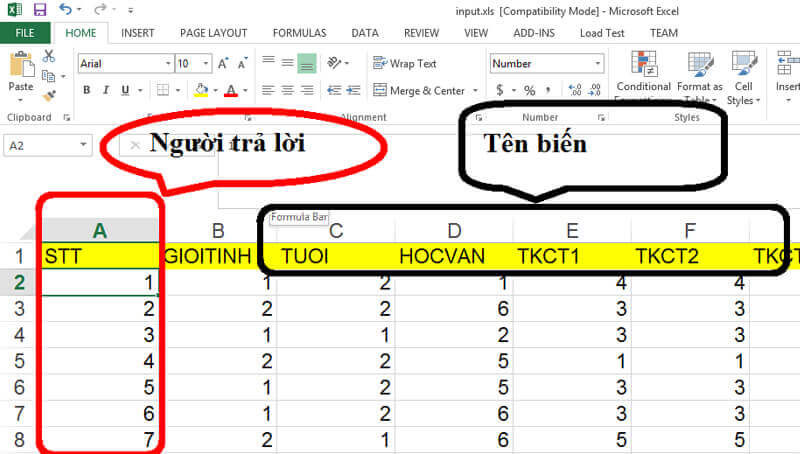
Bảng Excel với các thông tin đã được mã hóa
Mở file Excel trong SPSS bằng cách chọn File -> Import Data -> Excel.
Hệ thống sẽ đưa ra một cửa sổ Open Data, nhấp vào nút tam giác ngược để dẫn đến thư mục chứa dữ liệu. Sau đó chọn tệp Excel cần mở và nhấn Open.
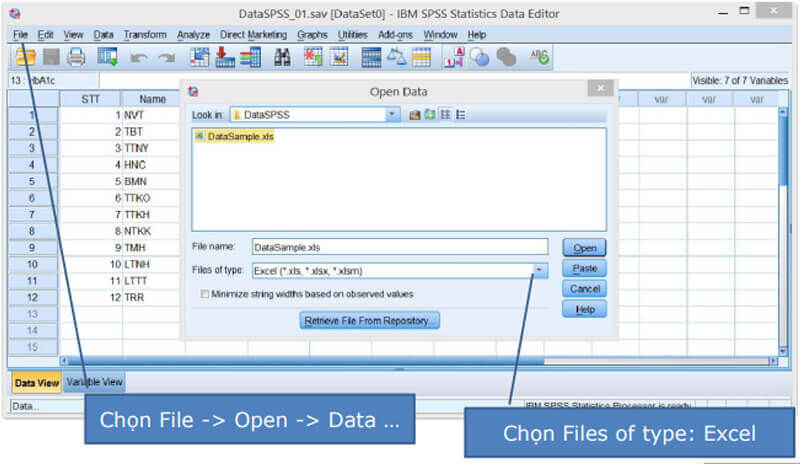
Mở file có định dạng Excel chứa số liệu cần triển khai nghiên cứu và phân tích
Sau khi tệp đã được mở, tất cả chúng ta sẽ triển khai thao tác như thông thường .
2. Chia sẻ 2 bước nhập dữ liệu vào SPSS
2.1. Bước khai báo biến
Việc khai báo biến giúp mạng lưới hệ thống xác lập được tên biến và những đặc thù của biến .
Để thực thi hoạt động giải trí này, tất cả chúng ta cần mở 2 sheet trong chương trình, có tên là Data View và Variable View .
- Sheet Variable View: định nghĩa lại các định nghĩa tương ứng với biến .
- Sheet Data View: thực thi thao tác nhập liệu. Thao tác này sẽ được hướng dẫn chi tiết cụ thể tại bước 2 .
Việc khai báo sẽ chỉ được thực hiện tại sheet Variable View.

Khai báo biến tại sheet Variable View
Các định nghĩa về biến tất cả chúng ta cần nắm được cho việc khai báo gồm có :
- Name
Cột Name dùng để đặt tên cho các biến cần nghiên cứu và phân tích. Chúng ta nhập tên bằng cách click vào ô và gõ tên như thông thường .
Ví dụ các tên biến : HOTEN, TUOI, NGHENGHIEP, HOCVAN, …
Một số chú ý quan tâm khi đặt tên biến :
– Không có khoảng chừng trắng trong tên .
– Không có các ký tự đặc biệt quan trọng như @, #, USD, gạch chân ( _ ) hay chữ số .
– Thông thường chúng ra sẽ đặt tên viết in hoa trọn vẹn .
- Type
Cột Type giúp tất cả chúng ta định dạng kiểu dữ liệu, ở dạng số, văn bản hay tiền tệ, … Đây là bước khá quan trọng, bởi nếu tất cả chúng ta khai báo sai sẽ gây rắc rối và sai sót cho quy trình nghiên cứu và phân tích dữ liệu sau này .
SPSS sẽ để mặc định dữ liệu tại cột này là Numeric. Để thay đổi, chúng ra chỉ cần đưa chuột vào cột cho đến khi xuất hiện dấu ba chấm ở bên phải. Click vào hộp thoại Variable Type, hệ thống sẽ đưa ra cửa sổ làm việc như sau:
Các kiểu dữ liệu tất cả chúng ta hoàn toàn có thể chọn :
– Numeric: dữ liệu kiểu số. Tại đây, các giá trị sẽ được nhập dưới dạng số. Chúng ta có ô Width cho phép số ký tự của số được phép hiển thị (bao gồm cả ký tự ngăn cách hàng thập phân hay số mũ) và ô Decimal Places cho phép hiển thị số chữ số hàng thập phân (không bao gồm số mũ).
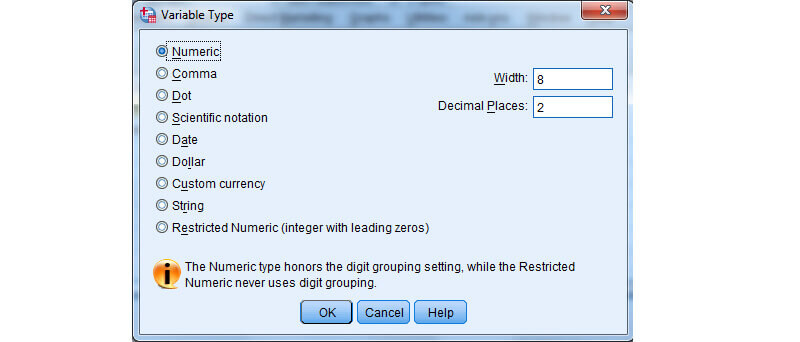
Numeric hiển thị dữ liệu kiểu số
Xem thêm: Lịch sử Internet – Wikipedia tiếng Việt
– Comma: đây cũng là định dạng kiểu số, nhưng hiển thị dưới dạng có chèn thêm dấu phẩy giữa mỗi 3 chữ số để tiện phân biệt và theo dõi các chữ số hàng chục, trăm, nghìn,… Khi bật định dạng này, chúng ta có thể nhập số liệu không có dấu phẩy, nhưng SPSS sẽ tự động chèn dấu phẩy vào khi hiển thị các giá trị.
– Dot: tương tự như kiểu Comma, nhưng dấu cách sẽ là dấu chấm.
– Scientific Notation: biến dùng ký tự E để hiển thị chữ số mũ. Ví dụ: 2,8792 sẽ được hiển thị thành 2.8792E4.
– Date: biến chỉ thời gian, có thể bao gồm giây, phút, giờ, ngày, tháng, năm. Khi chúng ta chọn Date, sẽ có một hộp thoại xuất hiện để đưa ra những định dạng có sẵn như hình dưới đây.
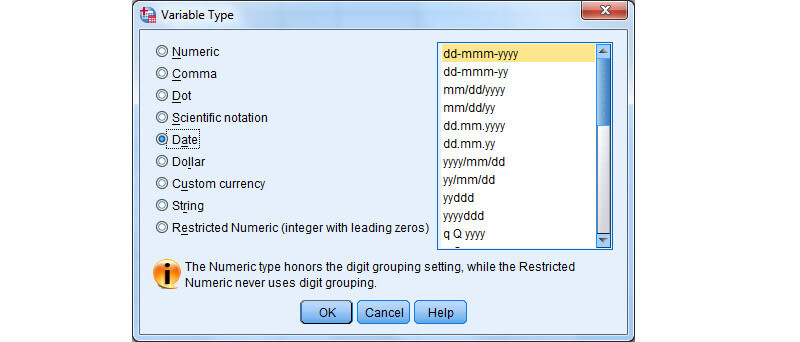
Các tùy chọn của định dạng Date
– Dollar: định dạng tiền tệ.
– Custom Currency: bao gồm 5 định dạng dùng để tùy chỉnh các đơn vị tiền tệ: CCA ,CCC, CCB, CCE và CCD.
– String: cho phép nhập định dạng các ký tự khác không phải số.
– Restricted Numeric (integer with leading zeros): tương tự như Numeric, nhưng khi người dùng chọn kiểu dữ liệu này sẽ không có mục Width, tức là hệ thống đã quy định sẵn số ký tự sẽ được hiển thị.
- Width
Cột Width dùng để xác định số lượng ký tự sẽ được hiển thị. Nếu số liệu có ít ký tự hơn số mà chúng ta nhập tại cột này, hệ thống sẽ mặc định không gian đó thành những khoảng trắng. Trường hợp giá trị có nhiều ký tự hơn, SPSS cũng sẽ tự động điều chỉnh cho phù hợp hoặc thông báo bằng cách hiển thị dấu (*) để chúng ta điều chỉnh lại thông số.
- Decimals
Đây là phần chữ số hàng thập phân hiển thị trên màn hình. Các giá trị khai báo tương tự ở khai báo dạng Type. Trường hợp chúng ta muốn điều chỉnh giá trị ở đây thành mặc định cho biến, giá trị tại mục Type cũng sẽ tự động đổi theo. Lúc này, ta có thể thao tác một trong cách hành động sau:
– Chấp nhận loại mặc định có sẵn của SPSS, hoặc chấp nhận kiểu định dạng đã khai báo ở biến Type.
– Nhập bất kể một giá trị để tùy chỉnh độ rộng của biến cho tương thích .
– Sử dụng dấu mũi tên ở bên cạnh, có khunh hướng lên hoặc xuống để kiểm soát và điều chỉnh độ rộng biến .
- Label
Tương tự như Name, Label là định dạng dùng để mô tả biến, nhưng cho độ dài của ký tự dài hơn.
Định dạng Label có số lượng ký tự không nhất định, có thể sử dụng các ký tự đặc biệt để mô tả chi tiết thuộc tính cần xử lý.
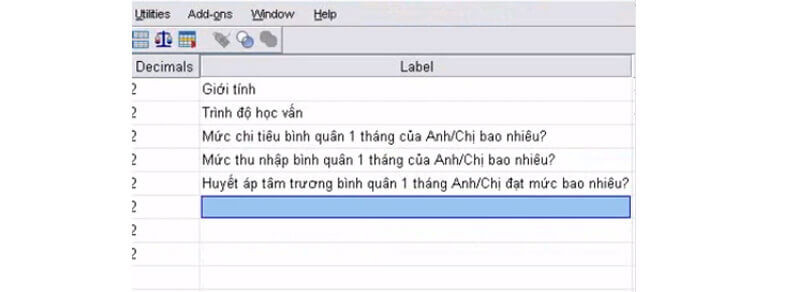
Dữ liệu hoàn toàn có thể nhập tại cột Label
- Value
Cột Value là nơi tất cả chúng ta gắn mã cho các lựa chọn của biến .
Ví dụ : Biến giới tính tất cả chúng ta lao lý Giới tính Nam có giá trị bằng 1, Giới tính nữ có giá trị bằng 2 thì tất cả chúng ta sẽ triển khai nhập giá trị như sau :
– Click vào ô Value, chúng ta sẽ thấy xuất hiện dấu ba chấm. Nhấn vào nút này, hệ thống sẽ đưa cho chúng ta một hộp thoại.
– Tại ô Value gõ “1”, ô Label gõ “Nam” -> nhấn Add.
– Tiếp tục thực hiện với biến “Nữ” bằng cách gõ “2” vào ô Value, “Nữ” vào ô Label.
– Tiếp tục nhấn Add -> OK.
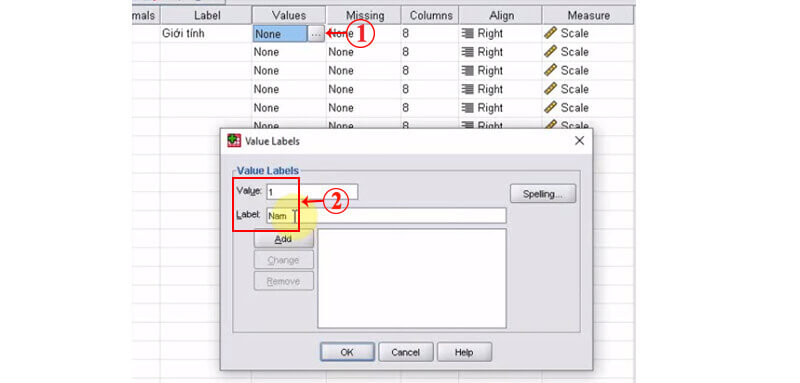
Hướng dẫn khai báo tại cột Value
- Missing
Trong trường hợp một mẫu nào đó của biến không có giá trị, lúc này ta cần chỉ định dữ liệu để lấp đầy khoảng trống này. Khi đó ta sẽ sử dụng định dạng Missing.
- Columns
Đây là nơi khai báo độ rộng của biến, thường thì sẽ để là 8 .
- Align
Xác định vị trí cột dữ liệu được căn trái, căn phải hay căn giữa .
- Measure
Trong phần Measure, chúng ta sẽ có 3 thang đo thể hiện dữ liệu.
– Scale: thang đo định lượng, dùng cho các dạng dữ liệu về trọng lượng, tuổi tác, khoảng cách, mức độ hài lòng,…
– Ordinal: thang đo thứ bậc (thứ nhất, thứ hai, thứ ba,..)
– Nominal: thang đo định danh, dùng để phân loại các đối tượng như quốc gia, giới tính, quốc tịch,…
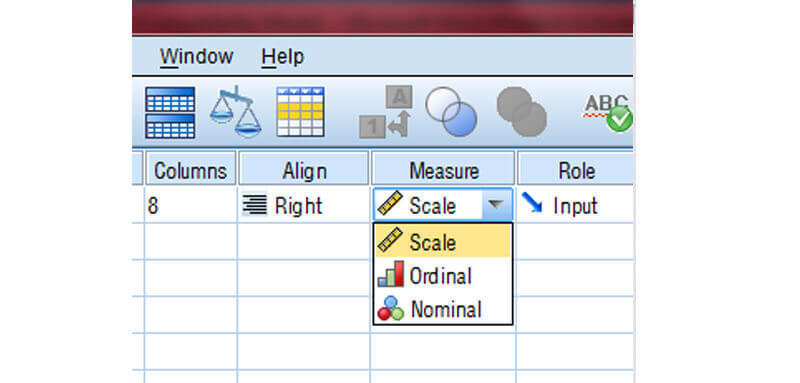
Các thang đo trong Measure
2.2. Bước nhập số liệu
Sau khi đã hoàn thành việc khai báo trong bước 1 tại sheet Variable View, chúng ta chuyển sang sheet Data View để tiến hành nhập liệu.
Tiến hành nhập số liệu theo bảng khảo sát sẵn có của bạn .
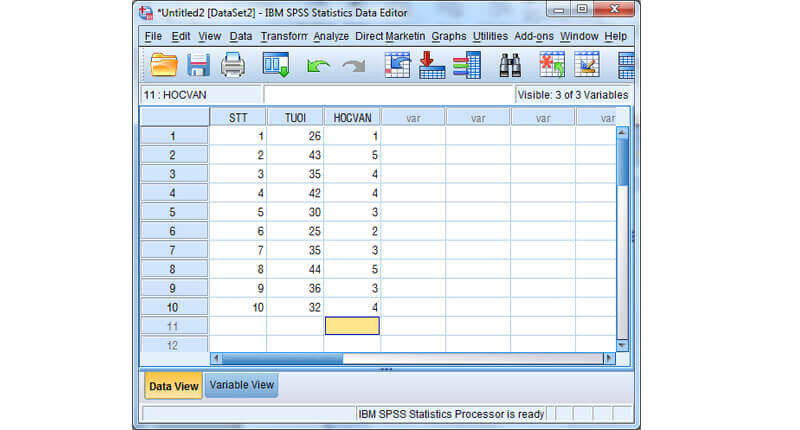
Nhập số liệu theo bảng có sẵn
Sau khi nhập xong, tiến hành chọn File -> Save As để lưu dữ liệu, tránh trường hợp máy bị treo hoặc mất điện sẽ mất toàn bộ dữ liệu nếu chưa được lưu lại.
Như vậy, chúng ta đã hoàn thành việc nhập dữ liệu SPSS chỉ với một số thao tác đơn giản. Mong rằng bài viết cung cấp những thông tin hữu ích cho bạn trong việc thao tác và làm việc với phần mềm này!
Xem thêm bài viết tương quan :
Source: https://thomaygiat.com
Category : Kỹ Thuật Số


Chuyển vùng quốc tế MobiFone và 4 điều cần biết – MobifoneGo
Muốn chuyển vùng quốc tế đối với thuê bao MobiFone thì có những cách nào? Đừng lo lắng, bài viết này của MobiFoneGo sẽ giúp…

Cách copy dữ liệu từ ổ cứng này sang ổ cứng khác
Bạn đang vướng mắc không biết làm thế nào để hoàn toàn có thể copy dữ liệu từ ổ cứng này sang ổ cứng khác…

Hướng dẫn xử lý dữ liệu từ máy chấm công bằng Excel
Hướng dẫn xử lý dữ liệu từ máy chấm công bằng Excel Xử lý dữ liệu từ máy chấm công là việc làm vô cùng…

Cách nhanh nhất để chuyển đổi từ Android sang iPhone 11 | https://thomaygiat.com
Bạn đã mua cho mình một chiếc iPhone 11 mới lạ vừa ra mắt, hoặc có thể bạn đã vung tiền và có một chiếc…

Giải pháp bảo mật thông tin trong các hệ cơ sở dữ liệu phổ biến hiện nay
Hiện nay, với sự phát triển mạnh mẽ của công nghệ 4.0 trong đó có internet và các thiết bị công nghệ số. Với các…

4 điều bạn cần lưu ý khi sao lưu dữ liệu trên máy tính
08/10/2020những chú ý khi tiến hành sao lưu dữ liệu trên máy tính trong bài viết dưới đây của máy tính An Phát để bạn…
![Thợ Sửa Máy Giặt [ Tìm Thợ Sửa Máy Giặt Ở Đây ]](https://thomaygiat.com/wp-content/uploads/sua-may-giat-lg-tai-nha-1.jpg)
