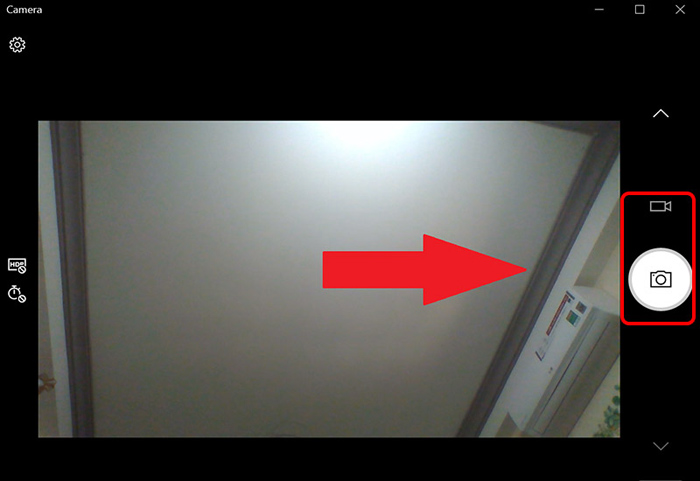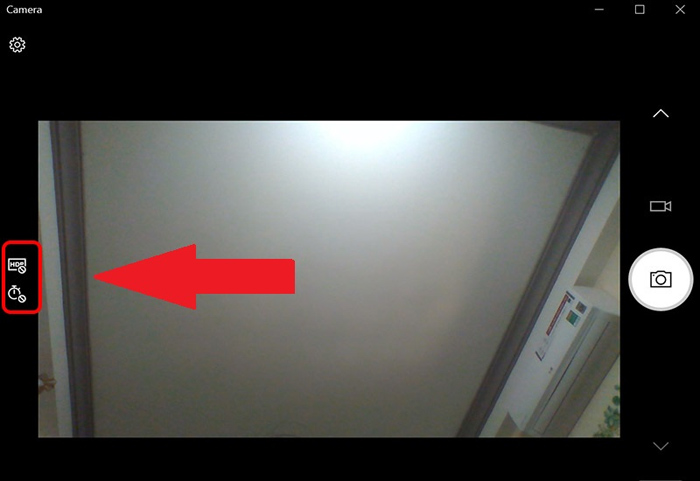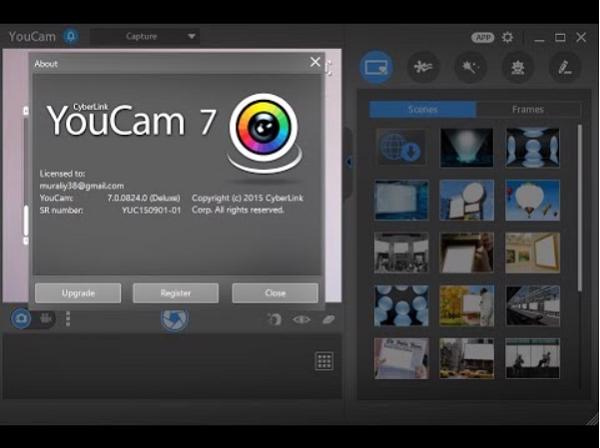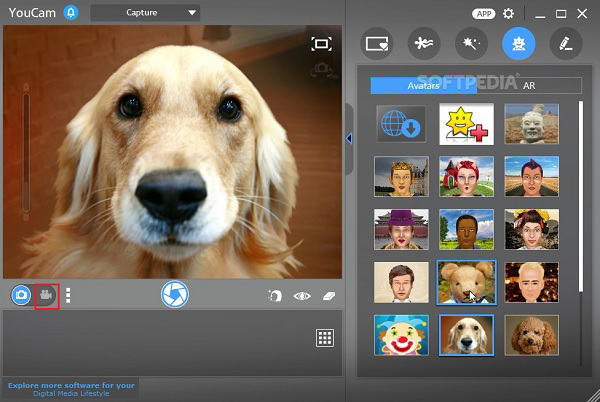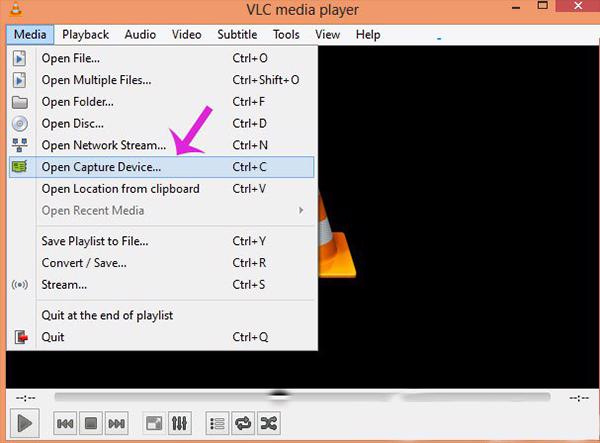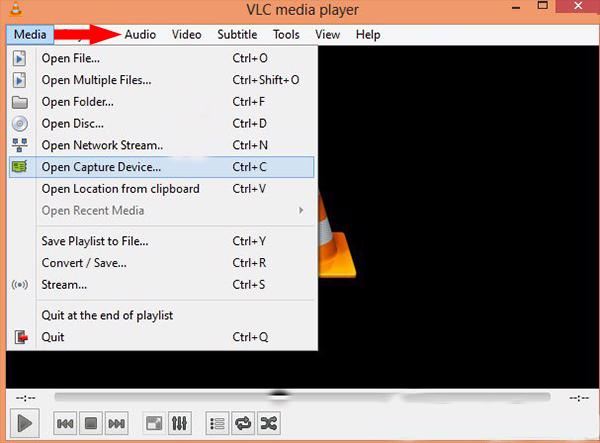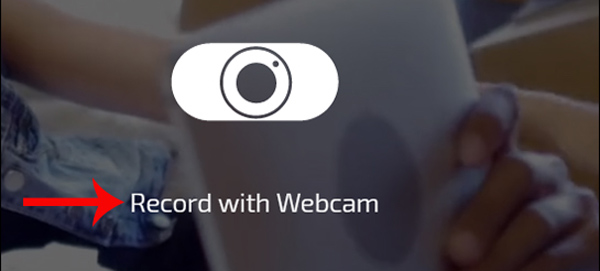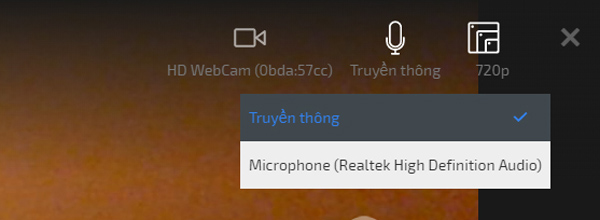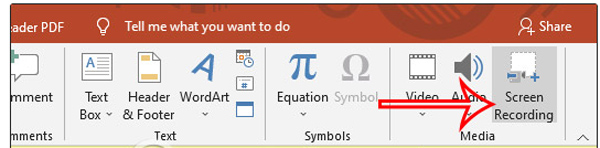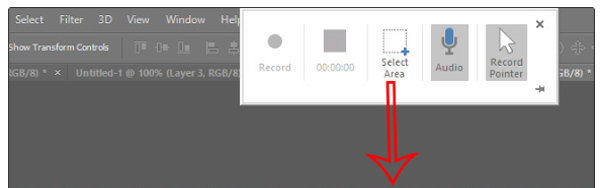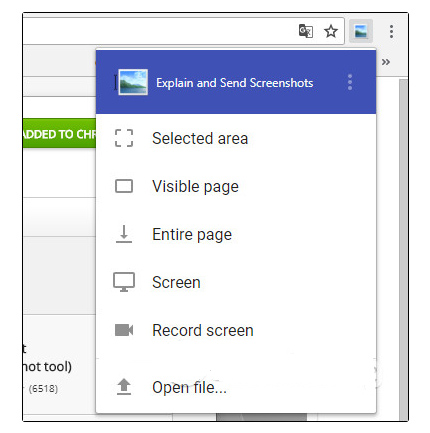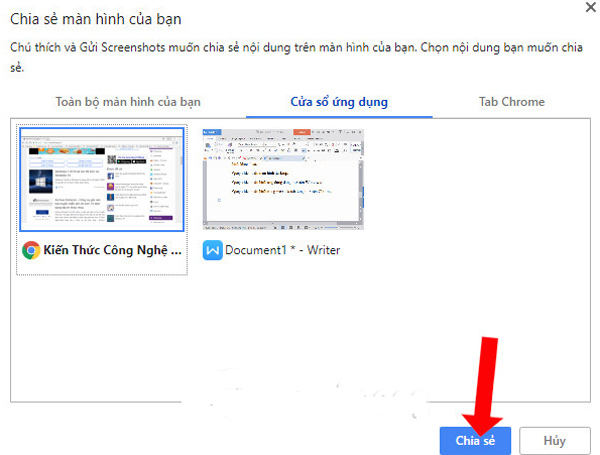6 Cách quay video trên Laptop cực đơn giản

Làm sao để quay video trên Laptop ?
1. Cách quay video trên Laptop bằng webcam
Quay video trên Laptop bằng webcam được thực hiện khá đơn giản và dễ dàng.
Bạn đang đọc: 6 Cách quay video trên Laptop cực đơn giản
Các bước triển khai :
Bước 1: Bạn vào Menu Start và chọn “Camera”.
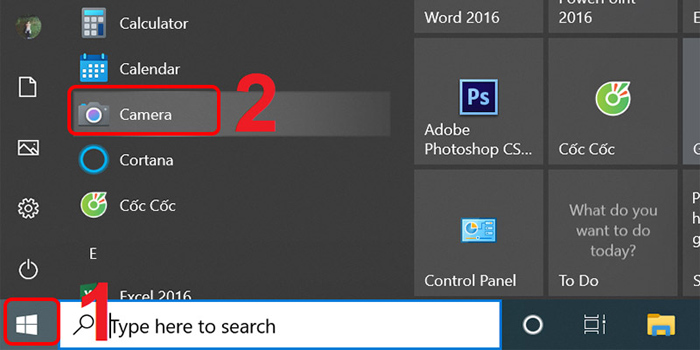
Chọn ” Camera ” trong Menu Start
Bước 2: Khi giao diện camera xuất hiện, bạn nhấn “Capture” trên bàn phím hoặc biểu tượng máy ảnh trên màn hình để quay video.
Chọn vào hình tượng máy ảnh để quay video
Bước 3: Bạn có thể tùy chỉnh thời gian quay, chế độ quay ở phần phía bên phải màn hình.
Bạn hoàn toàn có thể tùy chỉnh thời hạn và chính sách quay tương thích
Ưu điểm
Nhược điểm
Bạn không cần thiết lập thêm ứng dụng trong Laptop. Thao tác triển khai nhanh, thuận tiện . Bạn không cần setup thêm ứng dụng trong Laptop. Thao tác thực thi nhanh, thuận tiện . 2. Cách quay video trên laptop bằng phần mềm/trình duyệt
Nếu bạn muốn chau chuốt nhiều hơn cho video quay trên Laptop thì hoàn toàn có thể sử dụng các ứng dụng / trình duyệt tương hỗ. Cụ thể :
2.1. Phần mềm Cyberlink Youcam
Cyberlink Youcam là một trong những ứng dụng phổ cập tương hỗ máy tính của bạn quay video với nhiều tính năng ưu việt. Để quay video trên Laptop qua ứng dụng Cyberlink Youcam bạn cần tải và setup sẵn ứng dụng này trong máy tính. Sau đó, triển khai các bước sau :
Bước 1: Bạn nhấn vào biểu tượng Cyberlink Youcam trên màn hình để mở ứng dụng.
Mở ứng dụng Cyberlink Youcam
Bước 2: Chọn vào biểu tượng quay video để bắt đầu thực hiện quay video trên Laptop.
Ưu điểm
Nhược điểm
Có thể chỉnh sửa video, chất lượng video tốt . Cần thiết lập thêm ứng dụng trên máy tính . 2.2. Phần mềm VLC
VLC là ứng dụng tương hỗ xem phim và video trực tuyến. Tuy nhiên, người dùng hoàn toàn có thể sử dụng VLC tích hợp với webcam để quay video trên Laptop .
Các bước thực hiện:
Bước 1: Bạn mở vào phần mềm VLC và chọn thanh công cụ “Media”, chọn “open Capture Device” để chọn công cụ thu webcam và kết nối với máy tính.
Chọn thanh công cụ “ Media ”, chọn “ open Capture Device ”
Bước 2: Tiếp theo bạn chọn thanh công cụ “Audio” và lựa chọn micro, thiết bị thu âm thanh nếu muốn thu vào máy tính của mình.
Chọn thanh công cụ “ Audio ” và lựa chọn micro, thiết bị thu âm thanh
Bước 3: Sau khi đã lựa chọn xong, bạn sẽ mở nút “Play” bên dưới để bắt đầu quay video.
Mở nút ” Play ” để khởi đầu quay video
Ưu điểm
Nhược điểm
Có thể chỉnh sửa video, chất lượng video tốt . Cần setup thêm ứng dụng trên máy tính . 2.3. Ứng dụng Clipchamp
Clipcham là ứng dụng trực tuyến giúp bạn quay video trên Laptop thuận tiện và nhanh gọn. Để quay được video với Clipchamp thì Laptop của bạn phải có liên kết internet .
Các bước thực hiện:
Bước 1: Bạn truy cập vào trang chủ của dịch vụ Clipchamp: https://clipchamp.com/
Bước 2: Bạn click vào “Record with Webcam” để bắt đầu quay video.
Bạn click vào “ Record with Webcam ” để khởi đầu quay video
Bước 3: Bạn tiến hành đăng nhập tài khoản để vào Clipchamp. Bạn có thể đăng nhập thông qua tài khoản Google, Facebook hoặc Email.
Đăng nhập vào Clipchamp trải qua thông tin tài khoản Google, Facebook hoặc E-Mail
Bước 4: Bạn chọn ‘Cho phép” sử dụng micro và máy ảnh của bạn.
Chọn được cho phép sử dụng micro và máy ảnh của bạn để mở màn quay video
Bước 5: Khi giao diện quay video Clipchamp hiện ra, bạn chọn vào biểu tượng quay phim để quay video qua webcam của Laptop.
Chọn hình tượng quay phim để mở màn quay video
Ưu điểm
Nhược điểm
Có thể chỉnh sửa video, cắt video, chất lượng video khá tốt và không cần thiết lập ứng dụng trên máy tính . Khi quay và đăng nhập vào ứng dụng thì cần có thông tin tài khoản google / gmail hoặc facebook và máy tính cần có liên kết mạng . 2.4. Quay bằng Powerpoint
Powerpoint là một ứng dụng có sẵn trong máy tính. Bạn hoàn toàn có thể sử dụng ứng dụng này để quay video màn hình hiển thị Laptop .
Các bước thực hiện:
Bước 1: Bạn vào Powerpoint và vào “Screen Recording”.
Bước 2: Bạn chọn “Select Area” để khoanh vùng màn hình muốn quay video.
Bước 3: Bạn chọn nút “Pause” nếu muốn dừng quay video. Sau đó, bạn chọn “Save media as” để lưu vào máy tính.
Ưu điểm
Nhược điểm
Quay video trên Laptop mà không cần setup ứng dụng trên máy tính . Bạn chỉ quay được video trên màn hình hiển thị Laptop . 2.5. Quay bằng Chrome
Chrome là một trình duyệt được sử dụng phổ cập để truy vấn internet. Bên cạnh đó, trình duyệt này còn giúp bạn quay video trên Laptop thuận tiện .
Các bước thực hiện:
Bước 1: Bạn vào trình duyệt Chrome và cài đặt tiện ích Explain and Send Screenshots. Sau đó, bạn sẽ thấy hiện lên cửa sổ với nhiều tính năng của tiện ích.
Bước 2: Bạn chọn vào tính năng “Record screen” để thực hiện quay video. Tiếp theo bạn nhấn nút “Chia sẻ” để bắt đầu quay video trên Laptop.
Ưu điểm
Nhược điểm
Quay video trên Laptop mà không cần setup ứng dụng trên máy tính . Bạn chỉ hoàn toàn có thể quay được video trên màn hình hiển thị Laptop và trong quy trình cần duy trì liên kết mạng cho máy tính . 3. Hỏi đáp về cách quay video trên laptop
Sau đây là một số ít những vướng mắc thông dụng của người dùng khi quay video trên Laptop .
1 – Điều kiện để quay video trên laptop?
Trả lời: Bạn cần sở hữu cho mình một chiếc laptop có sẵn webcam ở phía trên màn hình. Đa số các mẫu laptop, máy tính xách tay mới hiện nay đều được trang bị sẵn webcam, chỉ trừ một số mẫu sản phẩm có thiết kế tối ưu màn hình nên webcam bị lược bỏ. Và bạn cũng cần phải có một ứng dụng chuyên dụng trong hệ điều hành laptop của bạn.
2 – Video của bạn sau khi quay xong có cần thực hiện thao tác lưu không?
Trả lời: Nếu quay video bằng webcam thông thường thì bạn không cần lưu, hệ thống sẽ tự động lưu cho bạn. Nhưng nếu quay video bằng ứng dụng/phần mềm thì có thể bạn sẽ phải thực hiện thao tác lưu.
3 – Video của bạn được lưu ở đâu?
Trả lời: Video sau khi quay xong sẽ được lưu trong phần My picture. Bạn hãy vào danh mục này để mở ra và xem lại video của mình.
Như vậy, chúng ta có rất nhiều cách quay video trên Laptop. Tùy thuộc vào nhu cầu về chất lượng video mà bạn lựa chọn phương pháp phù hợp. Chúc các bạn thực hiện thao tác này thành công.
HnamMobile
Source: https://thomaygiat.com
Category : Nghe Nhìn


Cách SỬA LỖI CAMERA YOOSEE đơn giản NHẤT [2023]
Mục ChínhVideo cách sửa lỗi camera yoosee không liên kết được wifiCamera Yoosee Không Xoay ĐượcCamera Yoosee bị Sai Giờ Lỗi camera Yoosee báo mạng…

Camera IP Quan Sát Không Dây YooSee 4 Râu C12
Camera IP Quan Sát Không Dây YooSee 4 Râu C12 Camera IP Yosee hạng sang chính hãng model C12 với chất lượng hình ảnh cao…

Camera Wifi Không dây Yoosee HD 3 Râu 1080p – Yoosee Việt Nam
Khả năng xoay linh hoạt dễ dàng quan sát Camera giám sát với khả năng xoay ngang 355°, xoay dọc 120° giúp người dùng dễ dàng…

Cáp Đồng Trục Liền Nguồn Việt Hàn RG59-Cu 1.0 – Chính Hãng
Cáp đồng trục liền nguồn Việt Hàn RG59-Cu 1.0 – cáp lõi đồng nguyên chất, chất lượng cao, giá tốt chính hãng Cáp đồng trục…

Lắp Đặt Camera Lùi Cho Xe Tải – Bảo Việt Technology
Bạn đang đọc: Lắp Đặt Camera Lùi Cho Xe Tải – Bảo Việt Technology 4.4 / 5 – ( 23 bầu chọn ) Doanh nghiệp…

Camera Logo Design PNG Picture, Camera Logo Design Free Logo Design Template, Logo, Flat, Shot PNG Image For Free Download
Successfully saved Free tải về HD contents without watermark please go to pngtree.com via PCOK Bạn đang đọc: Camera Logo Design PNG Picture, Camera Logo…
![Thợ Sửa Máy Giặt [ Tìm Thợ Sửa Máy Giặt Ở Đây ]](https://thomaygiat.com/wp-content/uploads/sua-may-giat-lg-tai-nha-1.jpg)