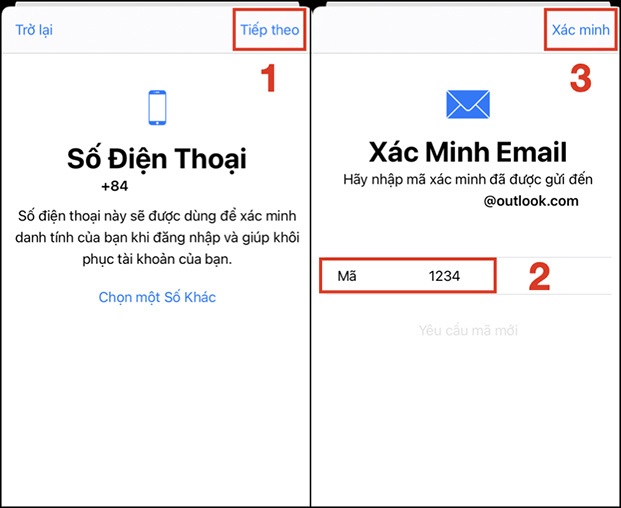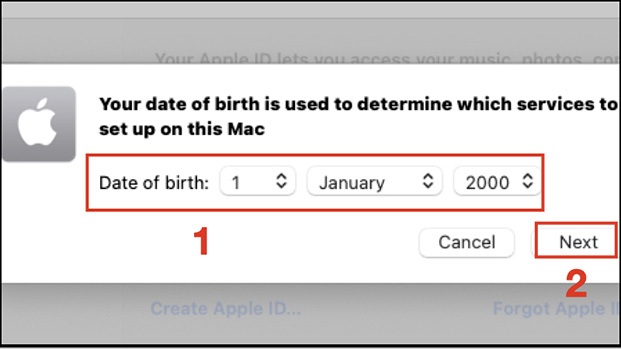Cách Tạo ID Apple Trên iPhone, iPad, MacBook Siêu Dễ, Cực Nhanh | Nguyễn Kim Blog
ID Apple là gì?
Người dùng cần nắm rõ khái niệm về tài khoản này trước khi tìm hiểu cách tạo ID Apple. Đây là loại tài khoản riêng biệt trong hệ sinh thái Apple. Người dùng chỉ cần đăng ký một tài khoản và sử dụng để đăng nhập chung cho nhiều dịch vụ khác nhau như: App Store, iTunes, iCloud, iBooks,…
Các tài liệu của thông tin tài khoản sẽ đồng điệu cho các thiết bị iPhone, iPad, MacBook, … Ví dụ bạn mua một ứng dụng tại App Store trên iPhone thì thông tin shopping này sẽ được sao lưu lại, khi bạn đăng nhập ID Apple vào iPad thì ứng dụng đó sẽ được tải lên iPad và bạn không cần phải mua thêm .
Xem thêm: Cách Đăng Nhập, Đăng Xuất Tài Khoản iCloud Trên iPhone, Máy Tính
Apple ID là thông tin tài khoản riêng mà người dùng sử dụng để đăng nhập cho tổng thể các dịch vụ trong hệ sinh Apple ( Nguồn : Internet )
Hướng dẫn cách tạo ID Apple mới trên iPhone/iPad
Cách tạo ID Apple trên điện thoại cảm ứng iPhone, iPad rất đơn thuần, bạn chỉ cần sử dụng thông tin tài khoản mail có sẵn ( Gmail, E-Mail, Outlook, … ). Nếu chưa có, bạn hoàn toàn có thể ĐK ngay thông tin tài khoản mail mới tại mục ID Apple. Các bước thực thi như sau :
Bước 1: Truy cập ứng dụng App Store trên điện thoại iPhone hoặc máy tính bảng iPad > Nhấn vào biểu tượng Account (Tài khoản) > Nhấn vào mục Tạo ID Apple mới.

Chọn tạo tài khoản ID Apple mới trong mục Tài khoản ở ứng dụng App Store (Nguồn: Internet)
Bước 2: Điền các thông tin chi tiết như email và mật khẩu > Sau đó, bạn nhấn chọn Đồng ý với các Điều khoản và Điều kiện > Chọn Tiếp theo.
Điền các thông tin chi tiết như tên email và mật khẩu đăng nhập (Nguồn: Internet)
Bước 3: Tiến hành nhập đầy đủ thông tin cá nhân của bạn rồi chọn Tiếp theo > Chọn phương thức thanh toán cho các giao dịch mua tài khoản, ứng dụng phát sinh sau này. Bạn có thể chọn “Không” nếu không có nhu cầu > Điền thông tin trong mục Địa chỉ thanh toán > Chọn Tiếp theo.
Điền thông tin cá nhân, địa chỉ thanh toán và phương thức thanh toán (Nguồn: Internet)
Bước 4: Màn hình sẽ hiển thị lên số điện thoại của bạn > Nhấn chọn Tiếp theo > Tiến hành nhập Mã để xác minh (mã đã được gửi đến địa chỉ email của bạn) > Nhấn Xác minh.
Trong trường hợp, bạn muốn xác định bằng số điện thoại thông minh nào khác, bạn chỉ cần chọn mục “ Chọn một Số khác ” để xác định và nhập mã đã nhận được trong mục tin nhắn của số điện thoại cảm ứng đó .
Nhập mã xác minh để hoàn tất quá trình tạo tài khoản (Nguồn: Internet)
Xem thêm : Quên Mật Khẩu iCloud, Cách Lấy Lại Mật Khẩu iCloud Nhanh Chóng
Cách tạo ID Apple mới trên MacBook
Ngoài cách tạo ID Apple trên iPhone, iPad, người dùng cũng hoàn toàn có thể thực thi thao tác tạo thông tin tài khoản mới trên MacBook. Cách thực thi rất đơn thuần như sau :
Bước 1: Bạn nhấp chọn vào biểu tượng Apple ở góc trên cùng phía bên trái của MacBook > Nhấp chọn dòng System Preferences (Tùy chọn hệ thống).
Chọn vào mục Tùy chọn hệ thống ở MacBook (Nguồn: Internet)
Bước 2: Nhấp chọn dòng Sign In (Đăng nhập) > Tiếp tục nhấp chọn Create Apple ID (Tạo ID Apple).
Chọn Signin và dòng Create Apple ID để tạo tài khoản mới (Nguồn: Internet)
Bước 3: Điền thông tin Ngày sinh > Nhấn Next, bạn cũng thực hiện các mục Thông tin cá nhân và Số điện thoại tương tự như vậy.
Xem thêm: Top 10 phần mềm quay video trên laptop
Chọn Thông tin ngày sinh của mình rồi nhấn Next (Nguồn: Internet)
Bước 4: Hệ thống đã gửi một mã xác minh đến số điện thoại mà bạn đã đăng ký. Bạn hãy nhập mã số đó vào ô.
Nhập mã xác minh tài khoản (Nguồn: Internet)
Bước 5: Bạn hãy nhấp chọn vào dòng “I have read and agree…” > Tiếp tục nhấn Agree (Đồng ý).
Nhấp chọn đồng ý với Điều khoản và điều kiện (Nguồn: Internet)
Cách tạo ID Apple trên trình duyệt máy tính
Cuối cùng, người dùng hoàn toàn có thể vận dụng cách tạo ID Apple ngay trên trình duyệt máy tính nhanh gọn, trải qua các thao tác sau :
Bước 1: Truy cập đường dẫn https://appleid.apple.com/ để áp dụng cách tạo ID Apple mới.
Bước 2: Tiến hành nhập đầy đủ các thông tin cần thiết như Tên, Quốc gia, Ngày sinh, Email, Mật khẩu,…
Lưu ý ở bước này, bạn sẽ có 2 cách chọn xác nhận thông tin ở dòng Verify with : gọi điện để thông tin mã xác định hoặc gửi tin nhắn .
- Nhấp chọn “ Text message ” khi bạn muốn nhận mã qua tin nhắn .
- Nhấp chọn “ Phone call ” khi bạn muốn nhận thông tin qua cuộc gọi bằng tiếng Anh .
Nhập thông tin và chọn hình thức nhận mã xác minh (Nguồn: Internet)
Bước 3: Nhập ký tự mã xác nhận ở ô bên trái > Nhấn mục Continue > Nhập mã xác minh bạn đã nhận được từ cuộc gọi/tin nhắn từ hệ thống.
( Nguồn : Internet )
Vậy là bạn đã tạo thành công xuất sắc thông tin tài khoản ID Apple. Bạn chú ý quan tâm ghi chú lại tên thông tin tài khoản, mật khẩu để phòng trường hợp quên mật khẩu bạn nhé !
Xem thêm: Đãng trí quên mất mật khẩu Apple ID và cách lấy lại trong 5 phút
Phía trên là các cách tạo ID Apple siêu đơn giản, chỉ trong vài thao tác mà Nguyễn Kim muốn chia sẻ đến bạn. Việc tạo một tài khoản ID Apple sẽ giúp bạn dễ dàng đăng nhập và sử dụng các thiết bị điện tử của Apple. Đừng quên theo dõi blog Nguyễn Kim để update nhanh chóng các thông tin mới về lĩnh vực công nghệ bạn nhé!Nếu bạn muốn được tư vấn thêm về những dòng [ TÊN SẢN PHẨM ] hiện đang có tại Nguyễn Kim, hãy liên hệ ngay với chúng tôi qua những kênh sau đây để được tương hỗ nhanh nhất :
Hotline: 1800 6800 (miễn phí)
Email: [email protected]
Chat: Facebook NguyenKim (nguyenkim.com) hoặc Website Nguyenkim.com
Trung tâm mua sắm Nguyễn Kim trên toàn quốc
Source: https://thomaygiat.com
Category : Ứng Dụng


Tự sửa lỗi CE trên tủ lạnh Electrolux được không?
Mục ChínhTự sửa lỗi CE trên tủ lạnh Electrolux được không?Nguyên nhân gây ra lỗi CE trên tủ lạnh ElectroluxDấu hiệu nhận biết lỗi CE…

Đối Mặt Với Lỗi 5Y Tủ Lạnh Electrolux Bạn Có Biết Phải Làm Gì?
Mục ChínhĐối Mặt Với Lỗi 5Y Tủ Lạnh Electrolux Bạn Có Biết Phải Làm Gì?Mã lỗi 5Y tủ lạnh Electrolux là gì?3. Lợi ích khi…

Có cần gọi thợ sửa khi tủ lạnh Electrolux báo lỗi EF không?
Mục ChínhCó cần gọi thợ sửa khi tủ lạnh Electrolux báo lỗi EF không?Nguyên nhân và dấu hiệu của mã lỗi EFDấu hiệu nhận biết…

Lỗi SY có ảnh hưởng đến tuổi thọ tủ lạnh Electrolux không?
Mục ChínhLỗi SY có ảnh hưởng đến tuổi thọ tủ lạnh Electrolux không?Nguyên nhân lỗi SY tủ lạnh Electrolux13 Bước sửa lỗi SY tủ lạnh…

Làm sao để khắc phục lỗi 5H trên tủ lạnh Electrolux?
Mục ChínhLàm sao để khắc phục lỗi 5H trên tủ lạnh Electrolux?Giới thiệu về lỗi 5H trên tủ lạnh ElectroluxNguyên nhân gây ra lỗi 5HCác…

Tiết kiệm thời gian với điện lạnh Bách Khoa và App Ong Thợ
Mục ChínhTiết kiệm thời gian với điện lạnh Bách Khoa và App Ong ThợSo Sánh Chi TiếtĐiện Lạnh Bách Khoa là gì?Điện Lạnh Bách Khoa…
![Thợ Sửa Máy Giặt [ Tìm Thợ Sửa Máy Giặt Ở Đây ]](https://thomaygiat.com/wp-content/uploads/sua-may-giat-lg-tai-nha-1.jpg)