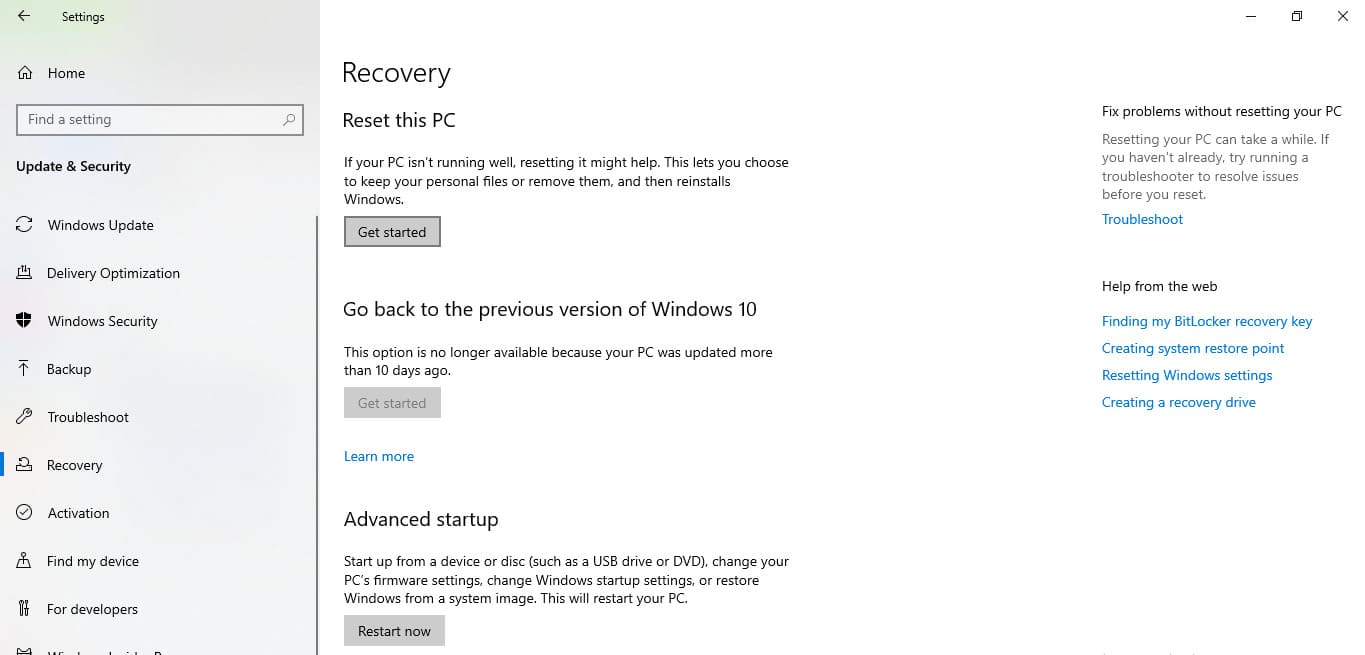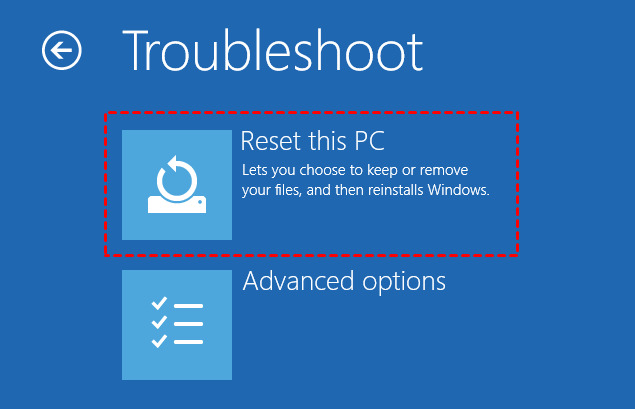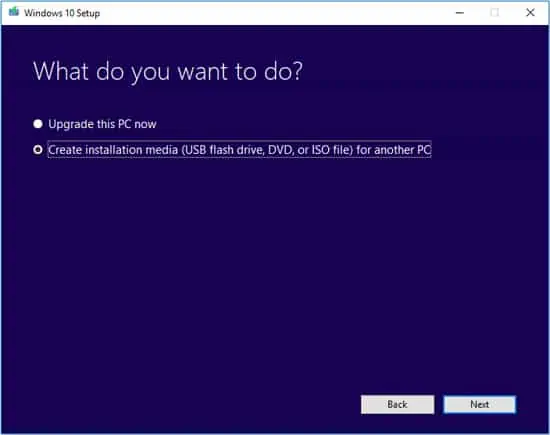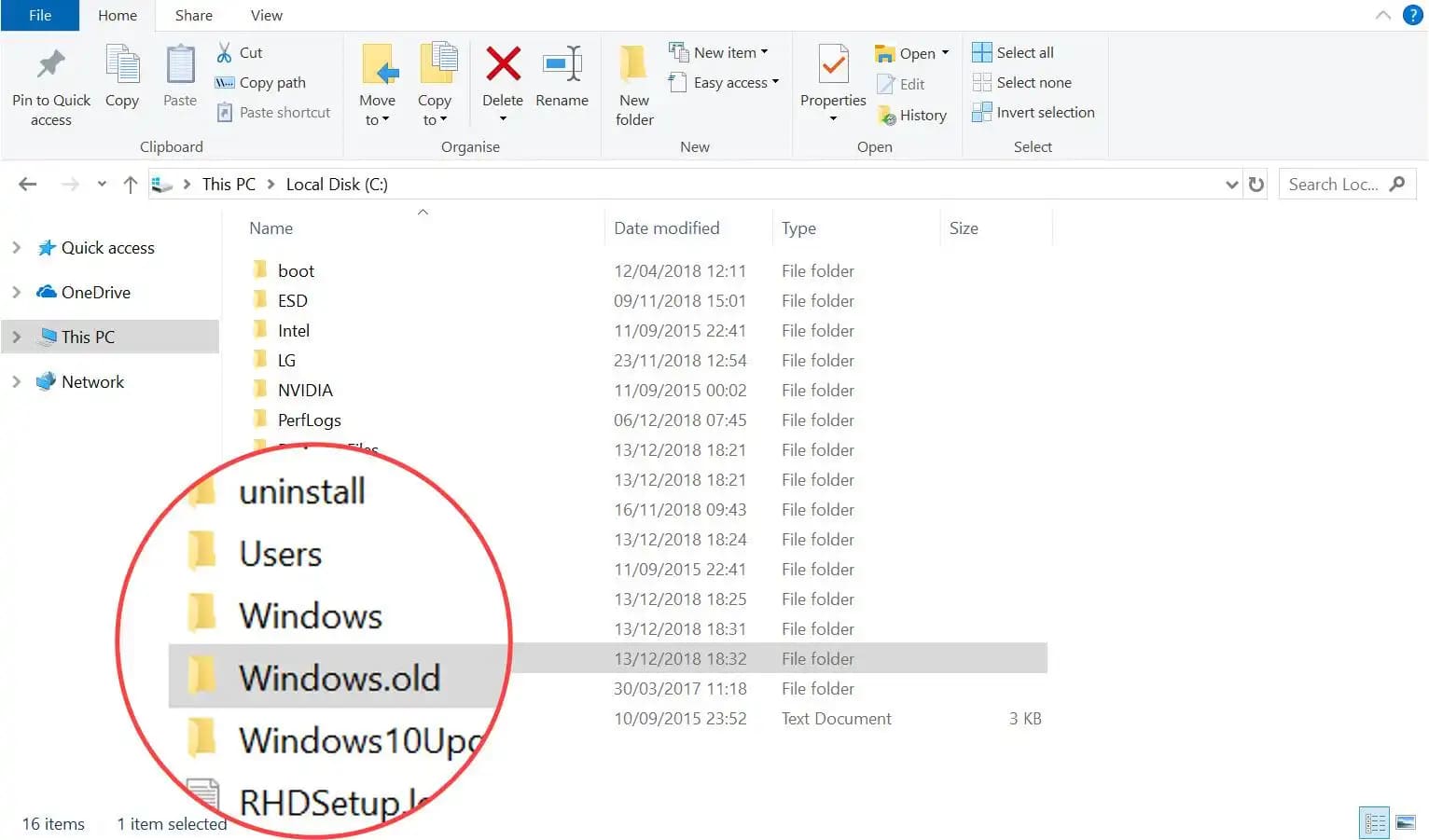Cài lại Win 10 không mất dữ liệu đơn giản cho người mới
Dữ liệu của bạn sẽ thế nào khi cài lại Win 10?
Hầu hết những dữ liệu của bạn, nếu chọn cài lại Win 10 thường thì, sẽ bị xóa để đưa máy tính về trạng thái nguyên bản nhất .
- Các tệp tin không thuộc mạng lưới hệ thống bị xóa ( hoặc giữ lại theo tùy chọn )
Ứng dụng cài đặt bên ngoài bị xóa
Bạn đang đọc: Cài lại Win 10 không mất dữ liệu đơn giản cho người mới
- Xóa file tổng thể những ổ đĩa đã liên kết
- Các thiết lập quay trở lại setup gốc
- Các thông tin tài khoản mạng lưới hệ thống, ứng dụng, website bị xóa
Vậy có cách nào để reset Win 10 nhưng vẫn để dữ liệu được bảo đảm an toàn hay không. Xem ngay 3 giải pháp sau đây .
Cách 1: cài lại Win 10 không mất dữ liệu đơn giản
Tính năng Keep my files được cho phép bạn cài lại Win 10 không mất dữ liệu. Tức là việc reset máy sẽ xóa hàng loạt dữ liệu ngoại trừ ứng dụng từ shop Microsoft cũng như những tệp bên trong mục C : \ Users \ % username % .
Để bật tính năng này rất đơn thuần và được thực thi trong quy trình bạn thiết lập lại Win 10. Các bước thực thi như sau :Bước 1: Mở Settings bằng tổ hợp Windows + I hoặc trong mục Start.
Bước 2: Đi tới Update & Security -> Recovery -> Get started để bắt đầu reset máy. Ngoài ra bạn có thể nhập lệnh systemreset -factoryreset trên lệnh Run (Windows + R) để bắt đầu quá trình này.
Bước 3: Chọn tùy chọn Keep my files thay vì Remove everything.
Bước 4: Thực hiện các hướng dẫn cài đặt lại, xem trước các phần dữ liệu được giữ lại và bị xóa. Sau đó nhấn Reset để cài đặt lại Win 10 của bạn.
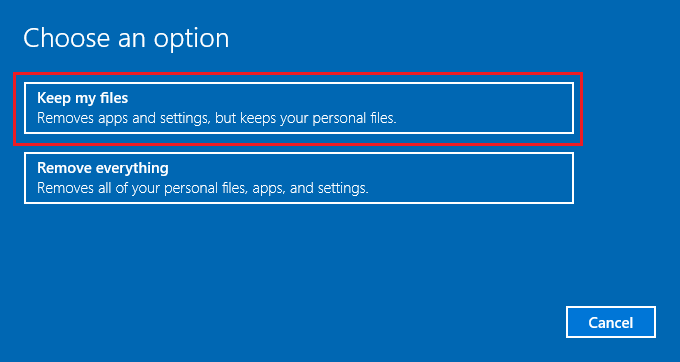
Phương pháp khác để thực thi reset là sử dụng Windows Recovery Environment
Bước 1: Tắt đột ngột máy tính của bạn 3 lần liên tiếp. Tới lần khởi động thứ 4, hãy chọn Advanced options để khởi động vào Windows Recovery Environment.
Bước 2: Nhấn vào Troubleshooter -> Reset this PC -> Reset.
Bước 3: Các bước tiếp theo làm tương tự như trên.
Cách 2: Cài lại Win 10 đồng thời khôi phục các tệp cũ
Khi setup lại Win 10 mà không định dạng phân vùng mạng lưới hệ thống cũ sẽ có thư mục Windows. old được tự động hóa tạo. Thư mục này gồm toàn bộ bản sao lưu dữ liệu cũ của bạn trong ổ C. Thư mục này sống sót khoảng chừng 10 ngày kể từ khi máy tính được reset. Vì vậy bạn hoàn toàn có thể Phục hồi bảo đảm an toàn dữ liệu của mình từ đây để khi cài lại Win 10 không mất dữ liệu .
Lưu ý rằng ổ đĩa của bạn phải đủ rộng để chứa thêm thư mục Windows. old này. Tiếp theo bạn hãy triển khai Phục hồi theo những bước sau :Bước 1: Sau khi reset Win 10, tiến hành cắm USB trống tối thiểu 8GB vào máy tính.
Xem thêm: 7 phương pháp dạy học tiếng việt theo hướng phát triển năng lực hiệu quả – https://thomaygiat.com
Bước 2: Cài đặt phần mềm Windows Media Creation.
Bước 3: Trong phần Windows 10 Setup, chọn mục Create installation media (USB flash drive, DVD, or ISO file) for another PC và nhấn Next.
Bước 4: Cài đặt một số tùy chọn, sau đó chọn mục USB flash drive và nhấn Next.
Bước 5: Chọn USB vừa kết nối và nhấn Next. Sau khi quá trình hoàn tất hãy nhấn Finish.
Bước 6: Khởi động lại máy tính và truy cập vào BIOS
Bước 7: Truy cập mục Boot Device Priority, đặt USB ở hàng ưu tiên và thoát BIOS.
Bước 8: Boot máy tính của bạn với USB flash đó. Chọn Install now. Sau đó chọn mục Custom: Install Windows only (advanced).
Bước 9: Chọn ổ đĩa nơi cài đặt lại Win 10 và làm theo hướng dẫn sau đó.
Bước 10: Tìm đến thư mục windows.old ở ổ C và khôi phục những dữ liệu cần thiết.
Cách 3: Cài lại Win 10 trên ổ đĩa khác
Sử dụng ổ đĩa khác là cách hay để bạn cài lại Win 10 không mất dữ liệu. Nguyên tắc là chọn phân vùng trống trong ổ cứng cũ hoặc liên kết với một ổ cứng mới không chứa dữ liệu để cài Win 10 mới. Việc sử dụng ổ đĩa khác để cài lại Win 10 những thao tác không khác so với thường thì
Lưu ý rằng có những ứng dụng khi thiết lập lại mặc định nơi tàng trữ là ổ C. Nếu muốn tàng trữ dữ liệu sang thiết bị mới bạn cần đổi lại tên để tương thích với nhận diện của ứng dụng. Ví dụ như thiết bị mới của bạn có tên là F. Để những ứng dụng nhận diện đây là nơi tàng trữ dữ liệu bạn cần đổi tên ổ C thành tên khác, sau đó lấy tên ổ C cũ đặt cho ổ F này .Lưu ý trước khi cài lại Win 10
Mặc cho bạn hoàn toàn có thể thực thi 3 cách cài lại Win 10 không mất dữ liệu mà chúng tôi vừa hướng dẫn nhưng vẫn cần những quan tâm sau trước khi thực thi để bảo vệ bảo đảm an toàn dữ liệu :
- Sao lưu dữ liệu trước khi setup lại, đề phòng rủi ro đáng tiếc xấu nhất
- Chuyển hàng loạt dữ liệu quan trọng ra cùng một thiết bị và ngắt liên kết với máy tính
- Dừng toàn bộ mọi hoạt động giải trí so với dữ liệu của bạn
Giữ cho nguồn điện của máy tính ổn định khi reset
Xem thêm: Lịch sử Internet – Wikipedia tiếng Việt
Cài lại Win 10 bị mất dữ liệu là trường hợp không ai mong muốn. Trong quá trình cài đặt lại, rủi ro hệ thống là có và việc mất dữ liệu diễn ra ngay cả khi bạn đã áp dụng các cách cài lại Win 10 không mất dữ liệu. Trong trường hợp này, hãy tham khảo ngay các cách phục hồi dữ liệu sau khi reset Win 10 từ Cứu dữ liệu Bách Khoa.
Xem thêm: Top các phần mềm cứu dữ liệu bị xóa tốt nhất hiện nay
Vừa rồi là những cách cài lại Win 10 không mất dữ liệu đơn giản dành cho người dùng mới. Cứu dữ liệu Bách Khoa hy vọng bạn có thể giữ an toàn dữ liệu của mình trong khi reset máy tính. Nếu gặp bất kỳ sự cố dữ liệu nào trong và sau quá trình này, hãy liên hệ chúng tôi qua số hotline 1900636196 để được tư vấn kịp thời, hạn chế tổn thất.
Source: https://thomaygiat.com
Category : Kỹ Thuật Số


Chuyển vùng quốc tế MobiFone và 4 điều cần biết – MobifoneGo
Muốn chuyển vùng quốc tế đối với thuê bao MobiFone thì có những cách nào? Đừng lo lắng, bài viết này của MobiFoneGo sẽ giúp…

Cách copy dữ liệu từ ổ cứng này sang ổ cứng khác
Bạn đang vướng mắc không biết làm thế nào để hoàn toàn có thể copy dữ liệu từ ổ cứng này sang ổ cứng khác…

Hướng dẫn xử lý dữ liệu từ máy chấm công bằng Excel
Hướng dẫn xử lý dữ liệu từ máy chấm công bằng Excel Xử lý dữ liệu từ máy chấm công là việc làm vô cùng…

Cách nhanh nhất để chuyển đổi từ Android sang iPhone 11 | https://thomaygiat.com
Bạn đã mua cho mình một chiếc iPhone 11 mới lạ vừa ra mắt, hoặc có thể bạn đã vung tiền và có một chiếc…

Giải pháp bảo mật thông tin trong các hệ cơ sở dữ liệu phổ biến hiện nay
Hiện nay, với sự phát triển mạnh mẽ của công nghệ 4.0 trong đó có internet và các thiết bị công nghệ số. Với các…

4 điều bạn cần lưu ý khi sao lưu dữ liệu trên máy tính
08/10/2020những chú ý khi tiến hành sao lưu dữ liệu trên máy tính trong bài viết dưới đây của máy tính An Phát để bạn…
![Thợ Sửa Máy Giặt [ Tìm Thợ Sửa Máy Giặt Ở Đây ]](https://thomaygiat.com/wp-content/uploads/sua-may-giat-lg-tai-nha-1.jpg)