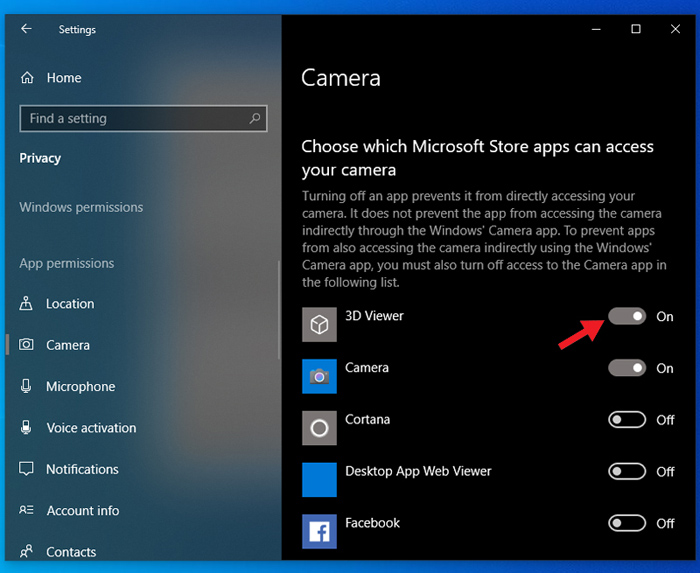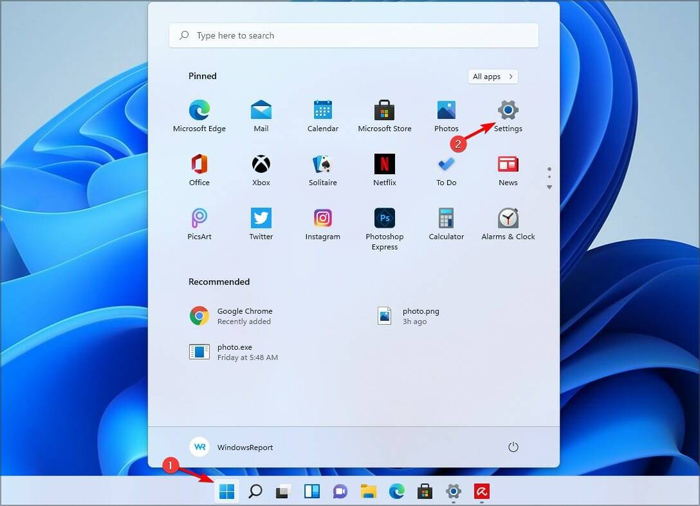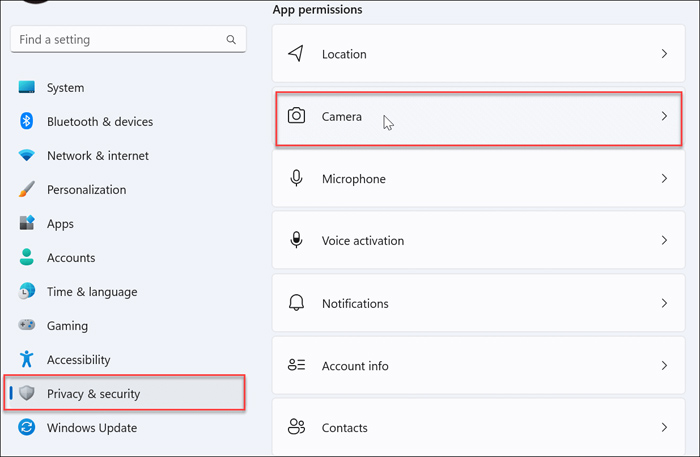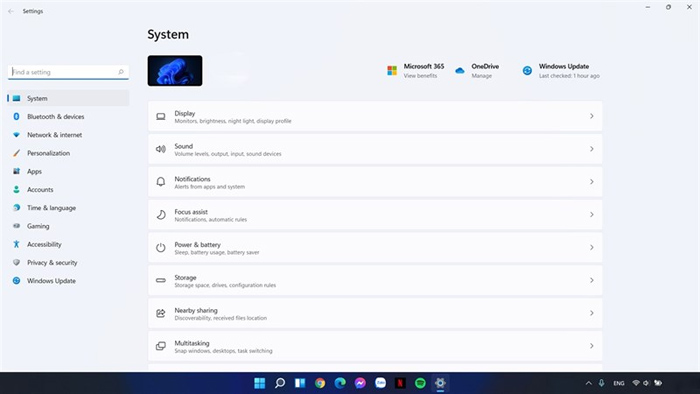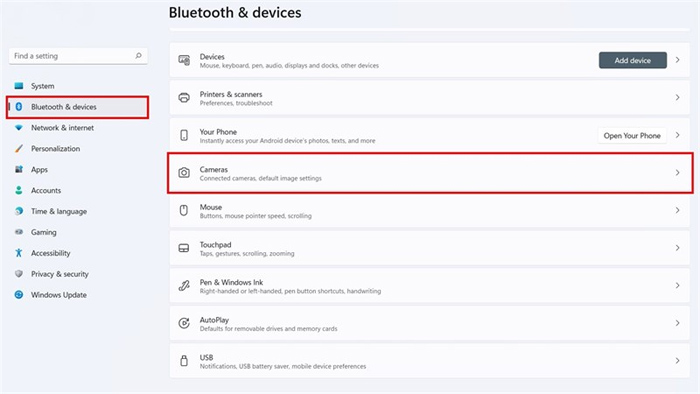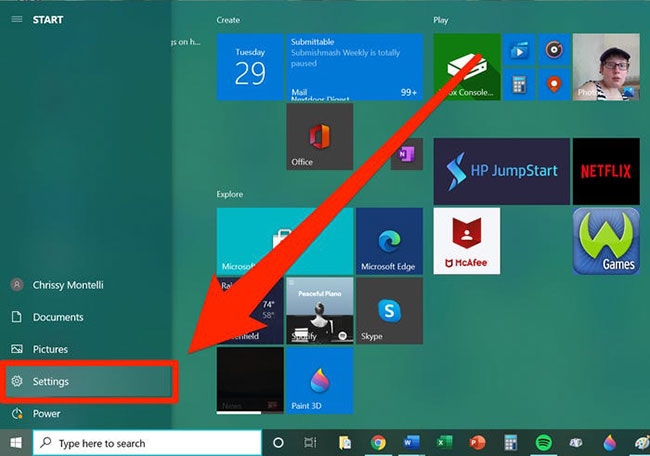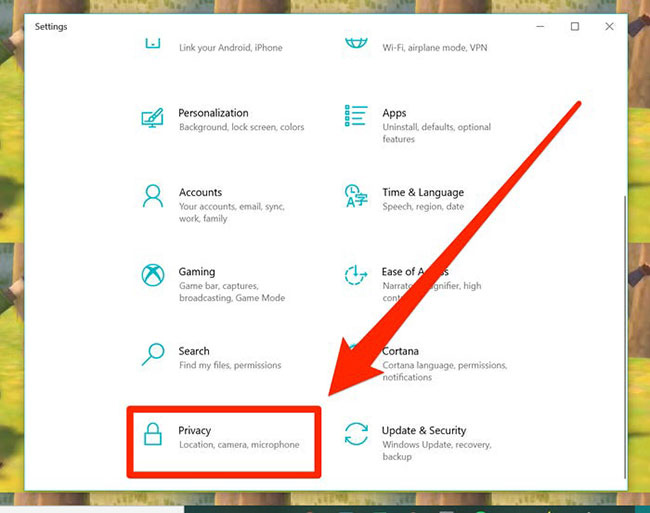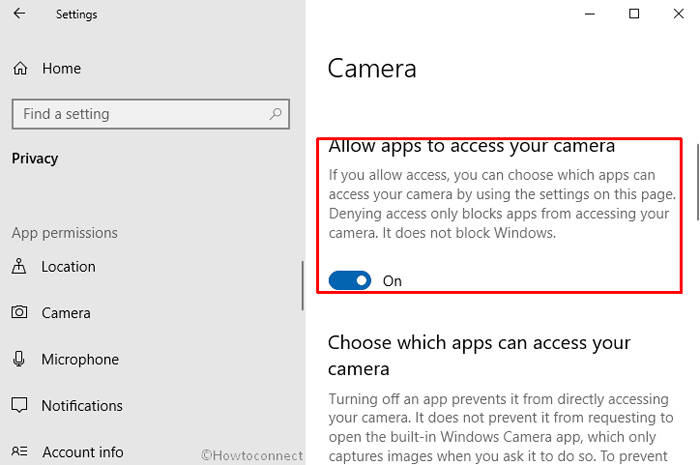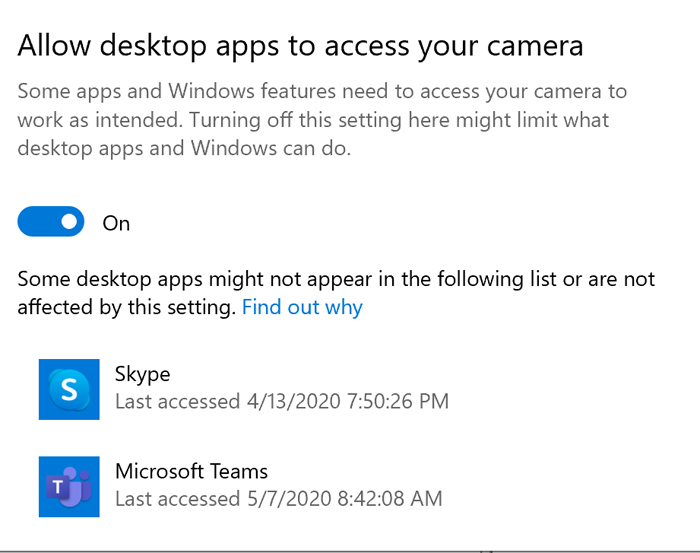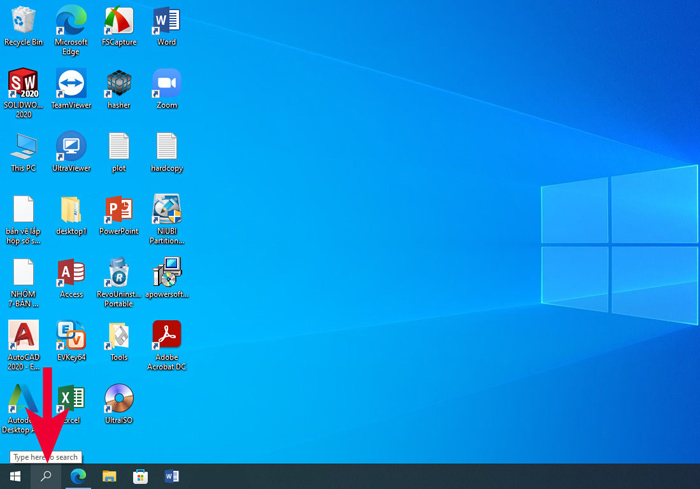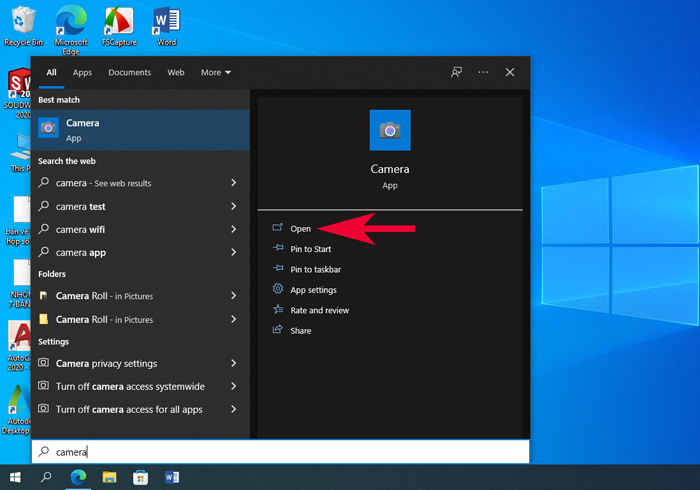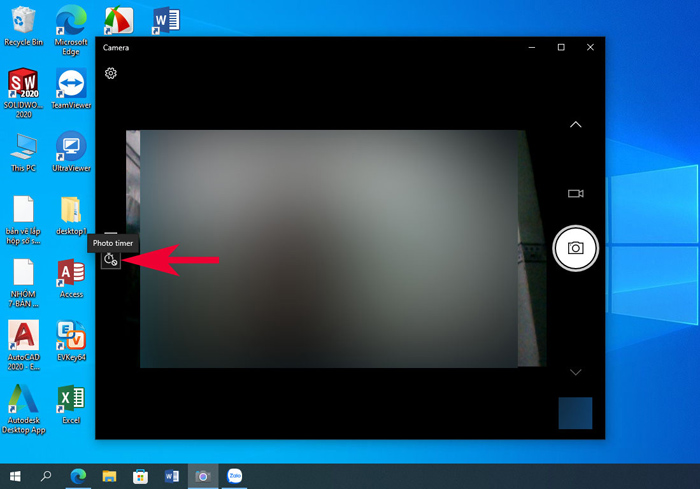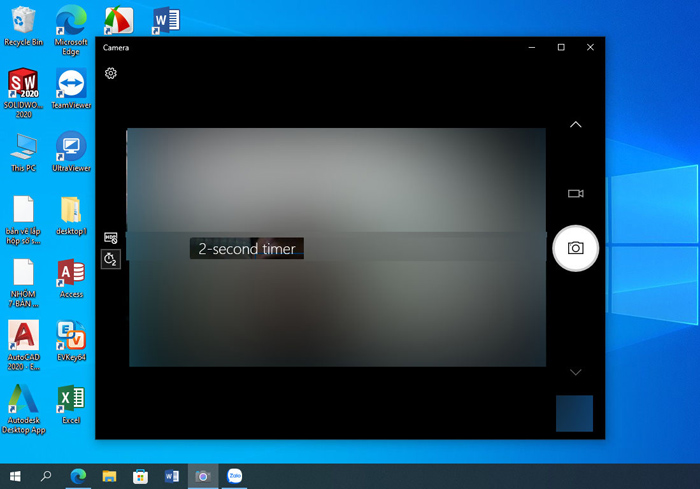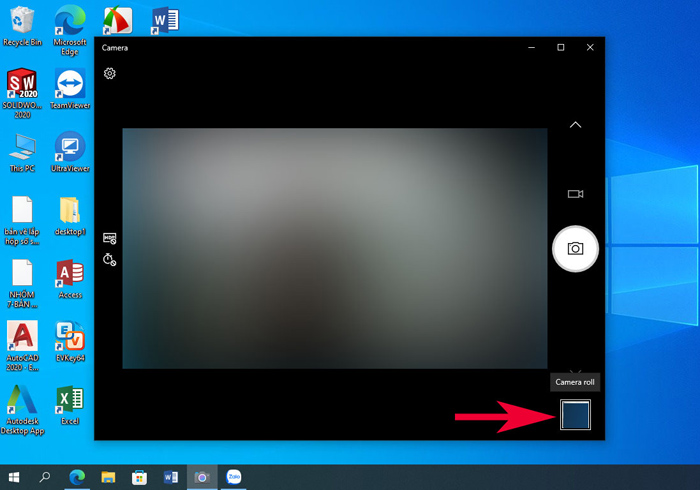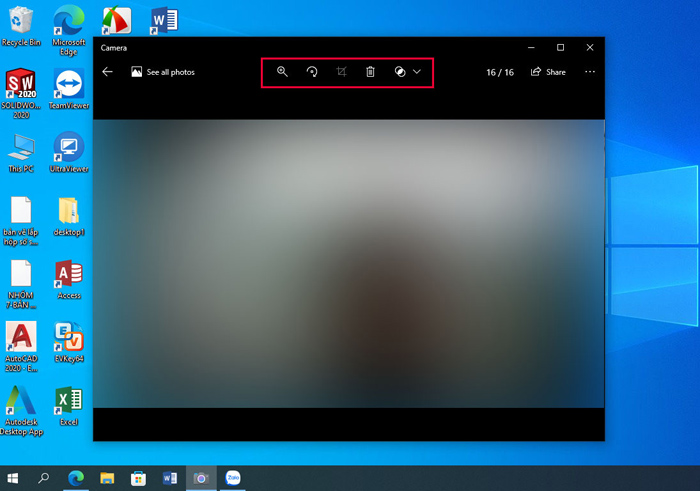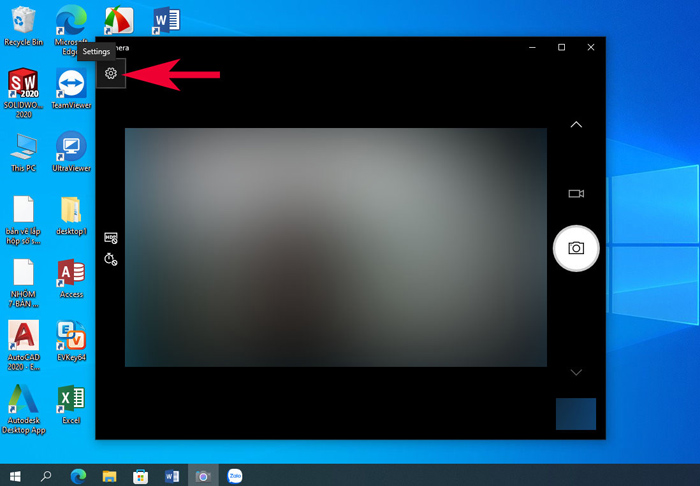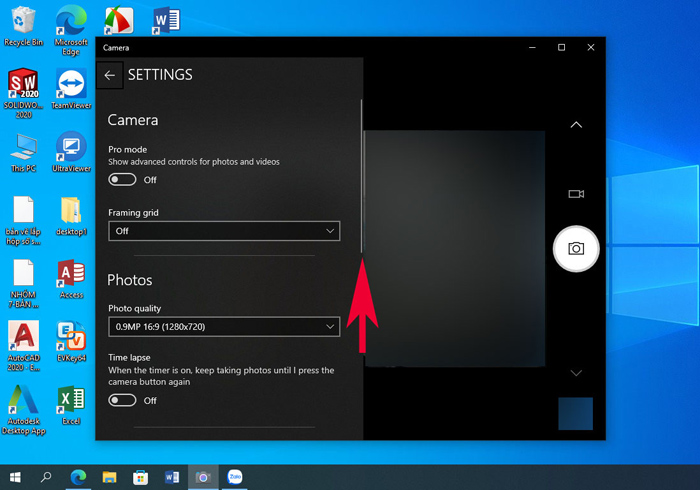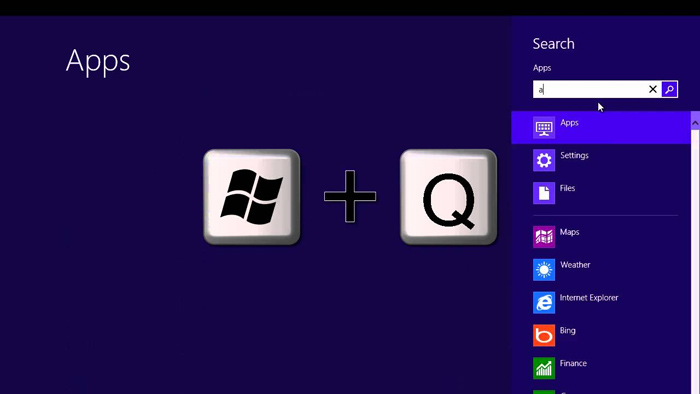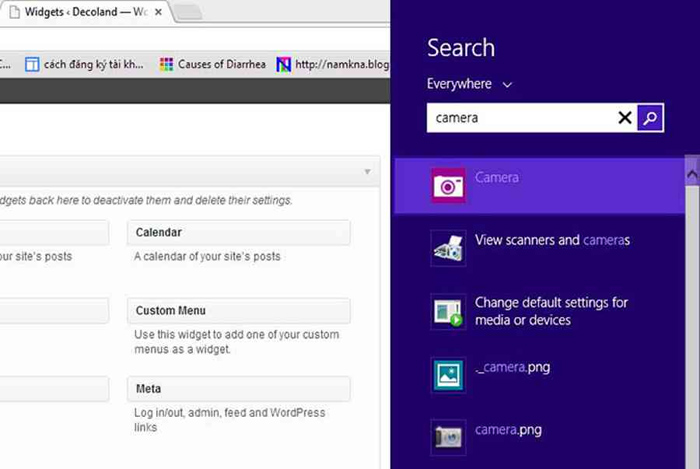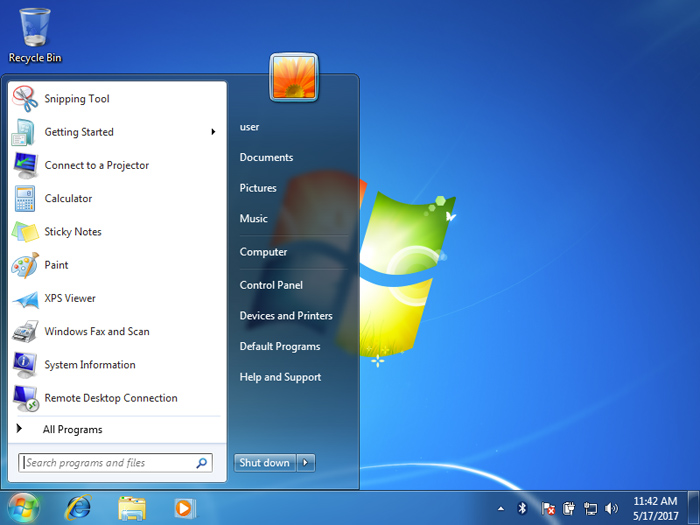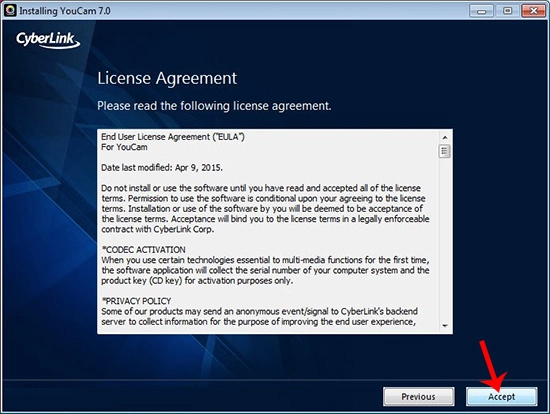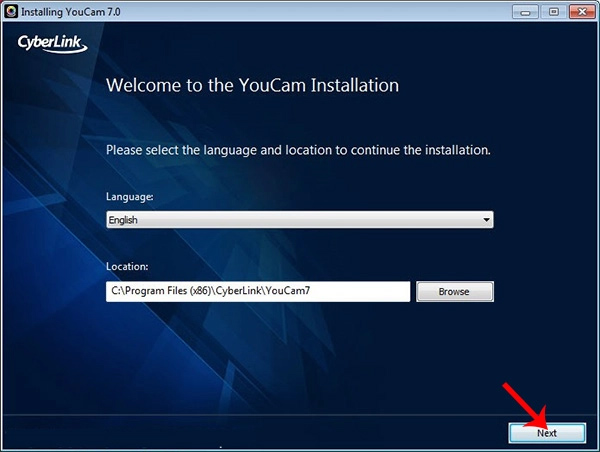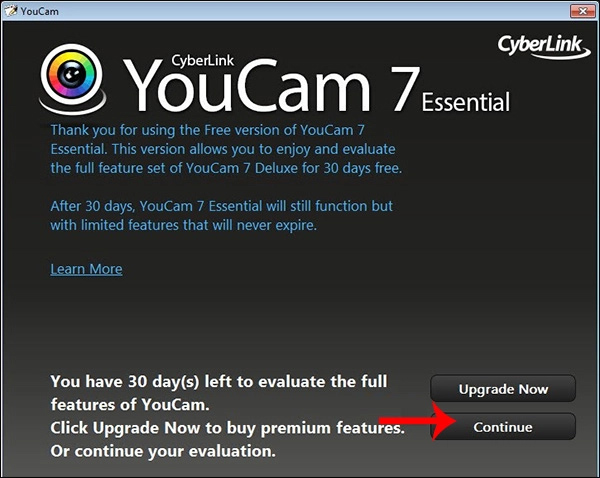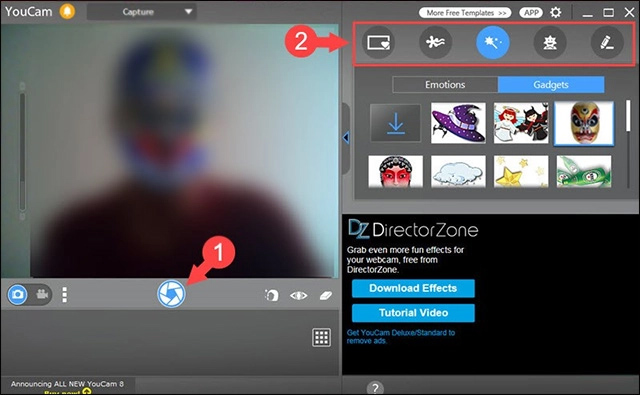4 Cách mở camera trên laptop Windows 7/8/10/11 nhanh nhất
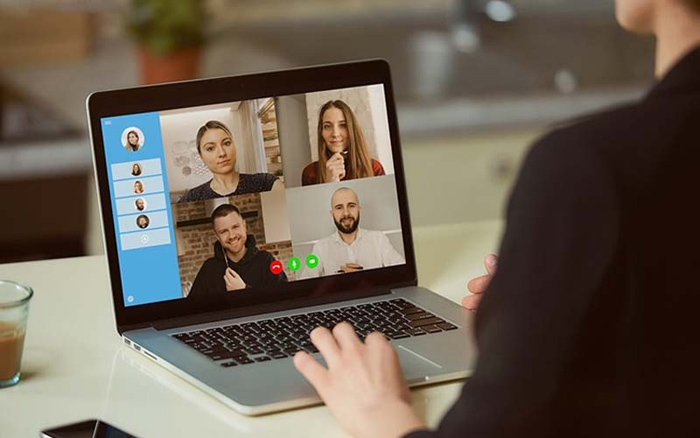
Khám phá 4 cách mở camera trên laptop Windows
Mục Chính
1. Cách mở camera trên laptop Win 11
Cách mở camera trên laptop Win 11 được nhiều người dùng quan tâm. Với những hướng dẫn như sau, HnamMobile sẽ giúp bạn thực hiện từng bước để cài đặt, mở và sử dụng camera dễ dàng hơn bao giờ hết.
1.1. Cài đặt camera
Ở phần đầu, hãy thực thi 3 bước sau để thiết lập ứng dụng camera thành công xuất sắc, đơn cử như sau .
Bước 1: Nhấn chọn biểu tượng Windows trên Taskbar hoặc trên bàn phím và sau đó chọn Settings, hoặc đơn giản hơn là bạn có thể nhấn tổ hợp Windows + I để truy cập trực tiếp và phần Cài đặt.
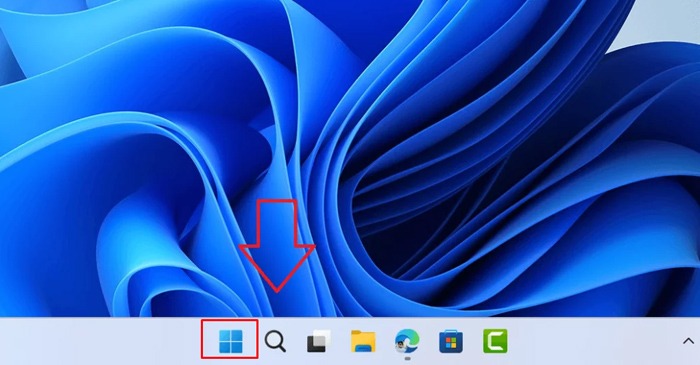
Nhấn hình tượng Windows 11 trên Taskbar
Bước 2: Nhấn chọn Privacy & Security ngay bên trái và nhấn camera ở phía bên phải.
Bước 3: Ở phần camera access, bạn bật phím chức năng sang chế độ On để mở camera là hoàn thành.
Nhấn on để bật camera trên hệ quản lý Windows 11
1.2. Mở và sử dụng camera
Ở phần này, thứ nhất là bạn phải cấp quyền truy vấn camera trên laptop Win 11 cho những ứng dụng bên thứ 3. Thay vì phải tắt trọn vẹn ứng dụng camera, bạn hoàn toàn có thể tùy chọn ứng dụng nào được tích hợp chung và ứng dụng nào không. Theo đó, bạn cần thực thi qua những 3 bước đơn cử bên dưới đây .
Hướng dẫn cách mở, sử dụng và cấp quyền ứng dụng camera trên laptop Win 11
Bước 1: Nhấn chọn vào biểu tượng Windows và bấm vào Settings, hoặc nhấn tổ hợp Windows + I để truy cập Settings nhanh hơn.
Nhấn hình tượng Windows để mở Cài đặt hoặc nhấn Windows + I
Bước 2: Nhấn vào Privacy & Security để mở ứng dụng camera.
Bấm vào Privacy và Security để đi đến phần camera trên Windows 11
Bước 3: Ở đây, bạn sẽ thấy màn hình hiển thị 2 loại ứng dụng là từ Microsoft hay của bên thứ 3.
- Trường hợp cấp quyền truy vấn cho tổng thể ứng dụng Microsoft, bạn hoàn toàn có thể kích hoạt Let apps access your camera. Sau đó, hãy chọn những ứng dụng bất kể có quyền truy vấn camera, bằng cách gạt phím tính năng sang chính sách On .
- Trường hợp cấp quyền truy vấn cho ứng dụng bên thứ 3, bạn thực thi bật Let desktop apps access your camera. Bạn chú ý quan tâm, việc cấp quyền sẽ có hai tính năng là được cho phép tổng thể hoặc không được cho phép tổng thể ứng dụng bên thứ 3 sử dụng camera. Do đó, bạn không hề tinh lọc từng ứng dụng mà mình muốn .
1.3. Cách tắt camera
Bạn hoàn toàn có thể linh động bật / tắt thiết bị camera trên laptop Win 11. Việc này sẽ giúp bạn trấn áp ngặt nghèo laptop và những ứng dụng tương quan truy vấn vào camera .
Bước 1: Mở phần Settings bằng cách chọn biểu tượng Windows để truy cập hoặc nhấn tổ hợp phím Windows + I.
Truy cập vào Cài đặt để mở hoặc tắt camera tùy ý
Bước 2: Nhấn vào Bluetooth & Devices rồi chọn vào camera.
Mở Bluetooth và Devices rồi liên tục nhấn vào camera
Bước 3: Click chuột vào phần camera, sau đó bấm tiếp vào Disable để vô hiệu hóa và nhấn Yes để xác nhận. Nếu muốn bật kích hoạt lại camera, bạn chỉ cần nhấn Enable.
2. Cách mở camera trên laptop Win 10
2.1. Cài đặt camera
Việc tiên phong bạn cần làm chính là được cho phép những ứng dụng của bên thứ 3 truy vấn vào ứng dụng camera trên laptop. Một số những app thông dụng được cho phép gọi video call lúc bấy giờ như : Google Meet, Zoom, Viber, Facebook Messenger, … Theo đó, để cấp quyền truy vấn ứng dụng camera cho những ứng dụng trên, bạn triển khai theo như sau :
Bước 1: Bấm vào phím Start và bấm chọn vào Settings.
Mở phần Cài đặt trên laptop để bật camera
Bước 2: Ở phần cửa sổ hiển thị ra trên màn hình, bạn lướt xuống mục Privacy và nhấn vào.
Chọn mục Privacy để chuyển hướng giao diện đến phần camera trên máy tính
Bước 3: Bên trái của menu, bạn lướt xuống và nhấn tiếp tục và camera.
Bước 4: Ở phía bên phải, bạn lướt xuống và tìm dòng Allow apps to access your camera, sau đó kéo phím chức năng sang chế độ On, tiếp tục bật On cho camera. Ở đây, bạn hãy bật nút On tùy ý cho phép các ứng dụng bên thứ 3 truy cập vào camera.
Tìm phần Allow apps to access your camera và kích hoạt chính sách On
Bước 5: Lúc này, để cho phép các ứng dụng như Google Meet hay Zoom truy cập camera, bạn lướt xuống dưới để tìm và bật On chế độ Allow desktop apps to access your camera. Sau khi hoàn thành, danh sách các ứng dụng phía dưới sẽ được cho phép dùng camera.
Tìm kiếm mục Allow desktop apps to access your camera và kích hoạt chính sách On
2.2. Mở và sử dụng camera
Sau khi đã bật và kích hoạt ứng dụng camera trong phần Cài đặt. Phần tiếp theo là cách mở và sử dụng camera trên laptop Win10 .
Bước 1: Đầu tiên, bạn nhấn chọn vào biểu tượng hình kính lúp ở trên thành Taskbar, hoặc nhanh hơn có thể bấm phím Windows để mở thanh tìm kiếm.
Mở thanh tìm kiếm trên Windows 10 rồi gõ từ khóa “ camera ”
Bước 2: Hãy gõ từ khóa camera, rồi bấm chọn Open hoặc nhấn chuột vào biểu tượng camera để mở ứng dụng.
Mở ứng dụng bằng cách nhấn Open hoặc hình tượng máy ảnh của ứng dụng
2.2.1. Cách hẹn giờ trên camera laptop
Để biết cách hẹn giờ trên ứng dụng camera của hệ quản lý Win 10, bạn lần lượt triển khai theo 2 bước sau :
Bước 1: Truy cập ứng dụng camera, bạn bấm vào chức năng Photo timer.
Trong giao diện chính của camera, bấm chọn vào Photo timer để hẹn giờ
Bước 2: Nhấn vào Photo timer để hẹn giờ lần lượt với:
1 lần click chuột tương đương 2 giây
1 lần click chuột tương đương 5 giây
3 lần click chuột tương đương 10 giây
4 lần click chuột sẽ tắt chế độ hẹn giờ
Thiết lập từng cú click chuột để hẹn giờ tùy ý và tắt chức năng
2.2.2. Cách xem lại hình ảnh đã chụp trên camera laptop
Bước 1: Ở góc dưới bên phải ứng dụng camera, nhấn chọn vào camera roll để truy cập ảnh đã chụp.
Truy cập kho ảnh đã chụp bằng cách nhấn vào camera roll trong ứng dụng
Bước 2: Để xem toàn bộ hình ảnh đã chụp, nhấn chọn See all photos là hoàn thành.
Bấm vào mục See all photos để xem lại những hình ảnh chụp bằng camera trên laptop Win 10
Ngoài ra, để thiết lập những chính sách có sẵn trong ứng dụng camera theo tùy biến cá thể, dưới đây là những bước mà bạn hoàn toàn có thể triển khai tuần tự .Bước 1: Sau khi mở ứng dụng camera trên laptop, bạn nhấn chọn vào biểu tượng Cài đặt.
Mở ứng dụng camera và truy vấn vào hình tượng Cài đặt
Bước 2: Trong phần này, bạn sẽ nhìn thấy cài đặt sẽ bao gồm cho video và hình ảnh. Theo đó, những tính năng cụ thể có trong ứng dụng camera như:
Pro mode (Show advanced control for photos and videos): Tắt/ Bật công cụ tùy chỉnh ánh sáng trong quá trình chụp ảnh.
Framing grid: Bật chế độ hệ thống lưới giúp căn chỉnh hình ảnh tiện lợi hơn.
Photo quality: Tùy chọn chất lượng cho hình ảnh chụp.
Time lapse: Bật tính năng chụp ảnh liên tục trong khoảng thời gian quy định.
Flicker reduction: Tùy chỉnh mức độ hiển thị rõ ràng cho video.
Video quality: Tùy chỉnh chất lượng cho video.
Tùy chọn những tính năng cho hình ảnh chụp và video khi sử dụng camera
Nhìn chung, đây là cách mở camera trên laptop Win 10 có những bước không quá phức tạp, nhưng trình tự thực thi lại cần thời hạn lâu hơn. Trong đó, với những công dụng được thiết lập sẵn có trong ứng dụng camera, người dùng sẽ thưởng thức tiện nghi và tùy thích thiết lập khi thiết yếu .3. Cách mở camera trên laptop Win 8
Trong 5 cách mở camera trên laptop, từ phiên bản Windows 8 trở đi thì hệ quản lý có tương hỗ người dùng chụp hình trải qua webcam vô cùng thuận tiện. Điều này giúp người dùng không cần tải thêm ứng dụng như CyberLink YouCam về máy tình như bước trên .
Trước tiên, bạn triển khai nhấn tổng hợp phím Windows + Q., ngay lập tức màn hình hiển thị sẽ hiển thị khung tìm kiếm, bạn liên tục nhập vào đó camera và chọn vào ứng dụng hiển thị trên màn hình hiển thị .
Nhấn tổng hợp Windows + Q và nhập camera vào thanh tìm kiếm
Mặt khác, ở trường hợp ứng dụng hiện ra giao diện với thông tin “ This app needs permission to use your camera. You can change this in the app’s settings. ” ( Tạm dịch : Ứng dụng này cần có quyền sử dụng máy ảnh của bạn. Bạn hoàn toàn có thể biến hóa điều này trong thiết lập của ứng dụng ). Khi bạn gặp thực trạng trên, tức rằng camera trên laptop đã bị đóng và bạn cần phải mở lên lại .
Hệ thống hiển thị thông tin nhu yếu mở lại ứng dụng camera
Để bạn thực thi đúng mực nhất, dưới đây là những bước mà HnamMobile tổng hợp để bạn thuận tiện tiến hành cách mở camera trên laptop Win 8 .Bước 1: Bạn mở ứng dụng camera thông qua tổ hợp Windows + Q.
Bước 2: Tiếp tục nhấn tổ hợp Windows + C.
Bước 3: Bạn di chuyển chuột qua góc trên bên phải màn hình để menu dọc xổ xuống, sau đó bạn nhấn chọn vào Settings và tiếp tục bấm vào Permissions.
Bước 4: Trong phần Webcam and microphone, bạn hãy chọn vào On để mở và kích hoạt camera, rồi bấm Change camera là hoàn thành.
Hướng dẫn cách mở camera trên laptop Win 8 với 2 cách không chỉ dễ làm mà còn nhanh gọn
Có thể nói, đây là một trong những cách mở camera trên laptop thuận tiện triển khai khi chỉ cần thời hạn từ 3-5 phút. Ngoài ra, trong ứng dụng còn tương hỗ những tính năng như Video mode ( chính sách quay ), Timer ( hẹn giờ ) và camera options ( tùy chọn máy ảnh ) giúp người dùng linh động tùy biến cá thể .4. Cách mở camera trên laptop win 7
4.1. Thiết bị có sẵn phần mềm camera
Với cách mở camera trên laptop Win 7 trong trường hợp thiết bị được thiết lập sẵn ứng dụng mở camera, bạn cần triển khai những thao tác sau :
Bước 1: Bấm vào Start, nhập camera vào thanh tìm kiếm để mở ứng dụng, hệ thống sẽ khởi động ứng dụng camera trên laptop.
Trước khi bật camera, cần ngừng sử dụng những ứng dụng bất kể có tích hợp máy ảnh trên laptop và liên kết mạng internet .
Bấm vào Start, nhập camera vào thanh tìm kiếm để mở ứng dụng
Bước 2: Khởi động một ứng dụng có hỗ trợ gọi Video Call tương thích với hệ điều hành Windows như Skype hoặc Facebook Messenger. Lúc này, ứng dụng của bên thứ 3 mà bạn chọn sẽ tự động mở camera, cho phép truy cập cuộc trò chuyện Video Call.
Khi cần thoát camera, nhấn chuột phải vào ứng dụng và chọn Close .
4.2. Thiết bị không có sẵn ứng dụng camera
Với trường hợp laptop không có ứng dụng camera, bạn cần phải triển khai thiết lập thêm CyberLink YouCam là ứng dụng tương hỗ của bên thứ 3 .
Bước 1: Bạn truy cập vào website của nhà phát hành để tải phần mềm CyberLink YouCam về laptop, sau đó khởi động và cài đặt.
Đọc những lao lý và điều kiện kèm theo sử dụng và nhấn Accept để setup CyberLink YouCam
Bước 2: Trong phần này, bạn thiết lập ngôn ngữ cho CyberLink YouCam là English, tiếp tục chọn thư mục cài đặt cho ứng dụng, rồi nhấn vào Next.
Thiết lập ngôn từ cho ứng dụng và bấm Next để liên tục setup
Sau khi giao diện chuyển sang phần YouCam, bạn nhấn chọn Continue là hoàn tất .
Sau những bước trên, hãy bấm vào Continue để hoàn tất
Bước 3: Ở đây, bạn thực hiện mở ứng dụng CyberLink YouCam, sau đó màn hình sẽ hiển thị giao diện webcam. Bạn bấm chọn biểu tượng hình tròn nằm giữa màn hình khởi động để quay chụp video tùy ý. Đặc biệt, CyberLink YouCam còn cung cấp đa dạng khung ảnh và hiệu ứng cho người dùng.
Mở ứng dụng và thưởng thức camera với những hiệu ứng, khung ảnh linh động
Với 2 cách mở camera trên laptop Win 7, những bước triển khai khá đơn thuần và nhanh gọn. Nhất là những người không thông thuộc công nghệ tiên tiến cũng hoàn toàn có thể triển khai được, khi chỉ cần triển khai theo những bước mà HnamMobile hướng dẫn .
Thêm nữa, theo update mới nhất, ứng dụng đã có tính năng theo dõi khuôn mặt khi gọi Video Call. Kèm theo những tính năng như Live Skin Smoothing làm mịn da theo thời hạn thực, hoặc TrueTheater Color và HD tối ưu hóa sắc tố và tăng độ sôi động .5. Nguyên nhân và giải pháp khắc phục laptop không mở được camera
Nguyên nhân 1: camera chưa được cấp quyền. Cách khắc phục: Vào phần Cài đặt trên laptop thông qua tổ hợp phím Windows + i, sau đó vào phần Privacy & security, tiếp tục bấm vào camera. Ở đây, bạn kiểm tra các công tắc trong phần camera Access đã được bật chưa, nếu chưa thì bật kích hoạt để cấp quyền ứng dụng truy cập camera nhé.
Nguyên nhân 2: camera chưa được bật trong phần cài đặt. Cách khắc phục: Truy cập vào Cài đặt, sau đó nhấn chọn Bluetooth & device và bấm tiếp tục camera. Tại đây, bạn kiểm tra camera có đang ở tình trạng Disable không, nếu đúng như vậy thì bạn nhấn chọn vào Enable để kích hoạt là được.
Nguyên nhân 3: Chưa update driver camera. Cách khắc phục: Đầu tiên, bạn nhập từ khóa Device Manager trên thanh tìm kiếm Windows. Ở mục này, bạn tìm đến phần camera và bấm chọn để giao diện hiển thị các danh mục, sau đó nhấn chuột phải vào vùng camera đang sử dụng, bấm tiếp tục vào Update driver và chọn phương thức cập nhật là hoàn thành.
Nguyên nhân 4: Chưa cập nhật phần mềm. Cách khắc phục: Vào phần Cài đặt, chọn mục Windows update rồi nhấn kiểm tra xem đã có phiên bản cập nhật mới hay không, nếu có thì bạn chọn cập nhật cho laptop của mình nhé.
Trên đây là toàn bộ 5 cách mở camera trên laptop Windows 7/8/10/11 mà HnamMobile tổng hợp chi tiết cho bạn. Giờ đây, việc bật/tắt hay sử dụng camera trên máy tính không còn là điều khó khăn, đặc biệt là người ít thông thạo công nghệ cũng có thể dễ dàng làm theo các thao tác trên. HnamMobile chúc bạn thực hiện thành công nhé!
HnamMobile
Source: https://thomaygiat.com
Category : Máy Tính


Khắc Phục Máy Tính Bị Đen Màn Hình Chỉ Thấy Chuột Tại Nhà
Khắc phục lỗi máy tính bị đen màn hình chỉ thấy chuột tại nhà Máy tính bị đen màn hình chỉ thấy chuột khiến nhiều…

Nguyên nhân và cách xử lý khi laptop bị treo không tắt được
Chiếc máy tính tưởng chừng như là người bạn không thể thiếu trong việc xử lý công việc, nhưng một ngày nọ, khi bạn đang…

Laptop Gigabyte AORUS 15P YD 73S1224GH – GEARVN.COM
Mục ChínhThông số kĩ thuật : Đánh giá chi tiết laptop Gigabyte AORUS 15P YD 73S1224GH Siêu chiến binh AORUS với thiết kế đột phá và…

6 mẫu laptop dưới 15 triệu tốt nhất 2022 phù hợp cho mọi người
Mục Chính1. Laptop Dell Inspiron N3505 R5Thông số kỹ thuậtƯu điểmKhuyết điểm2. Laptop HP Pavilion 15 eg0513TU i3Thông số kỹ thuậtƯu điểmKhuyết điểm3. Laptop MSI…

TOP #12 CHIẾC LAPTOP 12 INCH MỎNG NHẸ NHẤT HIỆN NAY
Nếu bạn là nhân viên văn phòng hoặc học sinh sinh viên, ở mọi điều kiện tài chính và đang muốn tìm một chiếc laptop…

Top 5 laptop dưới 10 triệu bán chạy nhất năm 2022 tại Điện máy XANH
Biên tập bởi Trần Ngọc Mỹ Phương Cập nhật 5 tháng trước 287 Bạn đang đọc: Top 5 laptop dưới 10 triệu bán chạy nhất…
![Thợ Sửa Máy Giặt [ Tìm Thợ Sửa Máy Giặt Ở Đây ]](https://thomaygiat.com/wp-content/uploads/sua-may-giat-lg-tai-nha-1.jpg)