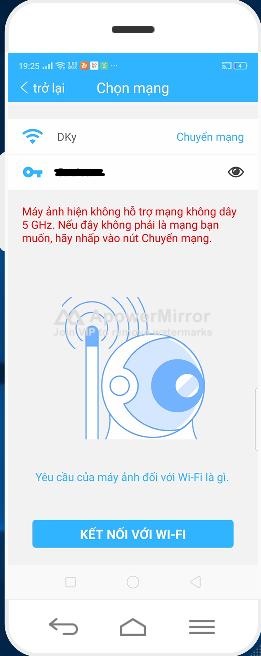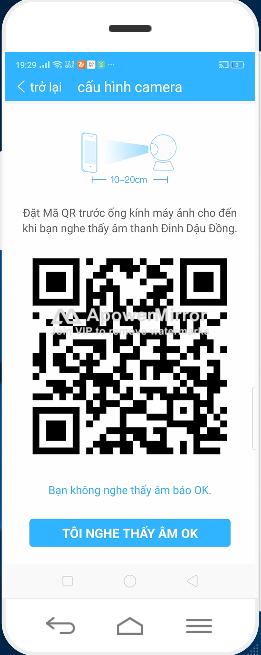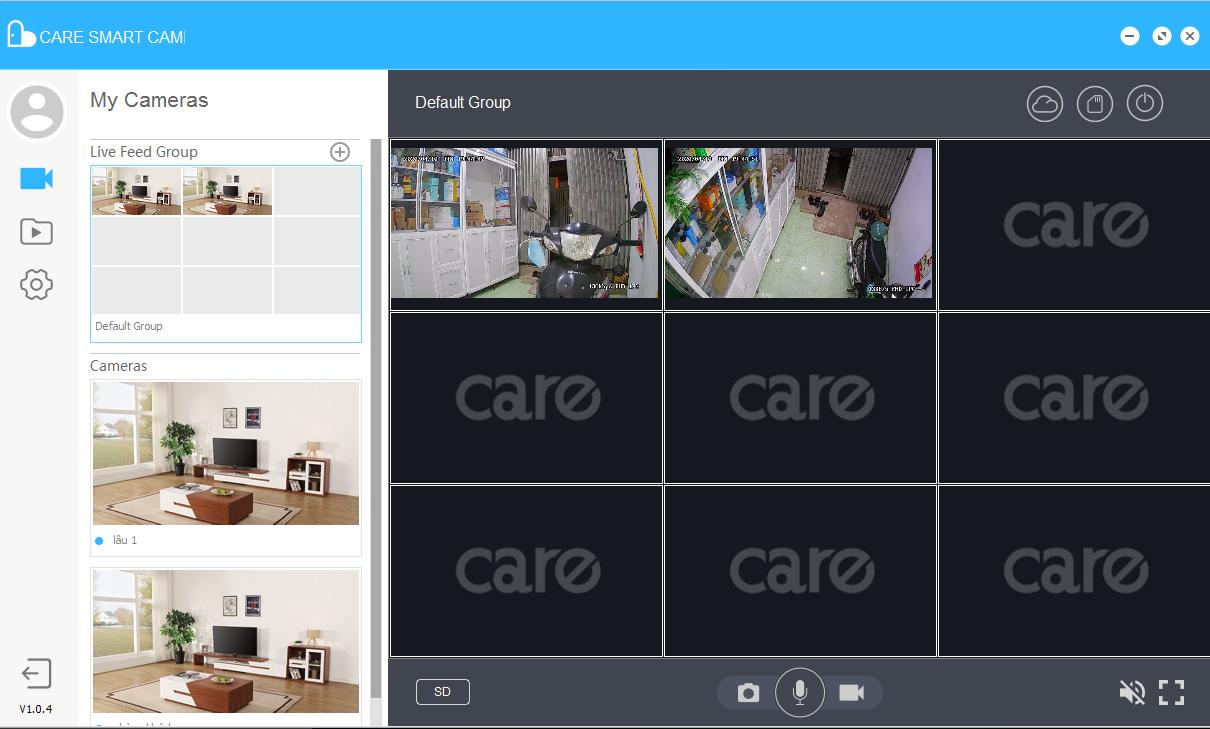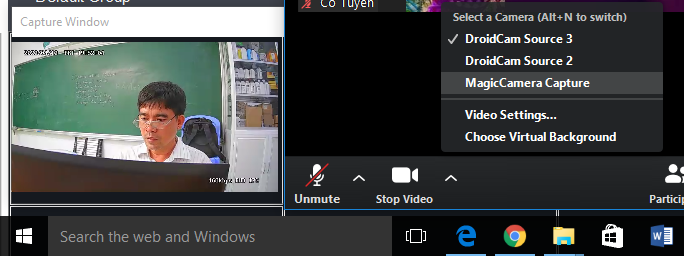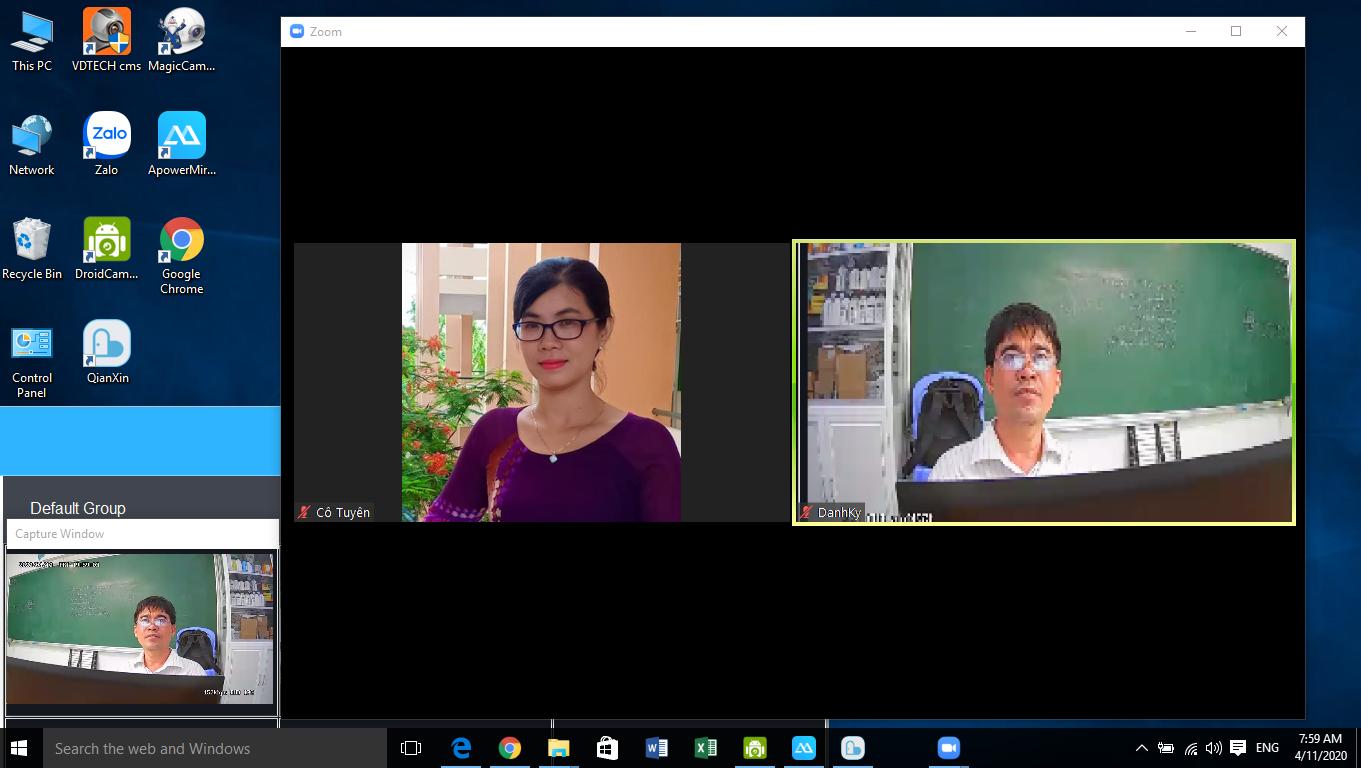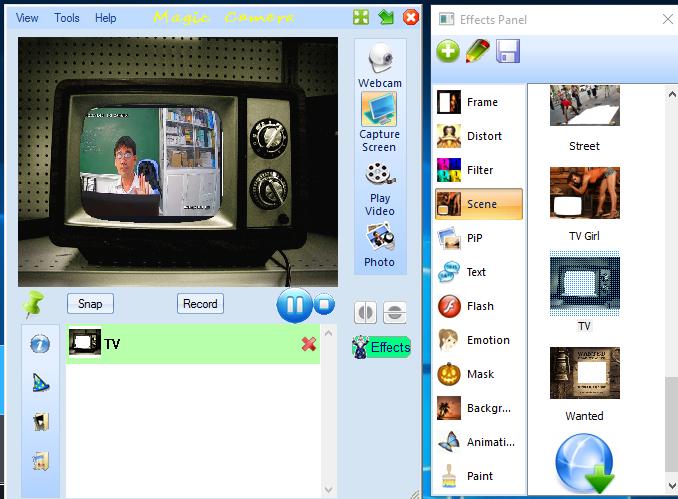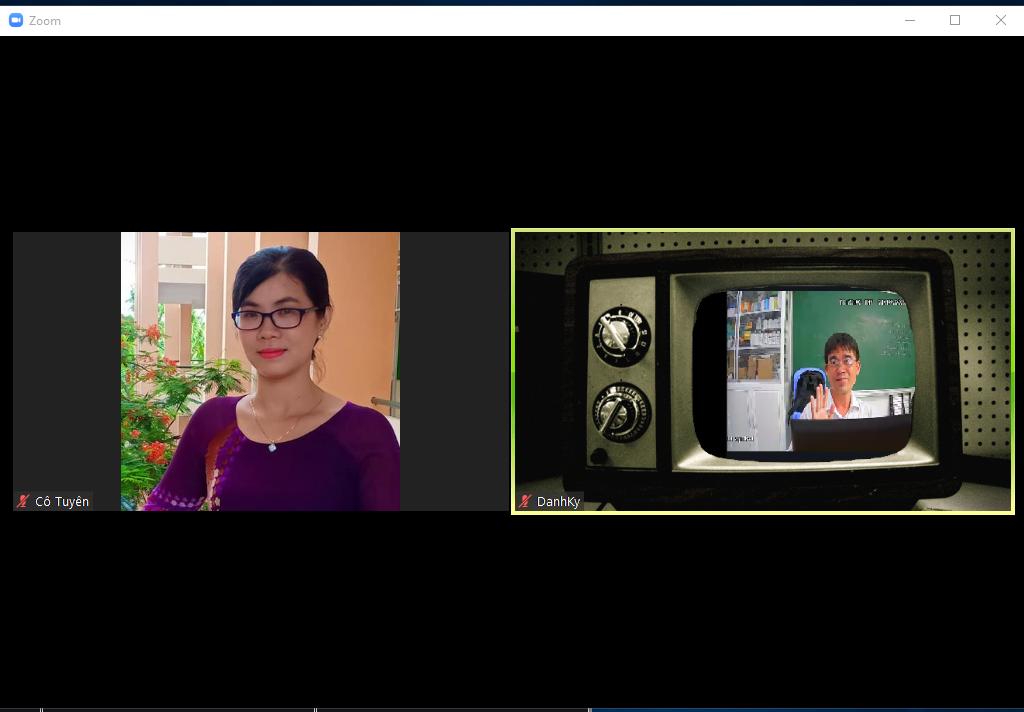Hướng dẫn làm webcam từ điện thoại, từ camera IP
HOẶC TỪ CAMERA IP
Có nhiều cách để biến những thiết bị sẵn có như điện thoại cảm ứng hay camera IP của mái ấm gia đình thành một webcam siêu thuận tiện Giao hàng cho những buổi học trực tuyến, họp trực tuyến đặc biệt quan trọng trong thời đại chống dịch Covic-19 như lúc bấy giờ …
Chúng ta có thể tận dụng ngay điện thoại thông minh làm webcam trong khi làm việc trực tuyến, tuy nhiên sử dụng xuyên suốt chế độ vedeo sẽ dẫn đến tình trạng mau nóng máy, hư pin hoặc gây giảm tuổi thọ của thiết bị này.
Bạn đang đọc: Hướng dẫn làm webcam từ điện thoại, từ camera IP
Do đó chúng tôi có một đề xuất tối ưu hơn để khắc phục các hạn chế trên cho bạn là dùng camera IP để thay thế webcam!!!
HƯỚNG DẪN THỰC HIỆN
DÙNG ĐIỆN THOẠI THÔNG MINH
B1. Chỉ cần cài phần mềm Droicam trên điện thoại và Droicam trên PC
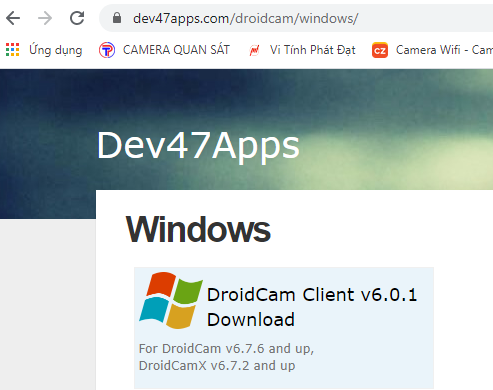
B2. Sau khi cài Droicam trên cả 2 thiết bị điện thoại và PC, ta mở ứng dụng Droicam trên điện thoại trước để lấy IP của nó, trong quá trình mở lên bạn nhớ cho phép quyền truy cập của ứng dụng bằng cách chọn nút cho phép hoặc Ok.
Khi Wifi IP Open thì bạn cần tàng trữ và ghi nhớ nhớ nó ( IP trên hình là 192.168.1.102 )
B3. Trên PC cần cài đặt file download để cài đặt ứng dụng tương ứng.
Giao diện sau khi cài ứng dụng Droicam trên PC :
B3. Nhập Wifi IP 192.168.1.102 trên vào trong Divice IP, tất nhiên dãy số này sẽ thay đổi theo thiết bị sử dụng của bạn. Sau khi nhập dãy IP, ta chọn nút Start là hoàn tất.
Chúc bạn thành công xuất sắc !
DÙNG CAMERA IP LÀM WEBCAM
B1. Dùng camera IP 2.0 chất lượng tuyệt vời, nhiều chức năng mà giá cả thì vô cùng hợp lí, mời các bạn tham khảo chi tiết tại đây http://danhky.com/camerarobotifionly
B2. Trên máy tính, chúng ta dùng phần mềm Magic camera, copy tại link này để tải về máy.
https://drive.google.com/open?id=18klLh1YzN_rX5wlRWn7mgSNDKDlL5Y7B
Chọn next hoặc Ok trong quy trình thiết lập
Hình trên thì hãy chọn Install để liên tục .
Sau khi Instal thì bạn nhập thông số kỹ thuật sau ( có trong file nén )
B3. Chọn Preview size 320*240 để có khung webcam như hình dưới đây trên máy tính.
Vì máy không có webcam, nên ta bỏ lỡ nút Webcam, mà ta sử dụng Capture Screen ( hình trên ) để giả lập webcam. Sau khi bạn chọn mục này thì có một khung hình Open, khung hình này chính là webcam của bạn, nó hoàn toàn có thể được tùy chỉnh lớn nhỏ tùy thích bằng cách rê chuột vào những cạnh của nó, khi chuột biến hình mũi tên 2 đầu thì click và kéo chuột cho tương thích .
Nguyên lý hoạt động giải trí của khung hình này là hiện ra tổng thể những gì mà nó đè lấp trên màn hình hiển thị, khi bạn kéo khung hình đến đâu thì webcam hiện những hình ảnh trong khung hình đó. Dựa vào nguyên tắc này ta sẽ mở ra một ứng dụng camera xuất hiện hình chính mình lên khung hình, đó chính là webcam của bạn .
Sau đây mình lấy web camera IP 2.0 MP carecam làm ví dụ :
Trước khi hướng dẫn cài camera IP này trên máy tính, tất cả chúng ta sẽ xem thiết lập và ĐK 1 thông tin tài khoản trên điện thoại thông minh trước, nguyên do là thông tin tài khoản này được dùng sau khi cài trên máy. ( phải có ứng dụng CareCam trên điện thoại cảm ứng trước )
Sau khi setup và mở ứng dụng bạn phải ĐK 1 thông tin tài khoản trên email hoặc điện thoại thông minh, nhập số điện thoại cảm ứng rồi chương trình sẽ gởi 1 dãy số trong tin nhắn điện thoại thông minh, dựa vào dãy số này để xác nhận, sau đó tạo mới mật khẩu để đăng nhập. Kết quả có 1 thông tin tài khoản gồm có số điện thoại cảm ứng và mật khẩu mới gõ vào ( nếu bạn ĐK bằng số điện thoại cảm ứng )
Đến đây là bạn có thể chuyển sang cài đặt phần mềm trên máy tính để làm webcam được rồi đấy, tuy nhiên để đầy đủ hơn các tính năng chúng ta sẽ lướt nhanh phần cài camera IP trên điện thoại nhé!
Chọn mục tiên phong ” Đã thêm mã QR “, nhấn checked ” Tôi nghe Chào mừng bạn sử dụng “, và nhấn nút ” BƯỚC TIẾP THEO ”
Gõ mật khẩu wifi và nhấn nút ” KẾT NỐI VỚI WI-FI “, Open màn hình hiển thị như sau
Để màn hình hiển thị điện thoại thông minh này trước ống kính camera từ 10 đến 20 cm đến khi nghe camera IP phát ra tiếng ” Ok ” .
Vậy là điện thoại thông minh hoàn toàn có thể xem được camera rồi đấy, chúc bạn thành công xuất sắc !
* * * * * * * * * * * * * * * * * * * * * * * * * * * * * * * * * * * * * * * * * * * * * * * * * * * * * * * * * * * * * * * * * * * * * * * * * * * * * * * * * * * * * * * * * * * * * * * * * * * * * *Trở lại đề tài chính, cài camera IP trên máy tính, bạn cần tải phần mềm xem trên máy tính từ link:
https://drive.google.com/file/d/1NsLO0RtAiO6QGApSR_LJzgkjr75cGk6Y/view
Sau khi tải về về, giải nén có 2 file sau :
Chạy file vcredit_86 trước, sau đó chạy file QianXin_Setup_1. 0.5. Trong quy trình thiết lập bạn chọn next hay ok … Kết quả sẽ là :
Bạn gõ thông tin tài khoản đã ĐK trước đó vào điện thoại cảm ứng, hoặc bạn hoàn toàn có thể dùng bacode quét cũng ok
Sau khi triển khai xong việc xem camera IP, thì tất cả chúng ta sẽ tích hợp với phầm Magic Camera để có một webcam .
Các lưu ý khi sử dụng Magic Camera:
– Để khung nhìn của Magic Camera ( chỉnh kích cở khung nhìn cho vừa với khung camera ) chồng khít lên khung nhìn video của camera IP đó chính là WEBCAM được tạo ra, tốt nhất bạn nên để khung nhìn này ở một bên góc trên màn hình hiển thị để tránh những khung hành lang cửa số của ứng dụng khác đè lên ( Tôi khuyên bạn nên tắt hoặc min tổng thể những ứng dụng không thiết yếu xuống thanh trạng thái ) .
– Nhớ chọn WEBCAM trong những ứng dụng là ” Magic Camera Cature “, xem hình dưới so với ứng dụng ZOOM, trong skype thì vào setting \ video …
Kết quả khi sử dụng ZOOM phối hợp Magic Camera cùng ứng dụng CareCam để sửa chữa thay thế webcam máy tính .
Ngoài ra bạn hoàn toàn có thể thêm những hình, khung, ảnh, … có trong Magic Camera cung ứng bằng nút Effects và chọn thêm những mục yêu thích
Kết quả webcam giả lập trên ứng dụng ZOOM như sau
Chúc bạn thực hiện thành công với Magic Camera!
Tác giả – Nguyễn Mạnh Kha (ĐT liên hệ: 0919.978.656)
Source: https://thomaygiat.com
Category : Nghe Nhìn


Cách SỬA LỖI CAMERA YOOSEE đơn giản NHẤT [2023]
Mục ChínhVideo cách sửa lỗi camera yoosee không liên kết được wifiCamera Yoosee Không Xoay ĐượcCamera Yoosee bị Sai Giờ Lỗi camera Yoosee báo mạng…

Camera IP Quan Sát Không Dây YooSee 4 Râu C12
Camera IP Quan Sát Không Dây YooSee 4 Râu C12 Camera IP Yosee hạng sang chính hãng model C12 với chất lượng hình ảnh cao…

Camera Wifi Không dây Yoosee HD 3 Râu 1080p – Yoosee Việt Nam
Khả năng xoay linh hoạt dễ dàng quan sát Camera giám sát với khả năng xoay ngang 355°, xoay dọc 120° giúp người dùng dễ dàng…

Cáp Đồng Trục Liền Nguồn Việt Hàn RG59-Cu 1.0 – Chính Hãng
Cáp đồng trục liền nguồn Việt Hàn RG59-Cu 1.0 – cáp lõi đồng nguyên chất, chất lượng cao, giá tốt chính hãng Cáp đồng trục…

Lắp Đặt Camera Lùi Cho Xe Tải – Bảo Việt Technology
Bạn đang đọc: Lắp Đặt Camera Lùi Cho Xe Tải – Bảo Việt Technology 4.4 / 5 – ( 23 bầu chọn ) Doanh nghiệp…

Camera Logo Design PNG Picture, Camera Logo Design Free Logo Design Template, Logo, Flat, Shot PNG Image For Free Download
Successfully saved Free tải về HD contents without watermark please go to pngtree.com via PCOK Bạn đang đọc: Camera Logo Design PNG Picture, Camera Logo…
![Thợ Sửa Máy Giặt [ Tìm Thợ Sửa Máy Giặt Ở Đây ]](https://thomaygiat.com/wp-content/uploads/sua-may-giat-lg-tai-nha-1.jpg)
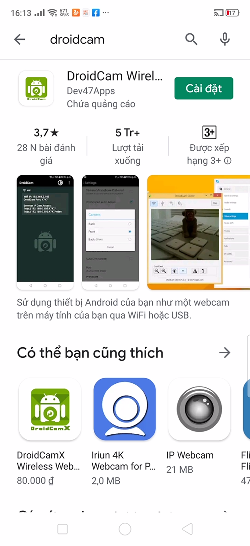
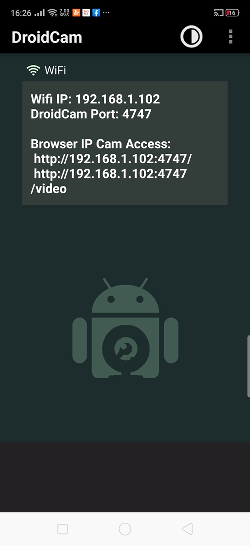
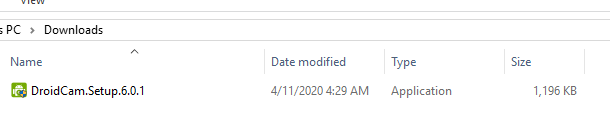
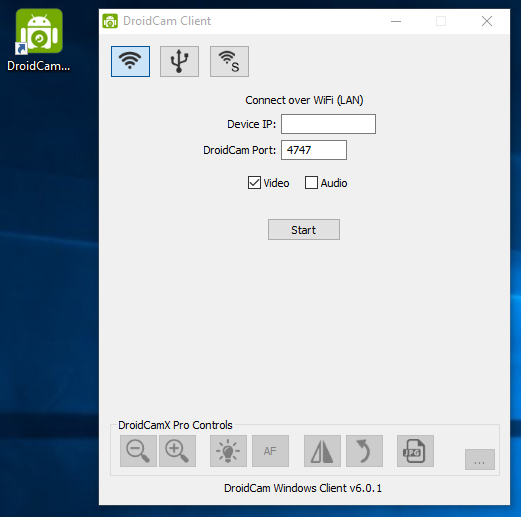
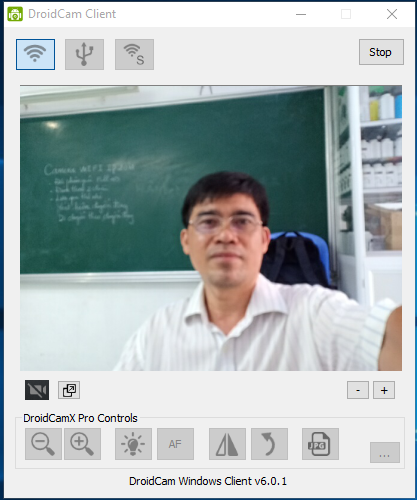
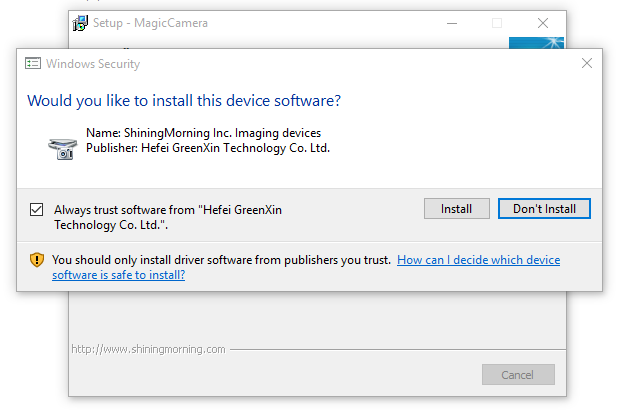
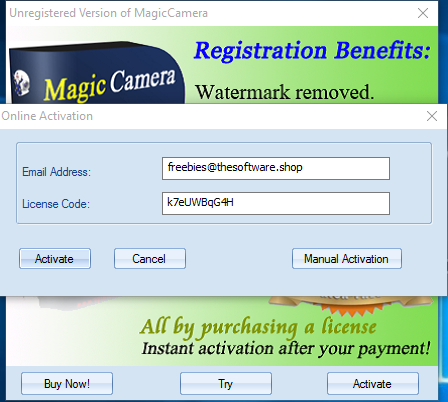
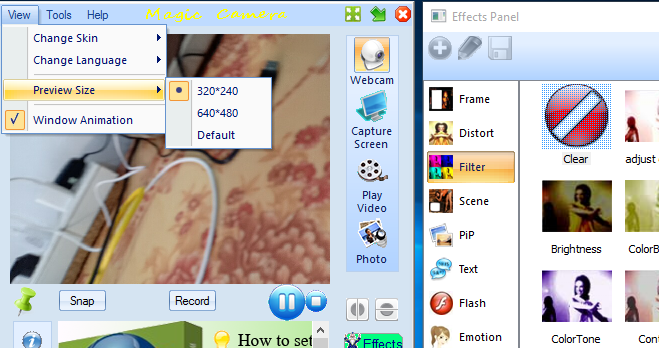

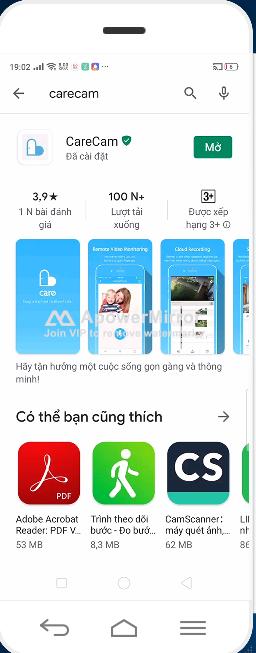
.png)