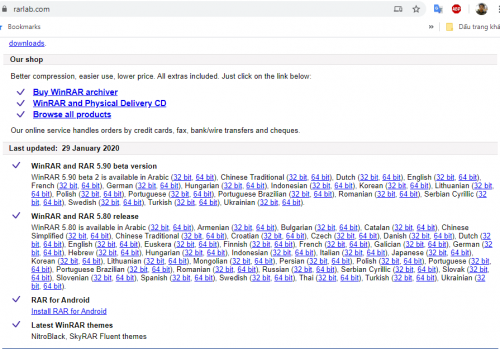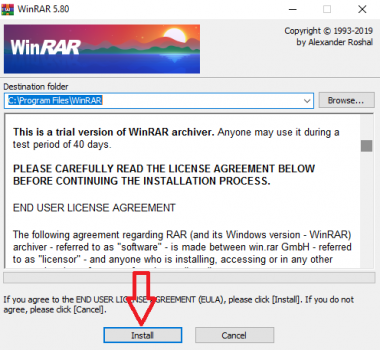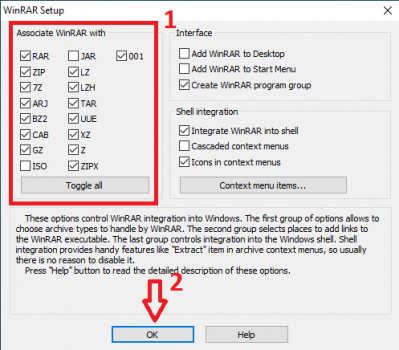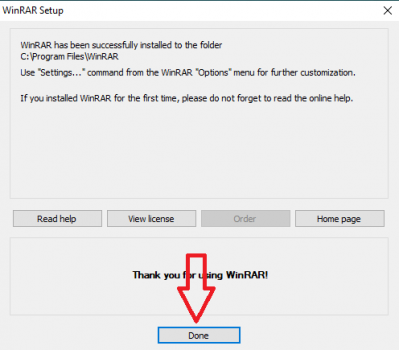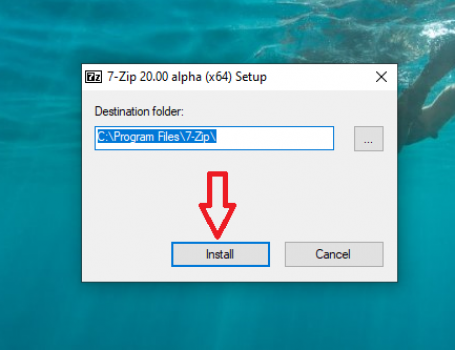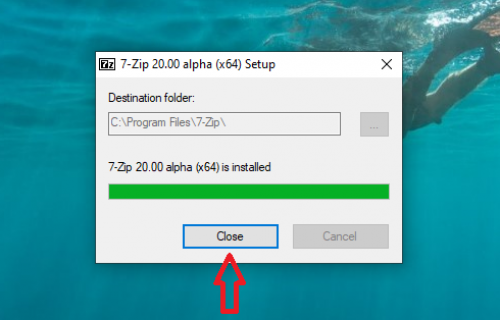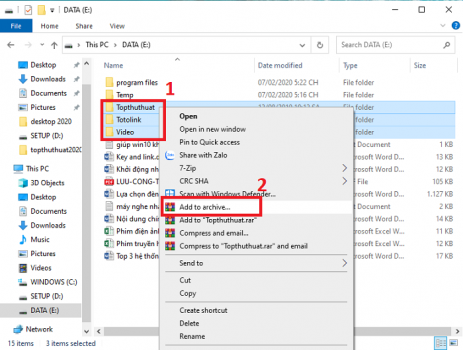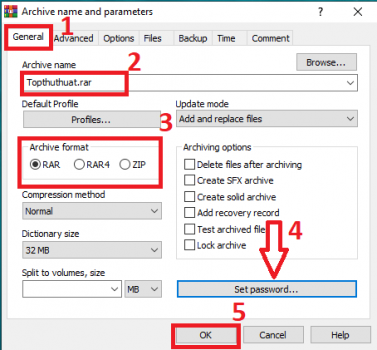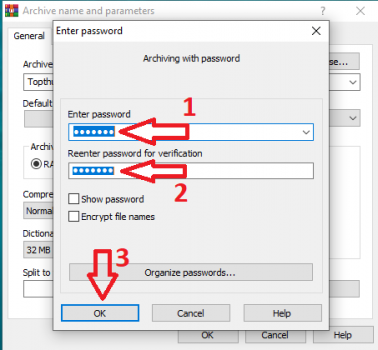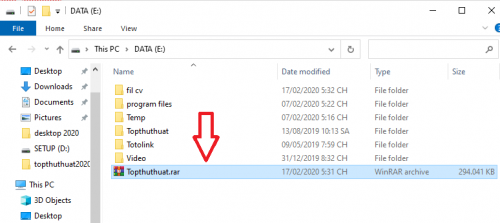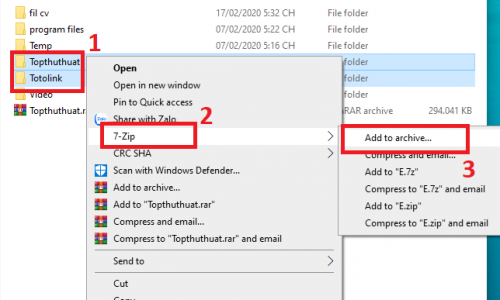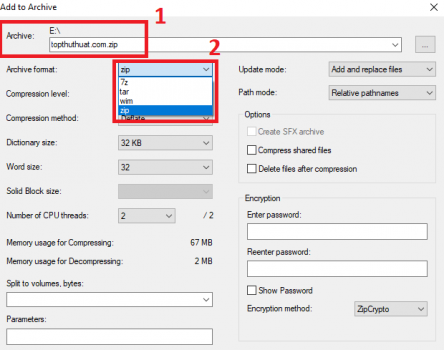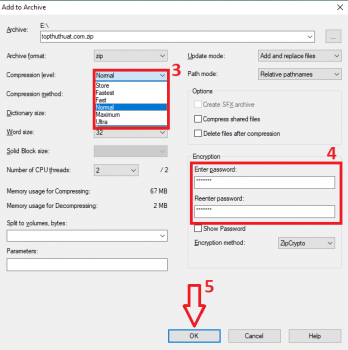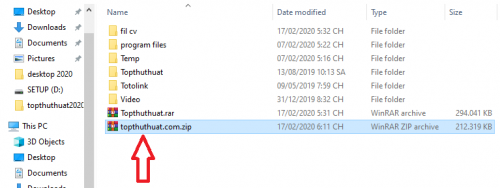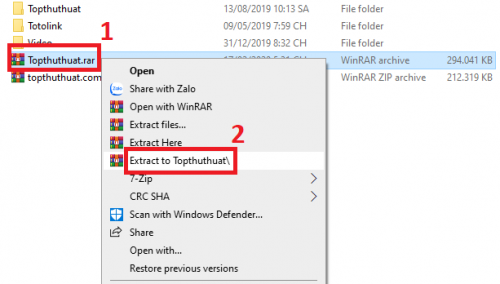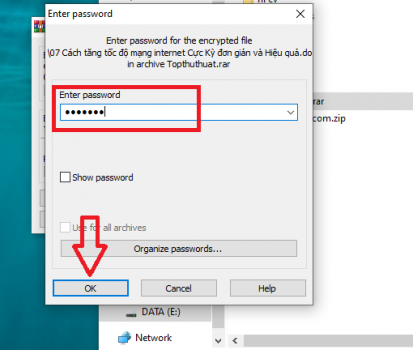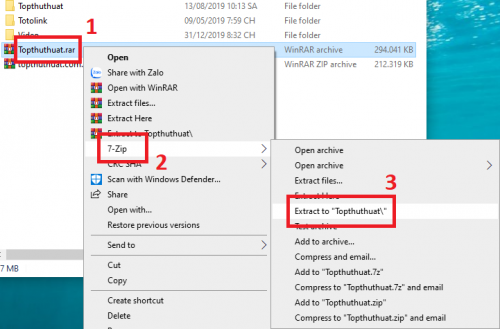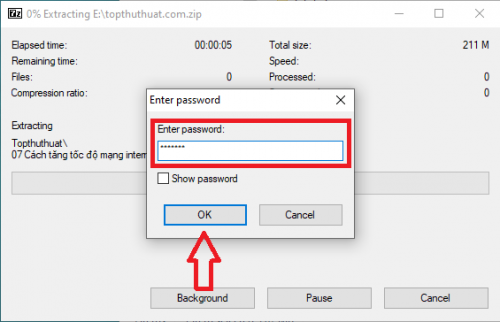Cách nén file/giải nén tập tin bằng phần mềm Winrar và 7zip
Nén file là cách thông thường nhất để làm gọn và giảm dung lượng của dữ liệu và thường được sử dụng trong nhiều trường hợp ở trường học, văn phòng, công việc,… File được nén dưới dạng .rar hay .zip rất phổ biến và bạn có thể bắt gặp chúng khi tải tài liệu hay công cụ hoặc phần mềm trên Internet về máy tính của mình.
Để giải nén file thì bạn sẽ cần tới công cụ giải nén, hoặc muốn nén dữ liệu lại để gửi đi đâu đó bạn cũng sẽ cần tới công cụ nén dữ liệu chuyên dụng. Thực ra bạn chỉ cần 1 công cụ là có thể giải quyết được cả hai bài toán nén và giải nén file. Vậy công cụ đó là gì và cách sử dụng như thế nào? Câu trả lời sẽ có ngay sau đây, mời bạn đọc cùng theo dõi!
Mục Chính
Nén file là gì?
Nén file là quá trình làm giảm dung lượng của file gốc bằng cách sử dụng các thuật toán để bỏ những nội dung trùng lặp trong file.
Chẳng hạn như file của bạn có hàng ngàn file dữ liệu con, khi được nén thì những dữ liệu trùng lặp trong hàng ngàn file con đó sẽ bị xóa. Bạn đừng lo, khi xóa thì đồng thời phần mềm sẽ ghi lại vị trí các nội dung trùng lặp đó và khi giải nén ra nội dung sẽ được khôi phục. Khi xóa nội dung trùng lặp thì chỉ còn lại hàng trăm file nhỏ, như vậy dung lượng của file sau khi nén sẽ giảm đi.
Giải nén file đơn giản là xuất lại toàn bộ file đã được nén trước đó ở dạng thư mục, hay toàn bộ tệp tin. Cả hai quá trình nén và giải nén file đều cần tới sự trợ giúp của phần mềm chuyên dụng.
Top các phần mềm nén file và giải nén file
- WINRAR
- 7Z
- WINZIP
- TAR.GZ
Tải và cài đặt phần mềm Winrar và 7zip
Ở đây mình sẽ hướng dẫn những bạn sử dụng hai ứng dụng tốt và thông dụng nhất lúc bấy giờ để nén và giải nén file, thật may bởi 2 ứng dụng này trọn vẹn không tính tiền và cách sử dụng cũng tường đối thuận tiện .
Tải phần mềm Winrar và 7zip
Đầu tiên bạn cần chọn tải và thiết lập một trong hai ứng dụng nén và giải nén tài liệu Winrar hoặc 7 zip trên máy tính của mình trước. Bạn nhớ chọn đúng phiên bản tương thích hệ điều hành quản lý máy tính nhé .
- Link tải về Winrar. Bạn có thể tải và cài đặt phiên bản đã được tối ưu từ các trang mạng trong nước
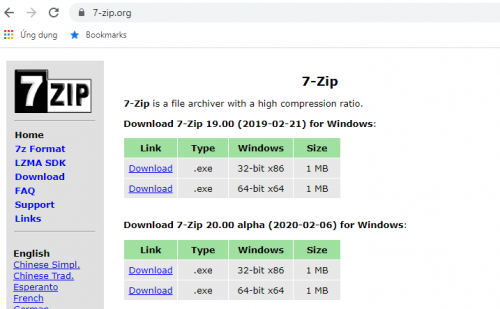
Cài đặt phần mềm nén và giải nén
1. Cài đặt phần mềm Winrar
Bước 1. Bạn tìm tới địa chỉ lưu file đã tải về trước đó, click đúp vào Winrar để tiến hành cài đặt. Trong cửa sổ đầu tiên bạn nhấn Install.
Bước 2. Trong cửa sổ tiếp theo, nếu bạn cần làm việc lớn file nén có định dạng nào thì bạn tích chọn định dạng đó và nhấn vào OK.
Bước 3. Cuối cùng bạn nhấn vào Done để hoàn tất quy trình setup Winrar .
2. Cài đặt phần mềm 7zip
Bước 1. Tương tự như cách cài đặt phần mềm khác trên Windows, bạn click đúp lên phần mềm 7zip để tiến hành cài đặt. Trong giao diện đầu tiên bạn click vào Install.
Bước 2. Bạn nhấn vào Close để hoàn tất quá trình cài đặt.
Cách nén file và giải nén file bằng Winrar và 7zip
Nhìn chung là quy trình nén và giải nén file khá đơn thuần chỉ bằng 1 vài thao tác, tuy nhiên thời hạn triển khai sẽ phụ thuộc vào vào dung tích của file nén và giải nén .
1. Cách nén file
Cách nén file sử dụng Winrar
Bước 1. Để nén file có định dạng phổ biến (rar và zip), các bạn chọn 1 hoặc nhiều file sau đó click chuột phải lên 1 trong số thư mục đó => chọn Add to archive.
Hoặc bạn chọn Add to “tên file” để nén dữ liệu nhanh với tên trùng với tên file của bạn.
Bước 2. Lúc này sẽ Open hành lang cửa số thiết lập của Winrar trước khi triển khai nén file. Trong tab General :
- Tại ô Archive name: Bạn điền tên cho file nén, hoặc để mặc định.
- Tại ô Archive format: Chọn định dạng file nén là ZIP, RAR4 hoặc RAR.
Bước 3. Khi muốn đặt mật khẩu cho file nén này thì bạn click vào tùy chọn Set Password… sau đó điền mật khẩu vào ô Enter password, nhắc lại vào ô bên dưới và nhấn OK.
Bước 4. Quá trình nén file sẽ diễn ra, thời hạn tùy thuộc vào dung tích của file và vận tốc giải quyết và xử lý của máy tính. Cuối cùng bạn sẽ thấy file đã nén trong cùng thư mục với file đã chọn nén lại .
Cách nén giữ liệu bằng công cụ 7ZIP
Về cơ bản, cách hoạt động giải trí của Winrar và 7 zip là giống nhau. Để nén file bằng 7 zip những bạn triển khai như sau :
Bước 1. Chọn file hoặc nhiều file cần nén lại, sau đó click chuột phải lên 1 trong số file đó => chọn 7-Zip => sau đó chọn Add to archive như hình bên dưới.
Bước 2. Lúc này hành lang cửa số Add to archive sẽ hiện ra .
- Trong ô Archive, bạn đặt tên cho file nén. Nếu muốn lưu file đã nén ở vị trí khác thì bạn nhấn vào ô có ba dấu chấm cuối cùng.
- Trong ô Archive format: bạn chọn định dạng cho file nén.
- Trong ô Compression level: Bạn chọn cấp độ nén dữ liệu, mặc định là bình thường.
- Trong ô Encyption: Bạn cài đặt mật khẩu để giải nén file trong hai ô bên dưới.
Bước 3. Cuối cùng bạn nhấn OK để hoàn tất. Quá trình nén file sẽ diễn ran gay sau đó.
Kết quả là ta sẽ được file nén dưới định dạng zip khi dùng ứng dụng 7 zip .
2. Cách giải nén file
Nén dữ liệu đã đơn giản, để giải nén dữ liệu còn đơn giản hơn thế.
Cách giải nén file sử dụng Winrar
Bước 1. Bạn nhấn chuột phải lên file muốn giải nén, sau đó chọn một trong số những tùy chọn sau :
- Chọn Extract here: Toàn bộ file sẽ được giải nén tại thư mục chứa file nén.
- Chọn Extract files…: Cho phép bạn chọn đường dẫn giải nén.
- Chọn Extract to “tên file đó”: Giải nén và tạo thư mục cho file (thường chọn cách này).
Bước 2. Nếu file nén có mật khẩu bảo vệ thì bạn cần nhập mật khẩu để giải nén. Cuối cùng bạn nhấn OK để hoàn tất.
Cách giải nén file sử dụng 7-ZIp
Phần mềm 7 – Zip có cách giải nén file tựa như như Winrar .
Bước 1. Bạn nhấn chuột phải lên file cần giải nén => sau đó chọn 7-Zip => sau đó chọn 1 trong số tùy chọn:
- Chọn Extract here: Toàn bộ file sẽ được giải nén tại thư mục chứa file nén.
- Chọn Extract files…: Cho phép bạn chọn đường dẫn giải nén.
- Chọn Extract to “tên file đó”: Giải nén và tạo thư mục cho file (thường chọn cách này).
Bước 2. Bạn bắt buộc phải nhập mật khẩu giải nén nếu đã thiết lập, cuối cùng nhấn OK để hoàn tất.
Lời kết
Trên đây là mình đã hướng dẫn các bạn chi tiết cách nén và giải nén file trên máy tính Windows 7, Windows 8.1 và Windows 10 sử dụng hai phần mềm nén và giải nén dữ liệu WINRAR và 7-ZIP. Đối với điện thoại Android, chúng ta cũng có thể nén và giải nén bằng ứng dụng Winrar dành cho di động, nếu bạn quan tâm thì hẹn gặp bạn trong bài viết tiếp theo nhé!
Ngoài ra, nếu như bạn có bất kể câu hỏi nào hoặc có góp ý thêm ứng dụng có ích khác tương quan đến bài viết thì đừng quên san sẻ với mình trong phần phản hồi dưới đây .
Chúc các bạn thành công!
5/5 – ( 4 bầu chọn )
SaveSavedRemoved
0
Xem thêm: Lịch sử Internet – Wikipedia tiếng Việt
Source: https://thomaygiat.com
Category : Kỹ Thuật Số


Chuyển vùng quốc tế MobiFone và 4 điều cần biết – MobifoneGo
Muốn chuyển vùng quốc tế đối với thuê bao MobiFone thì có những cách nào? Đừng lo lắng, bài viết này của MobiFoneGo sẽ giúp…

Cách copy dữ liệu từ ổ cứng này sang ổ cứng khác
Bạn đang vướng mắc không biết làm thế nào để hoàn toàn có thể copy dữ liệu từ ổ cứng này sang ổ cứng khác…

Hướng dẫn xử lý dữ liệu từ máy chấm công bằng Excel
Hướng dẫn xử lý dữ liệu từ máy chấm công bằng Excel Xử lý dữ liệu từ máy chấm công là việc làm vô cùng…

Cách nhanh nhất để chuyển đổi từ Android sang iPhone 11 | https://thomaygiat.com
Bạn đã mua cho mình một chiếc iPhone 11 mới lạ vừa ra mắt, hoặc có thể bạn đã vung tiền và có một chiếc…

Giải pháp bảo mật thông tin trong các hệ cơ sở dữ liệu phổ biến hiện nay
Hiện nay, với sự phát triển mạnh mẽ của công nghệ 4.0 trong đó có internet và các thiết bị công nghệ số. Với các…

4 điều bạn cần lưu ý khi sao lưu dữ liệu trên máy tính
08/10/2020những chú ý khi tiến hành sao lưu dữ liệu trên máy tính trong bài viết dưới đây của máy tính An Phát để bạn…
![Thợ Sửa Máy Giặt [ Tìm Thợ Sửa Máy Giặt Ở Đây ]](https://thomaygiat.com/wp-content/uploads/sua-may-giat-lg-tai-nha-1.jpg)