Sử dụng màn hình ngoài với MacBook Pro của bạn
Sử dụng màn hình ngoài với MacBook Pro của bạn
Các cổng HDMI và Thunderbolt trên MacBook Pro 14 inch và 16 inch, cũng như những cổng Thunderbolt trên MacBook Pro 13 inch của bạn tương hỗ đầu ra video nên bạn hoàn toàn có thể kết nối màn hình ngoài, máy chiếu hoặc TV độ phân giải cao .Trên MacBook Pro có Apple M2 Pro, bạn hoàn toàn có thể kết nối tối đa hai màn hình ngoài theo thông số kỹ thuật sau đây :
- Kết nối một màn hình ngoài với độ phân giải tối đa 6K tại 60 Hz bằng một cổng Thunderbolt và một màn hình ngoài với độ phân giải tối đa 4K tại 144 Hz bằng cổng HDMI .
-
Kết nối tối đa hai màn hình ngoài với độ phân giải tối đa 6K tại 60 Hz bằng các cổng Thunderbolt.
Bạn đang đọc: Sử dụng màn hình ngoài với MacBook Pro của bạn
Bạn cũng hoàn toàn có thể kết nối một màn hình duy nhất với độ phân giải tối đa 8K tại 60 Hz hoặc độ phân giải tối đa 4K tại 240 Hz bằng cổng HDMI .Trên MacBook Pro có Apple M2 Max, bạn hoàn toàn có thể kết nối tối đa bốn màn hình ngoài theo thông số kỹ thuật sau đây :
- Kết nối tối đa ba màn hình ngoài với độ phân giải tối đa 6K tại 60 Hz bằng những cổng Thunderbolt và một màn hình ngoài với độ phân giải tối đa 4K tại 144 Hz bằng cổng HDMI .
- Kết nối tối đa hai màn hình ngoài với độ phân giải tối đa 6K tại 60 Hz bằng những cổng Thunderbolt và một màn hình ngoài với độ phân giải tối đa 8K tại 60 Hz hoặc một màn hình ngoài với độ phân giải tối đa 4K tại 240 Hz bằng một cổng HDMI.
Để tìm hiểu và khám phá thêm về việc sử dụng màn hình 8K với MacBook Pro của bạn, hãy xem bài viết Hỗ trợ của Apple Sử dụng màn hình 8K với máy Mac của bạn .Trên MacBook Pro 13 inch, bạn hoàn toàn có thể kết nối một màn hình ngoài với độ phân giải tối đa 6K tại 60 Hz .
Nếu bạn không chắc chắn về số lượng màn hình ngoài mà MacBook Pro hỗ trợ, hãy kiểm tra các Thông số kỹ thuật. Mở Cài đặt hệ thống, chọn Trợ giúp > Thông số MacBook Pro, sau đó định vị Hỗ trợ màn hình (có thể bạn cần cuộn).
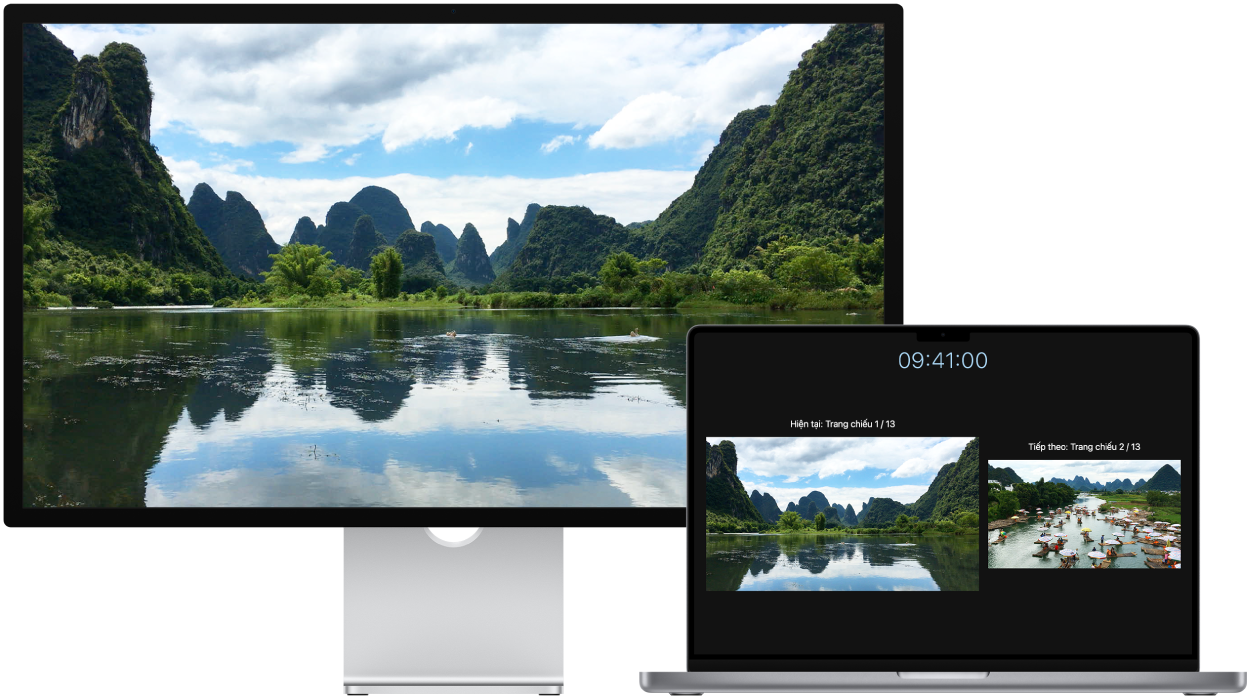 Để xem vị trí của những cổng trên MacBook Pro của bạn, hãy xem Tham quan : MacBook Pro 14 inch và 16 inch hoặc Tham quan : MacBook Pro 13 inch. Bạn hoàn toàn có thể tìm hiểu và khám phá về từng cổng và hình dáng của cổng với bài viết Hỗ trợ của Apple Xác định những cổng trên máy Mac của bạn và bảo vệ rằng bạn có những bộ tiếp hợp tương thích với Các bộ tiếp hợp dành cho MacBook Pro của bạn .
Để xem vị trí của những cổng trên MacBook Pro của bạn, hãy xem Tham quan : MacBook Pro 14 inch và 16 inch hoặc Tham quan : MacBook Pro 13 inch. Bạn hoàn toàn có thể tìm hiểu và khám phá về từng cổng và hình dáng của cổng với bài viết Hỗ trợ của Apple Xác định những cổng trên máy Mac của bạn và bảo vệ rằng bạn có những bộ tiếp hợp tương thích với Các bộ tiếp hợp dành cho MacBook Pro của bạn .
- Kết nối màn hình hoặc máy chiếu VGA : Sử dụng Bộ tiếp hợp nhiều cổng USB-C VGA để kết nối màn hình hoặc máy chiếu vào cổng Thunderbolt trên MacBook Pro của bạn .
- Kết nối màn hình HDMI : Cắm trực tiếp cáp từ màn hình HDMI vào cổng HDMI trên MacBook Pro 14 inch hoặc 16 inch. Sử dụng Bộ tiếp hợp nhiều cổng USB-C Digital AV để kết nối màn hình HDMI vào cổng Thunderbolt / USB 4 trên MacBook Pro 13 inch của bạn .
- Kết nối màn hình USB-C : Kết nối màn hình với cổng Thunderbolt trên MacBook Pro của bạn .
Ghi chú : MacBook Pro hoàn toàn có thể tương hỗ cả Apple Pro Display XDR và Apple Studio Display. Để thiết lập, hãy xem những bài viết Hỗ trợ của Apple Thiết lập và sử dụng Apple Pro Display XDR và Thiết lập và sử dụng Apple Studio Display .
Sử dụng bộ tiếp hợp để kết nối màn hình. Nếu màn hình của bạn có đầu nối không phù hợp với cổng mà bạn muốn sử dụng thì bạn có thể sử dụng đầu nối với bộ tiếp hợp (được bán riêng). Truy cập apple.com/vn, ghé thăm Apple Store tại địa phương bạn hoặc nhà bán lẻ khác để biết thêm thông tin và khả năng có sẵn. Xem lại tài liệu màn hình hoặc kiểm tra với nhà sản xuất màn hình để đảm bảo rằng bạn chọn đúng sản phẩm. Xem Bộ tiếp hợp cho cổng Thunderbolt 4, Thunderbolt 3 hoặc USB-C trên máy Mac của bạn.
Khắc phục sự cố. Để khắc phục sự cố với màn hình ngoài, hãy xem Nếu màn hình ngoài của bạn không được phát hiện hoặc có vẻ bị mờ trên máy Mac của bạn. Nếu bạn không chắc chắn về số lượng màn hình ngoài mà MacBook Pro hỗ trợ, hãy kiểm tra các Thông số kỹ thuật. Mở Cài đặt hệ thống, sau đó chọn Trợ giúp > Thông số về MacBook, sau đó định vị Hỗ trợ video (có thể bạn cần cuộn).
Sử dụng Apple TV với AirPlay. Nếu bạn có màn hình HDMI được kết nối với Apple TV thì bạn có thể sử dụng AirPlay để phản chiếu màn hình MacBook Pro trên màn hình TV. Xem Sử dụng AirPlay trên máy Mac của bạn để biết chi tiết.
Điều chỉnh và sắp xếp các màn hình. Sau khi bạn kết nối màn hình ngoài hoặc máy chiếu, hãy đi tới Màn hình trong Cài đặt hệ thống để đặt cách sắp xếp các màn hình, lựa chọn màn hình sẽ sử dụng làm màn hình chính và điều chỉnh độ phân giải. Nếu bạn muốn phản chiếu màn hình, hãy bấm vào màn hình mà bạn muốn đóng vai trò là gương, sau đó chọn tùy chọn phản chiếu từ mục thả xuống “Dùng làm”.
Source: https://thomaygiat.com
Category : Máy Tính


Khắc Phục Máy Tính Bị Đen Màn Hình Chỉ Thấy Chuột Tại Nhà
Khắc phục lỗi máy tính bị đen màn hình chỉ thấy chuột tại nhà Máy tính bị đen màn hình chỉ thấy chuột khiến nhiều…

Nguyên nhân và cách xử lý khi laptop bị treo không tắt được
Chiếc máy tính tưởng chừng như là người bạn không thể thiếu trong việc xử lý công việc, nhưng một ngày nọ, khi bạn đang…

Laptop Gigabyte AORUS 15P YD 73S1224GH – GEARVN.COM
Mục ChínhThông số kĩ thuật : Đánh giá chi tiết laptop Gigabyte AORUS 15P YD 73S1224GH Siêu chiến binh AORUS với thiết kế đột phá và…

6 mẫu laptop dưới 15 triệu tốt nhất 2022 phù hợp cho mọi người
Mục Chính1. Laptop Dell Inspiron N3505 R5Thông số kỹ thuậtƯu điểmKhuyết điểm2. Laptop HP Pavilion 15 eg0513TU i3Thông số kỹ thuậtƯu điểmKhuyết điểm3. Laptop MSI…

TOP #12 CHIẾC LAPTOP 12 INCH MỎNG NHẸ NHẤT HIỆN NAY
Nếu bạn là nhân viên văn phòng hoặc học sinh sinh viên, ở mọi điều kiện tài chính và đang muốn tìm một chiếc laptop…

Top 5 laptop dưới 10 triệu bán chạy nhất năm 2022 tại Điện máy XANH
Biên tập bởi Trần Ngọc Mỹ Phương Cập nhật 5 tháng trước 287 Bạn đang đọc: Top 5 laptop dưới 10 triệu bán chạy nhất…
![Thợ Sửa Máy Giặt [ Tìm Thợ Sửa Máy Giặt Ở Đây ]](https://thomaygiat.com/wp-content/uploads/sua-may-giat-lg-tai-nha-1.jpg)
