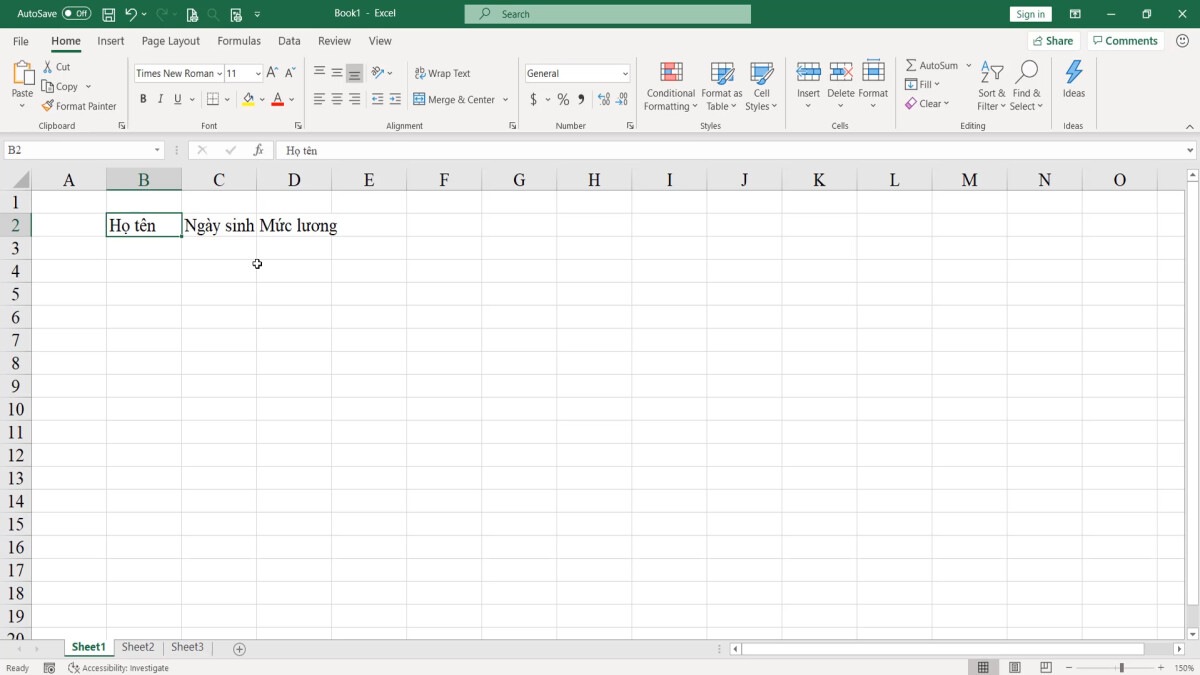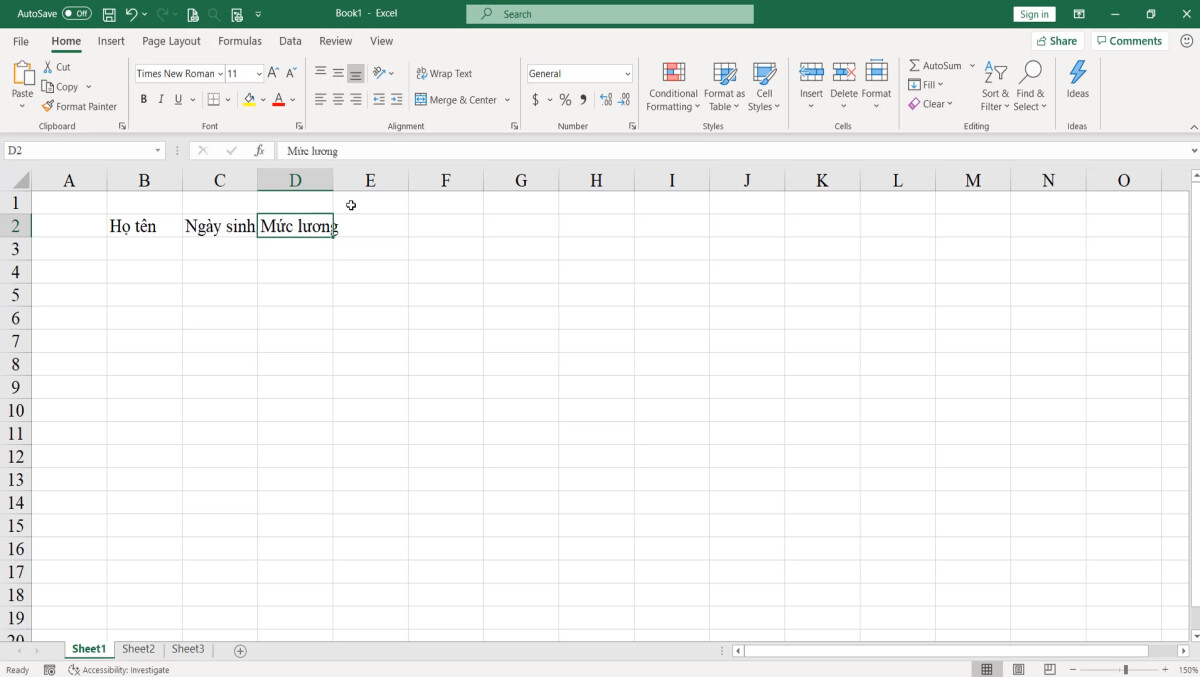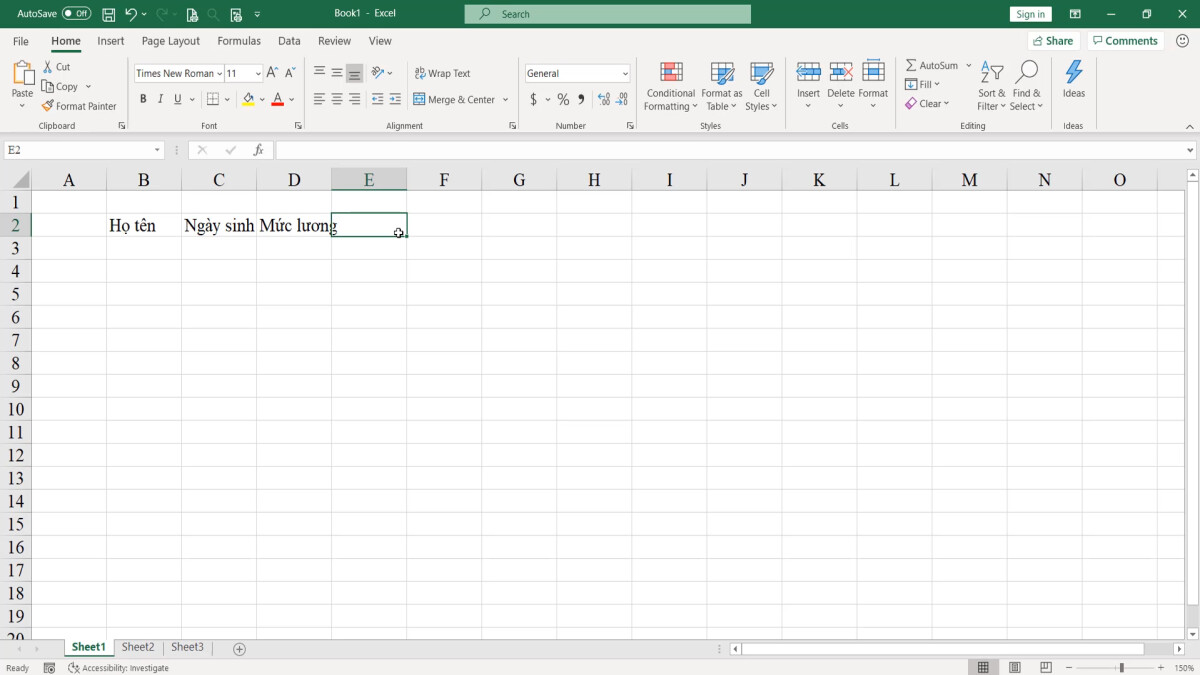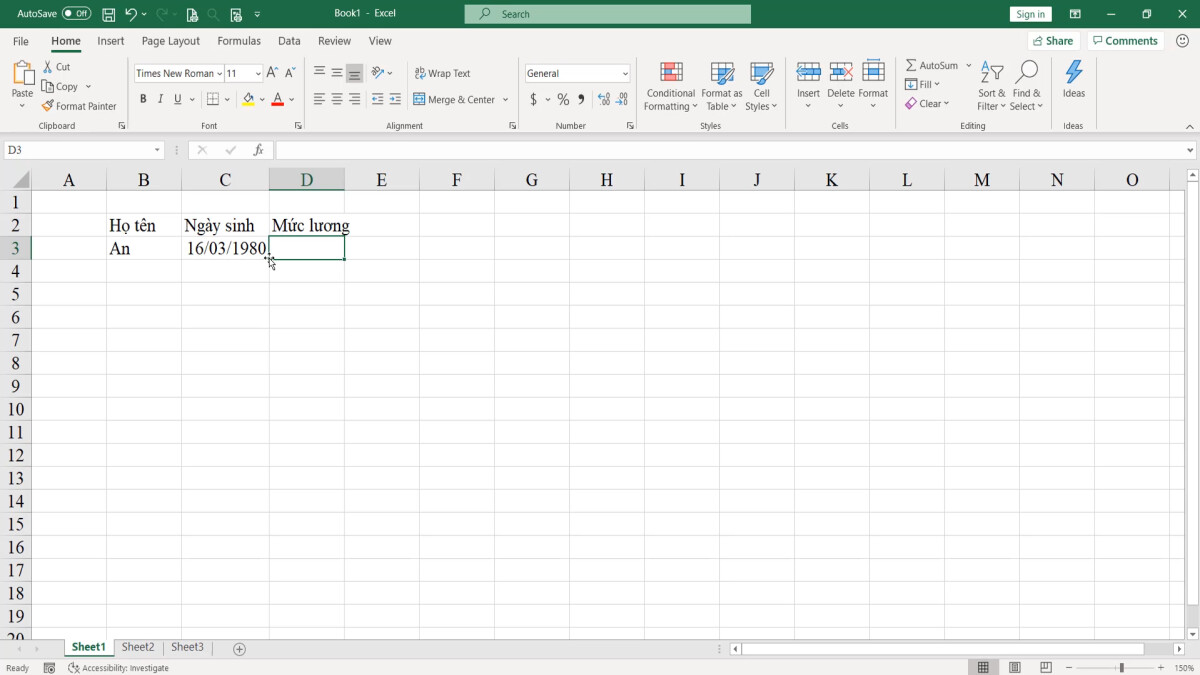Hướng dẫn cách nhập dữ liệu trong Excel chính xác nhất
Việc nhập được dữ liệu vào Excel không phải là điều khó khăn khi chỉ với 1 cú nhấn chuột vào một ô bất ký thì người dùng có thể thỏa sức nhập mọi nội dung vào Excel. Tuy nhiên để nhập dữ liệu làm sao để đúng chuẩn cũng như không bị lỗi – đặc biệt với dạng dữ liệu ngày tháng thì không phải ai cũng biết. Vậy nên trong bài viết này, Gitiho.com sẽ cùng bạn tìm hiểu cách nhập dữ liệu Excel chuẩn nhất hiện nay.
Một số lưu ý trước khi nhập dữ liệu vào Excel
Trước khi tất cả chúng ta đi vào việc nhập nội dung Excel, tất cả chúng ta cần quan tâm những điều như sauThứ nhất : Người dùng cần xác lập xem mình đang thao tác tại Sheet nào bởi nếu không chú ý thì tất cả chúng ta hoàn toàn có thể sẽ làm nhầm trên một Sheet khác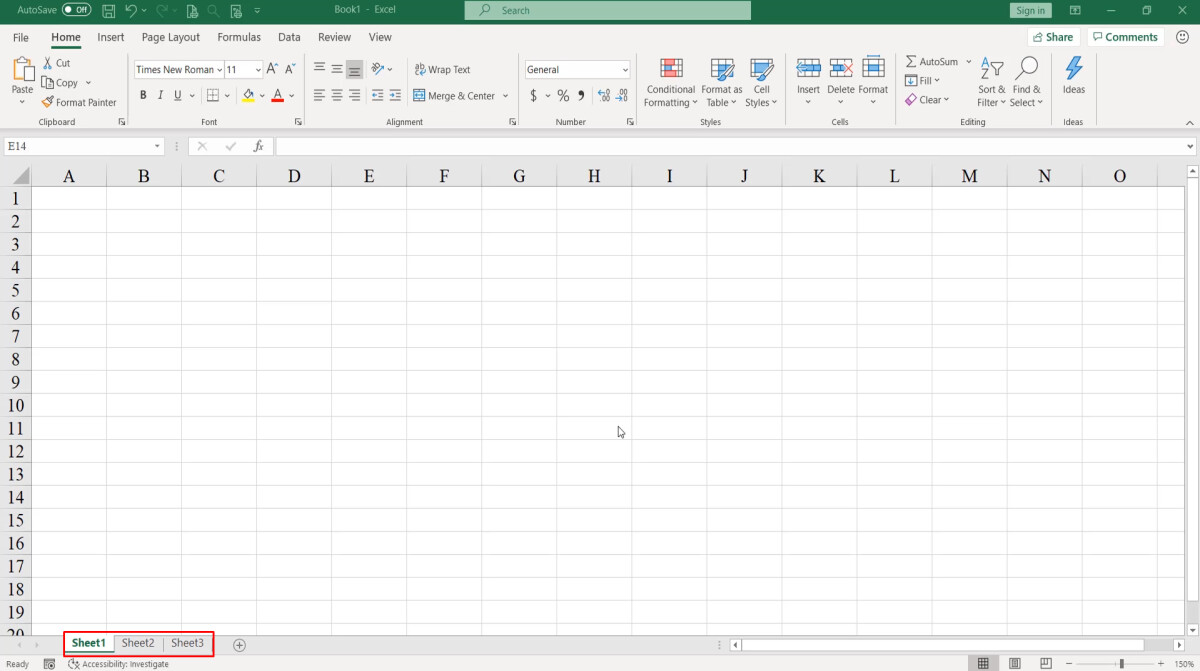
Thứ hai: Kiểm tra lại font chữ mặc định mà chúng ta đang dùng. (Gitiho.com khuyên các bạn nên sử dụng font Times New Roman cùng cỡ chữ 11 hoặc 12)
Bạn đang đọc: Hướng dẫn cách nhập dữ liệu trong Excel chính xác nhất
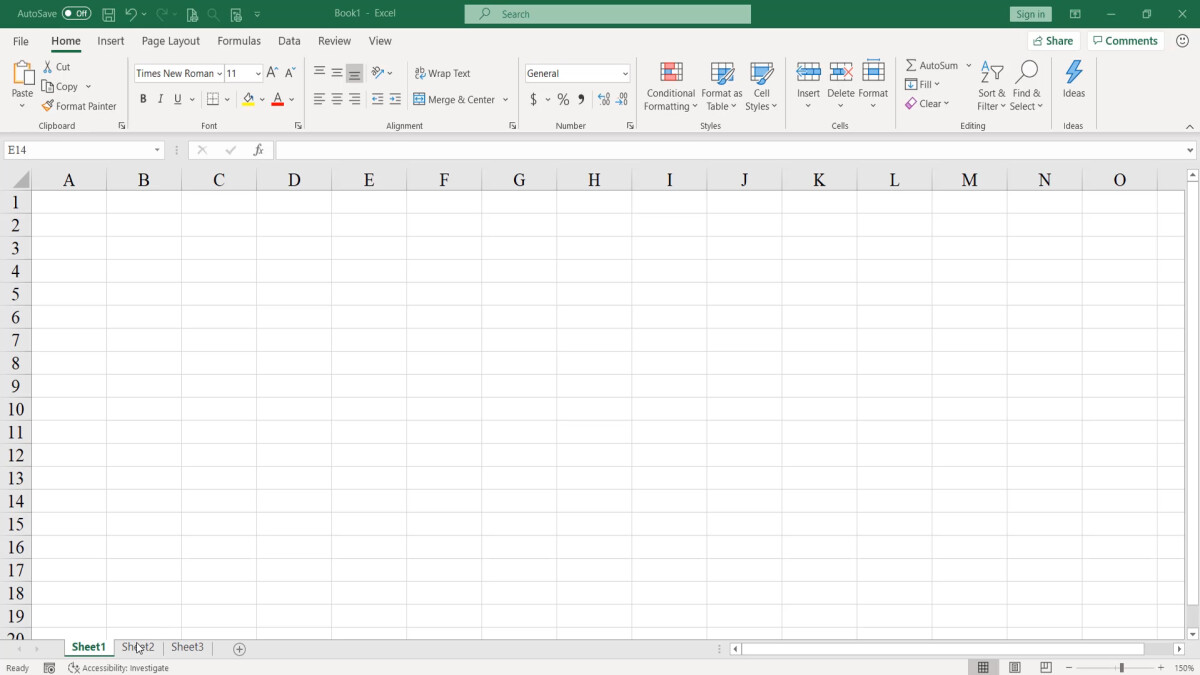
Khi đã xác định xong một số nội dung rồi thì chúng ta sẽ tiến hanh nhập dữ liệu vào Excel.
Thực hành nhập dữ liệu vào Excel
Bước đầu tiên người dùng phải chọn được ô sẽ nhập dữ liêu cho Excel, đặc biệt là phải nhập đúng từ ô. Chẳng hạn như dưới đây chúng ta sẽ có cột “Họ tên” tại vị trí B2, đồng nghĩa các vị trí bên dưới ô B2 sẽ là tên nggười
Bên cạnh sẽ là cột ” Ngày sinh “, ” Mức lương ” tại cột C2 và D2
Cách ngắt nội dung khi nhập dữ liệu Excel
Khi nhập dữ liệu vào Excel, để kết thúc thao tác nhập thì chúng ta có thể nhấn chuột vào một ô bên ngoài nội dung vừa nhập, hoặc chúng ta nhấn phím Enter. Ngoài ra, phím Tab cũng có chức năng ngắt khi người dùng vừa nhập xong nội dung vào bảng dữ liệu Excel
Nếu nhấn phím Enter thì vị trí ô nhập sẽ nhảy xuống dưới một dòng trên cùng một cột
Nếu như nhấn phím Tab sau khi nhập dữ liệu thì nó sẽ nhảy sang bên phải trên cùng dòng
Nhập dữ liệu ngày tháng trong Excel
Khi chúng ta cần phải nhập dữ liệu dưới dạng ngày tháng trong Excel dưới dạng Ngày/Tháng/Năm (Ví dụ: 16/3/80) thì sẽ có hai trường hợp xảy ra
Trường hợp thứ nhất, khi kết thúc bằng phím Tab thì dữ liệu ngày tháng sẽ được chuyển thành 16/03/1980
Trường hợp thứ hai, chúng ta sẽ nhập dưới dạng 16/3/80 rồi kết thúc bằng phím Tab nhưng lại không có điều gì xảy ra khi nhập dữ liệu Excel kiểu này.
Vậy điều gì đã xảy ra trong trường hợp này ?
Excel sẽ tự động hóa nhận dạng được dữ liệu người dùng nhập vào – như ở đây là dữ liệu dưới dạng ngày tháng – Excel sẽ tự phỏng đoán được dữ liệu đó bạn đang nhập có ý nghĩa gì. Nếu Excel hiểu được thì sẽ tự động hóa trả về hiệu quả theo ý hiểu của bản thân Excel. Còn nếu không hiểu được thì nó sẽ giữ nguyên loại dữ liệu đó .Ví dụ như ở đây tất cả chúng ta nhập 16/3/80 khiến Excel không hiểu được bởi hoàn toàn có thể Excel pháp luật nhập tháng trước, ngày sau. Vì vậy Excel sẽ không hiểu được tháng 16 có phải giá trị ngày tháng hay không và coi luôn là bạn nhập giá trị Text thì nó sẽ trả về đúng giá trị bạn vừa nhập
Còn khi bạn nhập dữ liệu vào Excel bằng con số <12, chẳng hạn như 3/16/80 và bấm Enter thì Excel sẽ tự động ghi lại đúng dữ liệu dạng ngày tháng cho chúng ta
Trong 1 số ít máy tính tất cả chúng ta nhập 16/03/80 mà Excel tự động hóa nhận dạng được luôn đây là dạng ngày tháng thì Excel đã nhận dạng được là ghi Ngày trước rồi đến tháng. Cách nhận dạng này sẽ tương quan đến một vài tùy chỉnh trong Legion ( Khu vực sư dụng ) của Excel .
Đọc thêm:
Tài liệu kèm theo bài viết
Ebook Tuyet dinh Excel.pdf
Tải xuống
Source: https://thomaygiat.com
Category : Kỹ Thuật Số


Chuyển vùng quốc tế MobiFone và 4 điều cần biết – MobifoneGo
Muốn chuyển vùng quốc tế đối với thuê bao MobiFone thì có những cách nào? Đừng lo lắng, bài viết này của MobiFoneGo sẽ giúp…

Cách copy dữ liệu từ ổ cứng này sang ổ cứng khác
Bạn đang vướng mắc không biết làm thế nào để hoàn toàn có thể copy dữ liệu từ ổ cứng này sang ổ cứng khác…

Hướng dẫn xử lý dữ liệu từ máy chấm công bằng Excel
Hướng dẫn xử lý dữ liệu từ máy chấm công bằng Excel Xử lý dữ liệu từ máy chấm công là việc làm vô cùng…

Cách nhanh nhất để chuyển đổi từ Android sang iPhone 11 | https://thomaygiat.com
Bạn đã mua cho mình một chiếc iPhone 11 mới lạ vừa ra mắt, hoặc có thể bạn đã vung tiền và có một chiếc…

Giải pháp bảo mật thông tin trong các hệ cơ sở dữ liệu phổ biến hiện nay
Hiện nay, với sự phát triển mạnh mẽ của công nghệ 4.0 trong đó có internet và các thiết bị công nghệ số. Với các…

4 điều bạn cần lưu ý khi sao lưu dữ liệu trên máy tính
08/10/2020những chú ý khi tiến hành sao lưu dữ liệu trên máy tính trong bài viết dưới đây của máy tính An Phát để bạn…
![Thợ Sửa Máy Giặt [ Tìm Thợ Sửa Máy Giặt Ở Đây ]](https://thomaygiat.com/wp-content/uploads/sua-may-giat-lg-tai-nha-1.jpg)