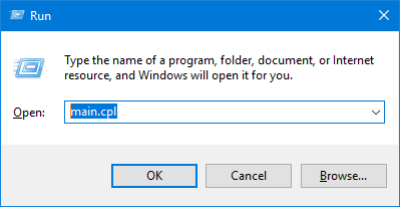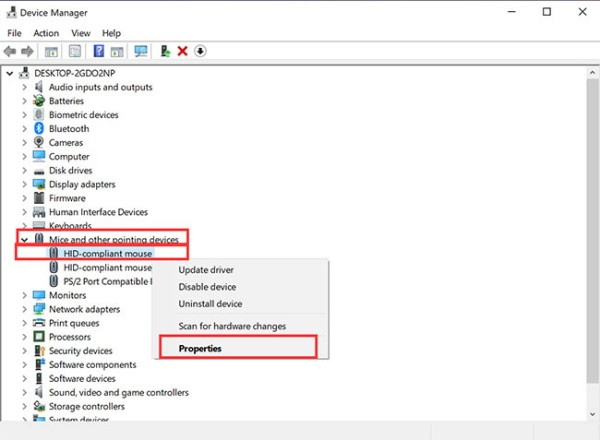Mẹo xử lý tình trạng mất con trỏ chuột trên màn hình Laptop
Mẹo xử lý tình trạng mất con trỏ chuột trên màn hình Laptop
Mất con trỏ chuột trên màn hình laptop cũng đồng nghĩa với việc mọi thao tác của bạn trên máy đều gặp phải vô vàn bất tiện. Từ đó, việc trải nghiệm các tính năng của laptop cũng đối mặt với nhiều khó khăn, mang đến cho bạn cảm giác bực bội và ức chế.
Đang vô tư sử dụng laptop thì bỗng dưng con trỏ chuột biến mất tăm. Tình trạng không dễ chịu này chẳng hiếm gặp chút nào, khi đã và đang khiến nhiều người phải đau đầu khổ sở không biết phải làm thế nào, nếu con trỏ chuột quen thuộc ” không cánh mà bay ” .
Mất con trỏ chuột trên màn hình laptop luôn mang đến nhiều rắc rối
Dù phổ biến là vậy, nhưng lỗi mất con trỏ chuột trên màn hình laptop vẫn thường khiến người dùng bối rối khi không may gặp phải. Bạn cũng là một trong số đó? Đừng quên tham khảo hướng dẫn chi tiết bên dưới của FASTCARE, để từng bước giải quyết sự cố này hiệu quả nhé.
Mẹo giải quyết và xử lý thực trạng mất con trỏ chuột trên màn hình Laptop
Khi laptop bị mất touchpad hoặc mất trọn vẹn con trỏ chuột, một vài thủ pháp đơn thuần và dễ thực thi sau đây hoàn toàn có thể giúp bạn khắc phục lỗi nhanh gọn :
Cài đặt lại con trỏ chuột
Đây là thủ pháp vô cùng hữu dụng với những ai liên tục thất lạc con trỏ chuột trên chiếc laptop yêu quý của mình. Các bước triển khai vô cùng ngắn gọn như sau :
✤ Bạn nhấn chọn phím Windows quen thuộc. Sau đó vào mục Settings.
✤ Chọn Devices => Mouse => Additional mouse options.
✤ Ở cửa sổ hiện ra, bạn cần click vào tab Pointer Options và tick vào ô Show location of pointer when I press the CTRL key.
✤ Cuối cùng, bạn chọn OK => Apply và nhấn phím Ctrl là xong. Từ giờ về sau, mỗi khi thất lạc con trỏ chuột trên laptop, bạn hãy nhấn Ctrl trên bàn phím. Màn hình sẽ hiện ra vòng tròn giúp bạn biết được vị trí chính xác của con trỏ đang ở đâu.
Khắc phục lỗi mất con trỏ chuột trên màn hình laptop
Kích hoạt lại chuột
Khi touchpad bị mất hoặc khi bạn gặp phải tình trạng mất chuột trên màn hình laptop, kích hoạt lại chuột cũng là một thủ thuật máy tính đơn giản mà bạn không nên bỏ qua.
✤ Đầu tiên, bạn hãy thử nhấn phím F5. Nếu không có tác dụng, hãy thử nhấn tổ hợp Fn + F3 hoặc Fn + F11.
✤ Khi các tổ hợp phím trên “bó tay” với sự cố bạn đang gặp phải, hãy nhấn tổ hợp Windows + R. Ở cửa số Run hiện ra, bạn nhập main.cpl => Enter.
✤ Một cửa sổ khác xuất hiện. Bạn chọn tab Device Settings (có thể sử dụng phím Tab để di chuyển).
✤ Tìm đến mục Enable => Enter. Nếu vẫn không hiệu quả, bạn cần di chuyển đến mục Reset Devices rồi nhấn Enter.
Xem thêm:
Cập nhật Driver cho con trỏ chuột
Với lỗi chuột cảm ứng laptop, update Driver cho con trỏ chuột được coi là một giải pháp hữu hiệu. Giống như những giải pháp được gợi ý ở trên, thủ pháp này cũng không quá phức tạp để triển khai :
✤ Nhấn tổ hợp phím Windows + R => Nhập devmgmt.msc => Enter.
✤ Tương tự, khi cửa sổ mới hiện ra, bạn cũng sử dụng phím Tab, phím mũi tên lên xuống, trái phải cùng phím Enter trên Keyboard để di chuyển và lựa chọn các mục.
✤ Đầu tiên, bạn hãy chọn tên máy tính của mình. Sau đó, bạn chọn Mice and other pointing devices => Properties => General => Update.
✤ Cuối cùng, bạn chọn Search automatically và làm theo lời nhắc là được.
Trên đây là 3 thủ thuật phổ biến nhất dành cho lỗi mất con trỏ chuột trên màn hình laptop. Bạn lưu ý cách thực hiện cùng hiệu quả của mỗi thủ thuật còn phụ thuộc vào từng dòng máy, lẫn từng trường hợp cụ thể.
Do vậy, nếu không thể khắc phục thành sự cố khó chịu này, bạn nên gửi gắm chiếc laptop yêu quý của mình cho một trung tâm sửa chữa laptop uy tín. Những kỹ thuật viên am hiểu chuyên môn sẽ giúp bạn “chẩn đoán” lỗi chính xác và giải quyết sự cố bằng một giải pháp tối ưu.
Source: https://thomaygiat.com
Category : Máy Tính


Khắc Phục Máy Tính Bị Đen Màn Hình Chỉ Thấy Chuột Tại Nhà
Khắc phục lỗi máy tính bị đen màn hình chỉ thấy chuột tại nhà Máy tính bị đen màn hình chỉ thấy chuột khiến nhiều…

Nguyên nhân và cách xử lý khi laptop bị treo không tắt được
Chiếc máy tính tưởng chừng như là người bạn không thể thiếu trong việc xử lý công việc, nhưng một ngày nọ, khi bạn đang…

Laptop Gigabyte AORUS 15P YD 73S1224GH – GEARVN.COM
Mục ChínhThông số kĩ thuật : Đánh giá chi tiết laptop Gigabyte AORUS 15P YD 73S1224GH Siêu chiến binh AORUS với thiết kế đột phá và…

6 mẫu laptop dưới 15 triệu tốt nhất 2022 phù hợp cho mọi người
Mục Chính1. Laptop Dell Inspiron N3505 R5Thông số kỹ thuậtƯu điểmKhuyết điểm2. Laptop HP Pavilion 15 eg0513TU i3Thông số kỹ thuậtƯu điểmKhuyết điểm3. Laptop MSI…

TOP #12 CHIẾC LAPTOP 12 INCH MỎNG NHẸ NHẤT HIỆN NAY
Nếu bạn là nhân viên văn phòng hoặc học sinh sinh viên, ở mọi điều kiện tài chính và đang muốn tìm một chiếc laptop…

Top 5 laptop dưới 10 triệu bán chạy nhất năm 2022 tại Điện máy XANH
Biên tập bởi Trần Ngọc Mỹ Phương Cập nhật 5 tháng trước 287 Bạn đang đọc: Top 5 laptop dưới 10 triệu bán chạy nhất…
![Thợ Sửa Máy Giặt [ Tìm Thợ Sửa Máy Giặt Ở Đây ]](https://thomaygiat.com/wp-content/uploads/sua-may-giat-lg-tai-nha-1.jpg)