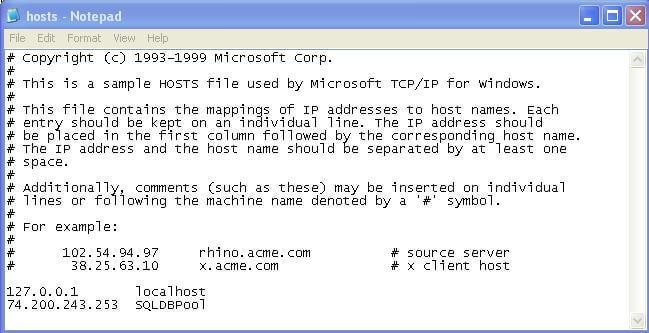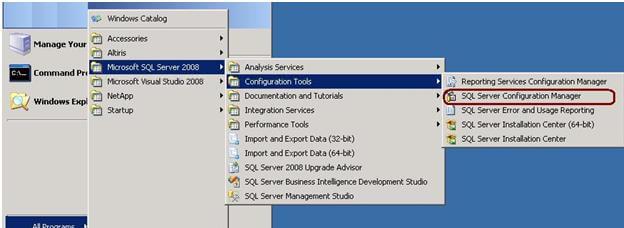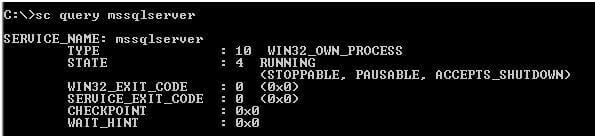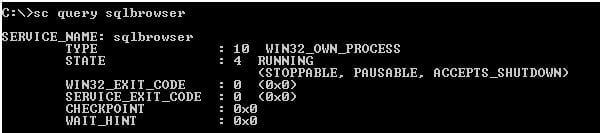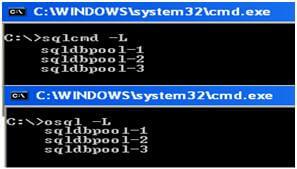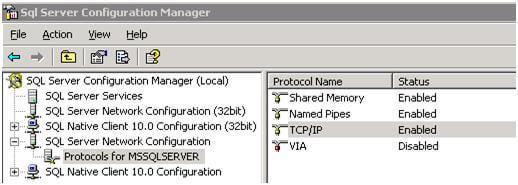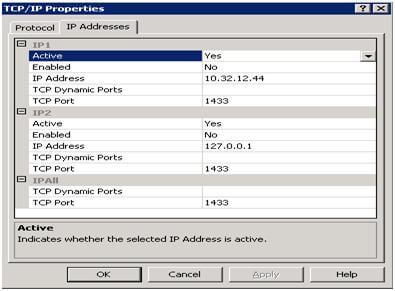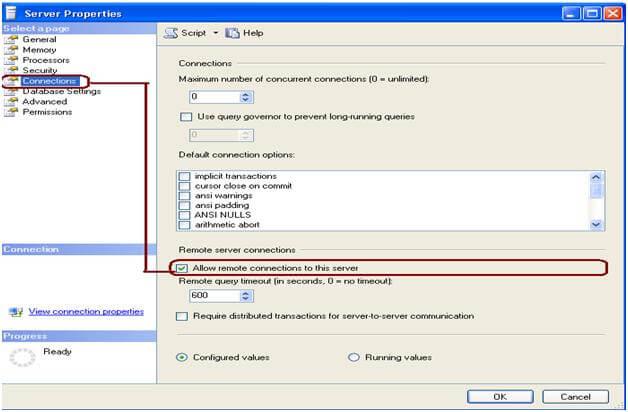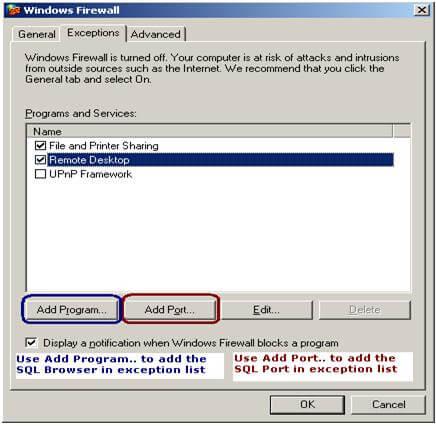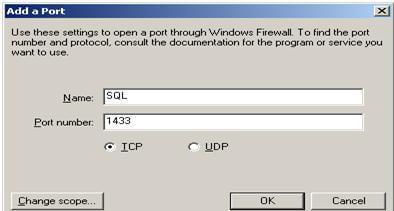10 bước khắc phục lỗi không connect được SQL Server | BKHOST
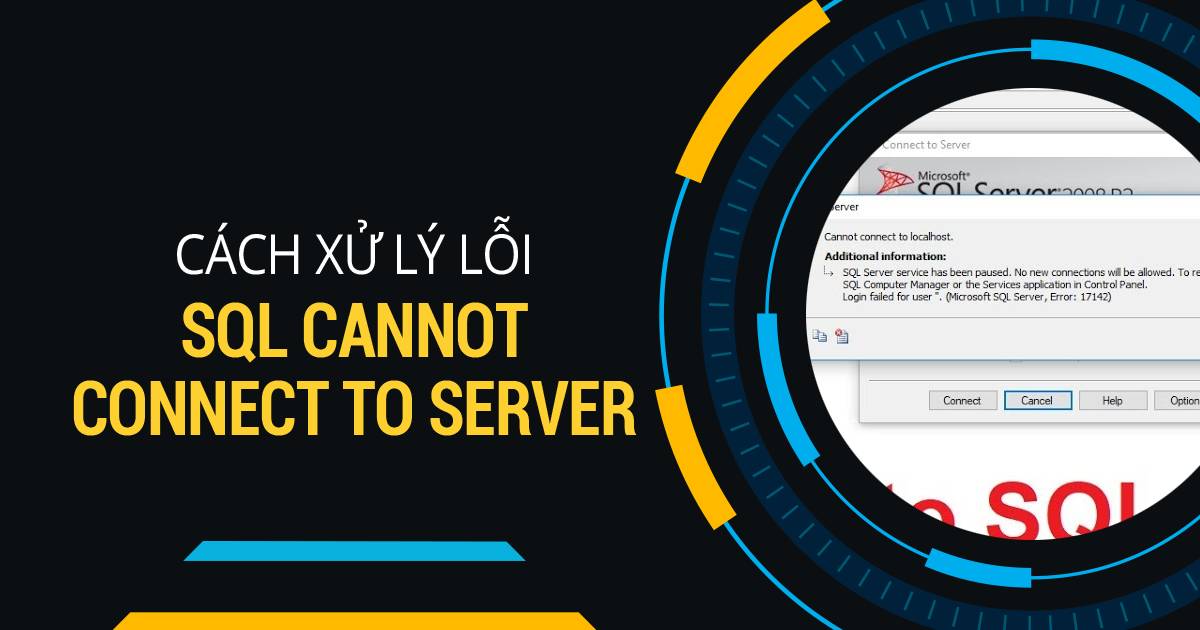
Lỗi không conect được với SQL Server là một trong những lỗi khá phổ biến.
Nếu bạn đang gặp phải thực trạng này và chưa hiểu nguyên do do đâu cũng như làm cách nào để khắc phục nó thì bài viết này là dành cho bạn .
Ok, hãy cùng bắt đầu thôi.
Mục Chính
- Lỗi không connect được SQL Server là gì?
- Nguyên nhân xảy ra lỗi không connect được SQL Server
- Cách khắc phục lỗi không connect được SQL Server
- Bước 1 – Kiểm tra xem bạn có thể ping SQL Server box không
- Bước 2 – Kiểm tra xem các dịch vụ SQL đang chạy
- Bước 3 – Kiểm tra xem dịch vụ Trình duyệt SQL Server có đang chạy không
- Bước 4 – Kiểm tra xem bạn có đang sử dụng đúng tên phiên bản SQL Server không
- Bước 5 – Kiểm tra xem bạn có thể tìm thấy máy chủ SQL không
- Bước 6 – Kiểm tra xem TCP/IP và Named Pipes đã được bật chưa
- Bước 7 – Kiểm tra xem đã bật cho phép kết nối từ xa cho máy chủ này chưa
- Bước 8 – Kiểm tra số cổng mà SQL Server đang sử dụng
- Bước 9 – Kiểm tra xem Firewall không chặn quyền truy cập vào SQL Server
- Bước 10 – Kiểm tra xem Service Principal Name đã được đăng ký chưa
- Tổng kết về lỗi không connect được SQL Server
Lỗi không connect được SQL Server là gì?
Đặt vấn đề: Không phải lúc nào bạn cũng có thể kết nối với SQL Server một cách mượt mà, đôi khi sẽ gặp một số sự cố với các thông báo như sau:
ERROR : ( provider : Named Pipes Provider, error : 40 – Could not open a connection to SQL Server ) ( Microsoft SQL Server, Error 🙂 An error has occurred while establishing a connection to the server. ( provider : Named Pipes Provider, error : 40 – Could not open a connection to SQL Server ) ( Microsoft SQL Server, Error : 5 )
Hoặc :
An error has occurred while establishing a connection to the server. When connecting to SQL Server 2005, this failure may be caused by the fact that under the default settings SQL Server does not allow remote connections. ( provider : Named Pipes Provider, error : 40 – Could not open a connection to SQL Server ) ( Microsoft SQL Server, Error : 1326 )
Hoặc :
A network-related error or instance-specific error occurred while establishing a connection to SQL Server. The server was not found or was not accessible. Verify that the instance name is correct and that SQL Server is configured to allow remote connections. ( provider : TCP Provider, error : 0 – No such host is known. ) ( Microsoft SQL Server, Error : 11001 )
Nguyên nhân xảy ra lỗi không connect được SQL Server
Những lỗi này thường xuất phát từ các Named Pipes hoặc kết nối TCP/IP có vấn đề.
Ok, Tiếp theo chúng ta sẽ tìm hiểu cách khắc phục lỗi không connect được SQL Server.
Cách khắc phục lỗi không connect được SQL Server
Bằng một nguyên do nhất định nào đó mà những lỗi này sẽ Open khi bạn đang nỗ lực kết nối với SQL server. Hãy triển khai những bước sau đây để xem hoàn toàn có thể khắc phục được những sự cố đó hay không .
Bước 1 – Kiểm tra xem bạn có thể ping SQL Server box không
Bạn cần bảo vệ rằng ping được sever vật lý, bởi nó là nơi chứa SQL server sau khi setup. Nếu không, bạn chỉ còn cách kết nối với SQL server bằng địa chỉ IP hay địa chỉ IP / Instance Name cho phiên bản được đặt tên .
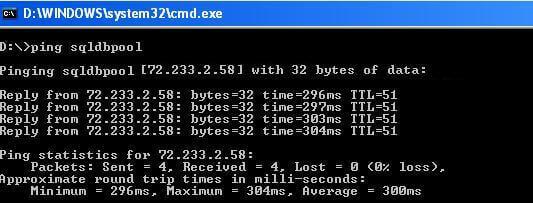
Trong trường hợp bạn kết nối bằng địa chỉ IP, có thể bổ sung SQL server vào tệp tệp /etc/host. Nhập % SystemRoot% \system32 \drivers\ etc\ để thêm mục nhập cho tệp /host, sau đó mở host bằng công cụ Notepad. Dựa vào hình ảnh bên dưới bạn có thể thấy, địa chỉ IP 74.200.243.253 và tên máy là SQLDBPool đã được thêm vào, đồng nghĩa với việc bạn có thể sử dụng tên máy là SQLDBPool để kết nối với SQL server thay vì dùng địa chỉ IP.
Bước 2 – Kiểm tra xem các dịch vụ SQL đang chạy
Để có thể kiểm tra trình trạng hoạt động của SQL server bạn có thể dùng câu lệnh
SChoặc Trình quản lý cấu hình SQL server. Lúc này bạn có thể xác định được các phiên bản SQL đang hoạt động cũng như không hoạt động.Sử dụng trình quản lý cấu hình máy chủ SQL
Bạn hoàn toàn có thể sử dụng Trình quản trị thông số kỹ thuật SQL Server để xác định những dịch vụ đang chạy. Nếu như không hề tìm thấy, bạn hoàn toàn có thể tìm hiểu thêm ví dụ sau đây :
Sử dụng lệnh SC
Trên hệ điều hành quản lý Windows, bạn hoàn toàn có thể dựa vào dòng lệnh sau đây để xem trạng thái hoạt động giải trí của SQL server .
Lưu ý : Đối với những phiên bản SQL đã đặt tên, bạn cần viết lệnh với tên đúng mực của phiên bản mới hoàn toàn có thể truy xuất được trạng thái hoạt động giải trí. Bạn hoàn toàn có thể sử dụng instancename để sửa chữa thay thế tên phiên bản SQL server trong thực tiễn .
{{EJS0}}Bước 3 – Kiểm tra xem dịch vụ Trình duyệt SQL Server có đang chạy không
Nếu phiên bản SQL server của bạn chưa được thông số kỹ thuật một cổng TCP / IP riêng không liên quan gì đến nhau, thì rất hoàn toàn có thể những nhu yếu của bạn sẽ được lắng nghe bởi một cổng dynamic. Vấn đề này sẽ được khắc phục khi bạn bật và chạy dịch vụ SQL server. Đồng thời bạn hoàn toàn có thể kiểm tra trạng thái hoạt động giải trí của nó bằng Trình quản trị Cấu hình Máy chủ SQL hoặc lệnh SC như sau :
Bước 4 – Kiểm tra xem bạn có đang sử dụng đúng tên phiên bản SQL Server không
Hãy luôn đảm bảo rằng bạn đang sử dụng đúng tên phiên bản khi kết nối SQL server. Đối với trường hợp kết nối với một phiên bản mặc đình thì tên mát là một đại diện tốt nhất để thay thế cho tên phiên bản. Để chỉ định tên phiên bản bạn có thể dùng lệnh như sau:
machinename\instancename, instancenamelà nơi mà bạn nhập tên cho phiên bản SQL.Xem thêm: Giáo án dạy học Toán 11 theo định hướng phát triển phẩm chất năng lực – https://thomaygiat.com
Bước 5 – Kiểm tra xem bạn có thể tìm thấy máy chủ SQL không
Để chắc chắn rằng SQL server luôn trong tình trạng có kết nối mạng, bạn có thể dụng lệnh SQLCMD -L để kiểm tra tình trạng cài đặt mạng của SQL server.
Lưu ý: Câu lệnh chỉ trả về SQL server đang chạy trên trình duyệt SQL server.
Bước 6 – Kiểm tra xem TCP/IP và Named Pipes đã được bật chưa
Bạn cũng cần xác định lại xem những port, giao thức TCP / IP và Named Pipes đã được bật hay chưa. Bạn hoàn toàn có thể kiểm tra bằng cách mở SQL Server Configuration Manager và kiểm tra những giao thức SQL Server Network Configuration. Nếu Named Pipes và TCP / IP vẫn chưa được bật, hãy kích hoạt để nó hoạt động giải trí .
Để kiểm tra giao thức TCP / IP, bạn nhấp chuột phải và chọn Properties để hoàn toàn có thể kiểm tra hàng loạt thông tin về cổng tiếp xúc TCP / IP. Thông thường cổng sẽ được để mặc định là 1433, tuy nhiên vì 1 số ít nguyên do bảo mật thông tin mà nó hoàn toàn có thể bị biến hóa .
Bước 7 – Kiểm tra xem đã bật cho phép kết nối từ xa cho máy chủ này chưa
Để kiểm tra xem đã bật được cho phép kết nối từ xa hay chưa, bạn vào SSMS, nhấp chuột phải và tên phiên bản và chọn Properties, chọn vào Connections và kiểm tra xem đã chọn vào ô Allow remote connections to this server hay chưa, nếu chưa hãy chọn vào nó. Nếu bạn có bất kể biến hóa nào hãy khởi động lại SQL server, lúc này những thứ bạn thay đổi mới hoàn toàn có thể hoạt động giải trí .
Bạn cũng hoàn toàn có thể định thông số kỹ thuật những kết nối máy chủ từ xa bằng những lệnh dưới đây. Nếu bạn thực thi những biến hóa, bạn sẽ cần phải khởi động lại SQL Server để những đổi khác này có hiệu lực hiện hành .Ngoài ra, bạn còn hoàn toàn có thể định thông số kỹ thuật kết nối máy chủ từ xa nhờ vào những lệnh sau đây. Hãy nhớ rằng luôn khởi động lại SQL server thì những thao tác mà bạn triển khai mới có hiệu lực thực thi hiện hành .Cài đặt bằng lệnh dưới đây sẽ trả về tác dụng tựa như như setup trong Properties
{{EJS1}}Bước 8 – Kiểm tra số cổng mà SQL Server đang sử dụng
Để kiểm tra lỗi đã được ghi lại bạn hoàn toàn có thể sử dụng XP_READERRORLOG hoặc SSMS bằng cách vào Management > chọn SQL Server Logs > sau đó chọn select the Current log. Ở cuối trang, những mục tiên phong chính là lỗi được ghi, những thông tin tiếp theo là Named Pipes và TCP / IP đã được kích hoạt, sau cuối là cổng đang được sử dụng 1433 .
Bước 9 – Kiểm tra xem Firewall không chặn quyền truy cập vào SQL Server
Để định thông số kỹ thuật Configure the Windows Firewall cho cổng SQL Server và dịch vụ Trình duyệt SQL Server. Bạn vào Control Panel -> Chọn Windows Firewall -> Click vào tab Exceptions, tại đây bạn sẽ được phân phối những thông tin về Configure Windows Firewall để hoàn toàn có thể thao tác với SQL server .
Chọn vào Add Port … sau đó nhập số port và tên phiên bản SQL
Để thêm dịch vụ SQL server bạn chọn Add Program …, đường dẫn thực thi dịch vụ thường được lưu ở C : \ Program Files \ Microsoft SQL Server \ 90 \ Shared location so với SQL 2005, còn những SQL server khác bạn cũng hoàn toàn có thể lấy đường dẫn tựa như. Tiến hành duyệt qua những vị trí sau đó thêm SQLBrowser. exe vào list Exceptions .
Bước 10 – Kiểm tra xem Service Principal Name đã được đăng ký chưa
Trong trường hợp bạn hoàn toàn có thể kết nối được với SQL khi đăng nhập thủ công bằng tay vào sever nhưng không kết nối được từ máy khách thì hoàn toàn có thể Service Principal Name của bạn đang có yếu tố. Bạn hãy dùng câu truy vấn dưới đây để hoàn toàn có thể kiểm SPN đã được ĐK hay chưa .
{{EJS2}}Nếu không thể xác định được SPN, có nghĩa là chưa được đăng ký, lúc này bạn có thể tham khảo Register a Service Principal Name for Kerberos Connections hay How to Configure an SPN for SQL Server Site Database Servers để biết được cách thiết lập là đăng ký SPN.
Xem thêm: Giáo án dạy học Toán 11 theo định hướng phát triển phẩm chất năng lực – https://thomaygiat.com
Tổng kết về lỗi không connect được SQL Server
Hy vọng những thông tin bổ ích trên sẽ giúp bạn khắc phục được lỗi không connect được SQL Server.
Nếu bạn còn bất kỳ câu hỏi nào tương quan lỗi kết nối SQL Server, hãy để lại phản hồi ở bên dưới, BKHOST sẽ vấn đáp bạn trong thời hạn sớm nhất .
P. / s : Bạn cũng hoàn toàn có thể truy vấn vào Blog của BKHOST để đọc thêm những bài viết san sẻ kiến thức và kỹ năng về lập trình, quản trị mạng, website, domain, hosting, vps, server, email, … Chúc bạn thành công xuất sắc .
Source: https://thomaygiat.com
Category : Kỹ Thuật Số


Chuyển vùng quốc tế MobiFone và 4 điều cần biết – MobifoneGo
Muốn chuyển vùng quốc tế đối với thuê bao MobiFone thì có những cách nào? Đừng lo lắng, bài viết này của MobiFoneGo sẽ giúp…

Cách copy dữ liệu từ ổ cứng này sang ổ cứng khác
Bạn đang vướng mắc không biết làm thế nào để hoàn toàn có thể copy dữ liệu từ ổ cứng này sang ổ cứng khác…

Hướng dẫn xử lý dữ liệu từ máy chấm công bằng Excel
Hướng dẫn xử lý dữ liệu từ máy chấm công bằng Excel Xử lý dữ liệu từ máy chấm công là việc làm vô cùng…

Cách nhanh nhất để chuyển đổi từ Android sang iPhone 11 | https://thomaygiat.com
Bạn đã mua cho mình một chiếc iPhone 11 mới lạ vừa ra mắt, hoặc có thể bạn đã vung tiền và có một chiếc…

Giải pháp bảo mật thông tin trong các hệ cơ sở dữ liệu phổ biến hiện nay
Hiện nay, với sự phát triển mạnh mẽ của công nghệ 4.0 trong đó có internet và các thiết bị công nghệ số. Với các…

4 điều bạn cần lưu ý khi sao lưu dữ liệu trên máy tính
08/10/2020những chú ý khi tiến hành sao lưu dữ liệu trên máy tính trong bài viết dưới đây của máy tính An Phát để bạn…
![Thợ Sửa Máy Giặt [ Tìm Thợ Sửa Máy Giặt Ở Đây ]](https://thomaygiat.com/wp-content/uploads/sua-may-giat-lg-tai-nha-1.jpg)