Sửa lỗi ổ cứng không nhận dữ liệu trong Windows
Trong quy trình sử dụng máy tính, lỗi ổ cứng không hiển thị dữ liệu mà một trong những lỗi thông dụng nhất thường gặp với người dùng. Dưới đây là 1 số ít nguyên do và cách khắc phục thực trạng này .
Nguyên nhân và cách khắc phục tình trạng ổ cứng không hiện dữ liệu
1. Ổ cứng chưa được định dạng
1. Ổ cứng chưa được định dạng
Đối với ổ cứng mới được gắn vào mạng lưới hệ thống máy tính, thực trạng lỗi ổ cứng không hiện dữ liệu thường do chưa được định dạng trong quy trình khởi tạo để sử dụng. Tất nhiên, ổ cứng không có phân vùng ổ cứng sẽ không hiển thị trong File Explorer. Do đó để khắc phục thực trạng ổ cứng không hiện dữ liệu với ổ cứng mới tất cả chúng ta chỉ cần định dạng và phân vùng cho ổ cứng là hoàn toàn có thể sử dụng được thông thường .
Cách khởi tạo và định dạng ổ cứng thực hiện như sau:
Bạn đang đọc: Sửa lỗi ổ cứng không nhận dữ liệu trong Windows
Bước 1 : Truy cập vào vùng quản trị ổ đĩa theo những thao tác :
-
Nhấp chuột phải vào Computer > Manage> Disk Management
-
Click chuột phải vào ổ cứng mới của bạn và chọn Initialize Disk.
- Trong hộp thoại, chọn ổ cứng để khởi tạo và chọn kiểu phân vùng MBR hoặc GPT .
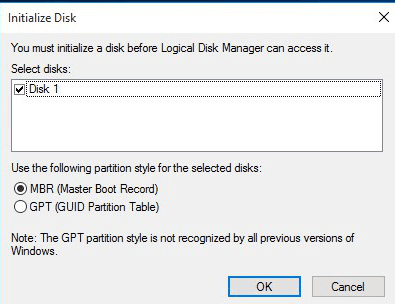
Bước 2 : Tạo phân vùng ổ đĩa
- Nhấp chuột phải vào Computer > Manage > Disk Management
- Nhấp chuột phải vào phân vùng chưa khởi tạo và chọn New Simple Volume
- Trong New Simple Volume, nhấp vào “ Next ” để liên tục .
- Làm theo trình hướng dẫn để phân loại kích cỡ phân vùng, gán ký tự ổ cứng cho phân vùng, sau đó định dạng phân vùng .
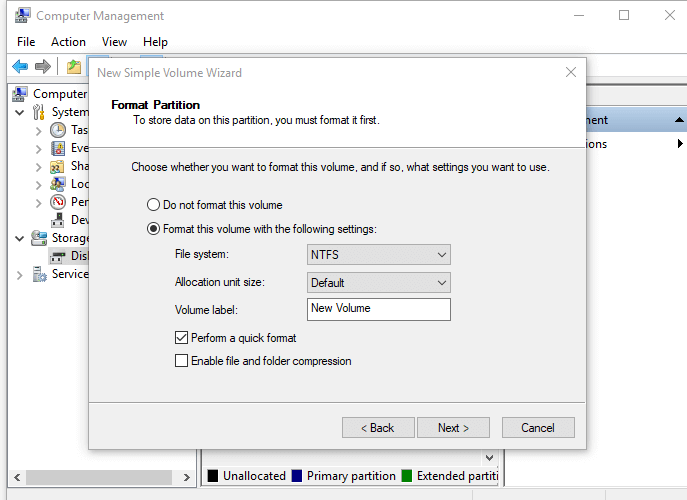
Sau khi tạo phân vùng trên ổ cứng mới, để sử dụng và nó sẽ được hiển thị trong Windows Explorer .
2. Ổ cứng bị trùng tên, chưa được đặt tên
Khi ổ cứng chưa được đặt tên hoặc trùng tên với những ổ đĩa khác cũng sẽ gây ra thực trạng ổ cứng không hiện dữ liệu. Để giải quyết và xử lý trường hợp này thao tác cũng khá đơn thuần, những bạn triển khai như sau :
Bước 1 : Truy cập vào trình quản trị ổ cứng bằng cách nhấp chuột phải vào Computer > Manage> Disk Management
Xem thêm: Giáo án dạy học Toán 11 theo định hướng phát triển phẩm chất năng lực – https://thomaygiat.com
Bước 2 : Sau khi truy vấn Disk Management list những ổ đĩa sẽ hiện ra
Bước 3 : Các bạn hãy tìm đến list những phân vùng có phân vùng nào có chữ Headthy trên những Primary Partition và ổ đĩa đó không có ký hiệu ổ đĩa dạng ( C 🙂 ( D :), … thì bạn hãy nhấn chuột phải vào ổ đĩa đó và chọn mục Change Drive Letter and Paths. Lưu ý chỉ thực thi với phân vùng có dung tích lớn hơn 1GB thôi nhé .
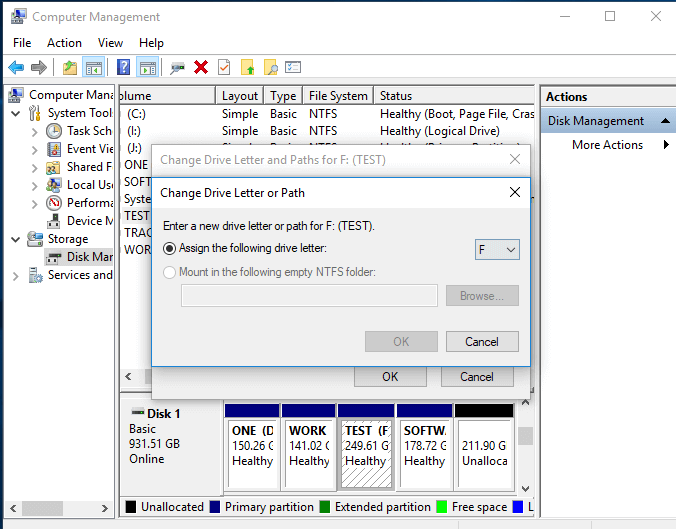
Bước 4 : Một hành lang cửa số mới hiện ra, những bạn chọn vào Add
Bước 5 : Tiếp đến những bạn chọn vào OK. Bạn cũng hoàn toàn có thể tùy chỉnh ký tự ổ đĩa ở phần nếu muốn
Bước 6 : Bây giờ những bạn quay trở lại My Computer bằng cách sử dụng tổng hợp phím Windows + E sẽ thấy ổ đĩa cứng bị ẩn đã được Phục hồi và toàn bộ những file ở trong đó cũng không bị mất .
3. Ổ cứng chưa được tạo phân vùng
Đối với những ổ cứng mới mua về, khi gắn vào máy tính cũng không hiện dữ liệu lên. Lý do là ổ cứng chưa được tạo phân vùng để thao tác. Để tạo phân vùng cho ổ cứng, những bạn triển khai như sau :
Bước 1 : Nhấp chuột phải vào ” This PC ” và chọn ” Manage ” > ” Disk Management ” .
Bước 2 : Nhấp chuột phải vào ổ cứng đang được thông tin là khoảng trống chưa được phân chia ( unallocated space ) và chọn ” New Simple Volume ” .
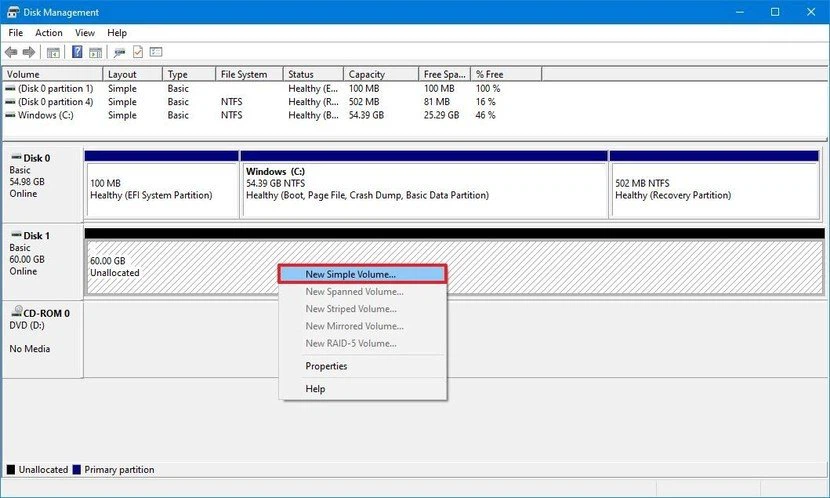
Bước 3 : Trong hành lang cửa số New Simple Volume Wizard, nhấp vào ” Next ” để liên tục .
Bước 4 : Làm theo trình hướng dẫn để chỉ định size ổ cứng, gán ký tự ổ đĩa cho ổ cứng, sau đó định dạng phân vùng .
4. Driver của ổ cứng bị lỗi, đã cũ
Nếu đã thử những thao tác trên nhưng ổ cứng vẫn không hiện dữ liệu, có lẽ rằng driver ổ cứng của bạn đã cũ và không hề hoạt động giải trí đúng mực được. Lúc này bạn hãy thử update driver của ổ cứng lên hoặc update bios của main .
Vì ổ cứng của bạn không được phát hiện, bạn không thể cập nhật như bình thường bằng cách nhấp chuột phải vào ổ cứng và chọn “Update driver”. Thay vào đó, bạn hãy truy cập trang web chính thức của nhà sản xuất bán ổ cứng và tải xuống trình điều khiển phù hợp với sản phẩm bạn đã mua.
Bạn cũng hoàn toàn có thể thử truy vấn BIOS. Sử dụng những phím mũi tên trên bàn phím của bạn và chọn ” Integrated Peripherals “, sau đó nhấn ” Enter “. Sử dụng những phím mũi tên để chọn ” USB Controller “. Nếu nó bị tắt, hãy đổi khác tùy chọn thành ” Enabled “. Lưu thiết lập và khởi động lại để xem sự cố đã được khắc phục chưa .
Source: https://thomaygiat.com
Category : Kỹ Thuật Số


Chuyển vùng quốc tế MobiFone và 4 điều cần biết – MobifoneGo
Muốn chuyển vùng quốc tế đối với thuê bao MobiFone thì có những cách nào? Đừng lo lắng, bài viết này của MobiFoneGo sẽ giúp…

Cách copy dữ liệu từ ổ cứng này sang ổ cứng khác
Bạn đang vướng mắc không biết làm thế nào để hoàn toàn có thể copy dữ liệu từ ổ cứng này sang ổ cứng khác…

Hướng dẫn xử lý dữ liệu từ máy chấm công bằng Excel
Hướng dẫn xử lý dữ liệu từ máy chấm công bằng Excel Xử lý dữ liệu từ máy chấm công là việc làm vô cùng…

Cách nhanh nhất để chuyển đổi từ Android sang iPhone 11 | https://thomaygiat.com
Bạn đã mua cho mình một chiếc iPhone 11 mới lạ vừa ra mắt, hoặc có thể bạn đã vung tiền và có một chiếc…

Giải pháp bảo mật thông tin trong các hệ cơ sở dữ liệu phổ biến hiện nay
Hiện nay, với sự phát triển mạnh mẽ của công nghệ 4.0 trong đó có internet và các thiết bị công nghệ số. Với các…

4 điều bạn cần lưu ý khi sao lưu dữ liệu trên máy tính
08/10/2020những chú ý khi tiến hành sao lưu dữ liệu trên máy tính trong bài viết dưới đây của máy tính An Phát để bạn…
![Thợ Sửa Máy Giặt [ Tìm Thợ Sửa Máy Giặt Ở Đây ]](https://thomaygiat.com/wp-content/uploads/sua-may-giat-lg-tai-nha-1.jpg)
