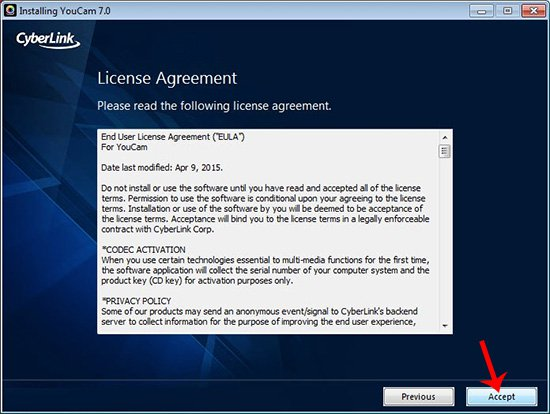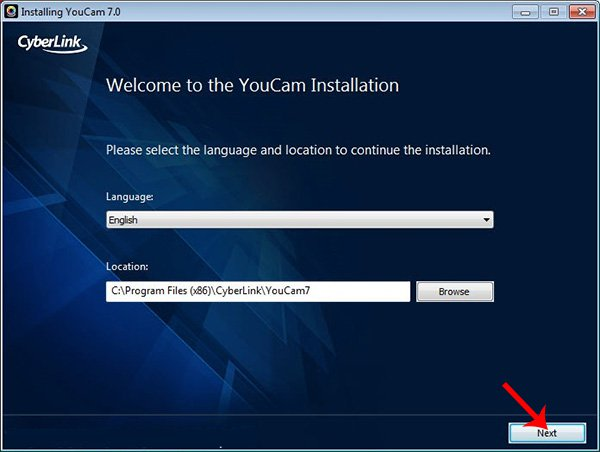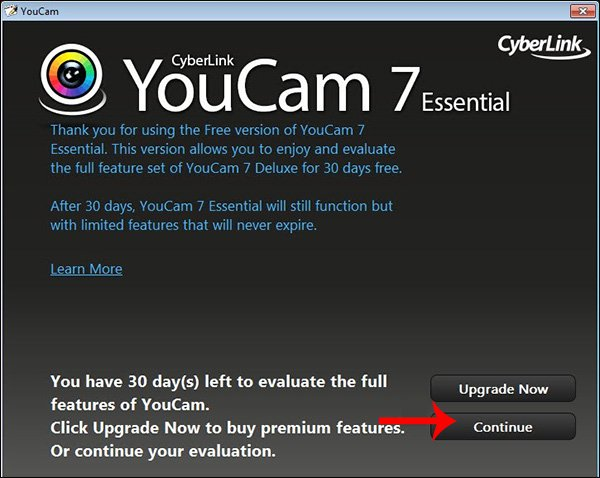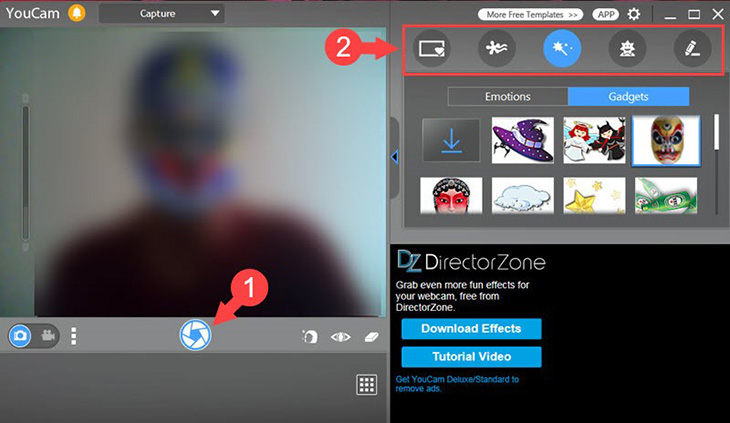Cách mở camera trên máy tính Win 7 siêu nhanh
Những dòng laptop hiện đại đều trang bị sẵn camera phía trên của màn hình để gọi Video Call, phục vụ cho công việc hoặc giải trí. Hôm nay, HD Hải Hưng sẽ hướng dẫn cách mở camera trên máy tính Win 7 đơn giản, nhanh chóng. Các bạn hãy cùng tham khảo bài viết dưới đây nhé!
Bạn đang đọc: Cách mở camera trên máy tính Win 7 siêu nhanh
1. Camera máy tính là gì ?
Camera hay webcam máy tính là thiết bị ghi hình kỹ thuật số được gắn phía trên màn hình hiển thị, có tác dụng truyền hình ảnh, video trải qua mạng internet. Với chiếc webcam, những người dù ở xa nhau vẫn hoàn toàn có thể nhìn thấy hình ảnh và trò chuyện bằng cách dùng ứng dụng gọi video call trên Zalo PC, Facebook PC. Nó tương hỗ tất cả chúng ta giải quyết và xử lý việc làm, họp hành, học tập trực tuyến vô cùng thuận tiện .
Camera được trang bị sẵn trên hầu hết những dòng máy tính
2. Cách mở camera trên máy tính win 7 đơn thuần, nhanh gọn
Một trong những điểm độc lạ tiêu biểu vượt trội giữa máy tính cá thể và máy tính để bàn ( PC ) là trang bị camera sẵn trong thiết bị. Với máy tính, bạn thuận tiện trò chuyện video, chụp ảnh mà không cần phải lắp thêm webcam. Tuy nhiên, hệ điều hành quản lý Win 7 lại không tương hỗ bộ ứng dụng camera riêng nên việc mở máy ảnh trên máy tính khá phức tạp. Hướng dẫn cách mở camera trên Win 7 đơn cử :
2.1. Mở camera trên máy tính win 7 bằng cách thủ công bằng tay
Cách này vận dụng trong trường hợp máy tính của bạn đã tích hợp sẵn ứng dụng camera. Bạn chỉ cần làm theo 2 bước đơn thuần như sau :
- Bước 1 : Bạn vào Start và gõ từ khóa tìm kiếm “ camera ” hoặc “ webcam ” hoặc “ web camera ” .
- Bước 2 : Khi ô tìm kiếm cho ra tác dụng, bạn chuyển dời và click con chuột vào mục camera hiện ra thì tính năng này tự động hóa bật .
Ngoài ra, hoàn toàn có thể vào mục My computer, tìm phía dưới màn hình hiển thị dòng chữ USB Video Device. Sau đó, nhấn chuột vào để mở camera. Khi đã bật camera, bạn kiểm soát và điều chỉnh máy tính sao cho đúng vị trí hình ảnh mình muốn chụp, quay hình. Bạn hoàn toàn có thể xem trước ảnh trên màn hình hiển thị, thiết lập được tiêu điểm, độ sáng, độ sắc nét, độ tương phản theo ý muốn .
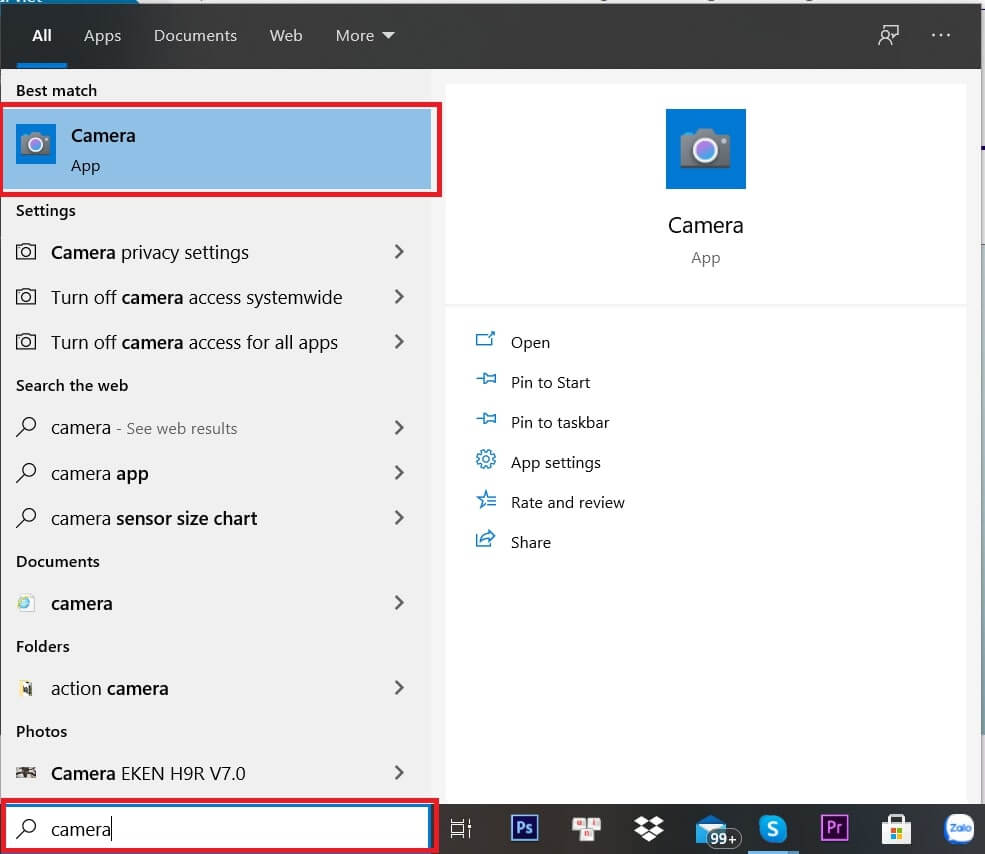
Cách mở camera thủ công bằng tay chỉ vận dụng khi máy tính có sẵn ứng dụng camera
2.2. Mở camera trên máy tính Win 7 bằng ứng dụng CyberLink YouCam
Cách mở camera trên máy tính Win 7 bằng CyberLink Youcam được nhiều người vận dụng. Bạn chỉ cần tải ứng dụng này về máy là xong. CyberLink Youcam có tính năng tương hỗ webcam, được cho phép người dùng chụp hình trực tiếp hoặc quay video trên máy tính giúp lưu giữ lại những khoảnh khắc đáng nhớ. Bên cạnh đó, bạn còn hoàn toàn có thể sử dụng nó để tạo ra hàng loạt video giảng dạy, thuyết trình trải qua tính năng quay màn hình hiển thị. Các bước thực thi như sau :
- Bước 1 : Bạn lên google tìm kiếm CyberLink Youcam và tải về để setup vào máy tính của mình. Khi setup, sẽ thấy hiện lên như hình dưới, bấm Accept để đồng ý chấp thuận với pháp luật của ứng dụng .
Ấn Accept để chấp thuận đồng ý những pháp luật của ứng dụng CyberLink Youcam
- Bước 2 : Ấn chọn ngôn từ là English và vị trí bạn muốn setup tại phần Location, xong bấm Next để chuyển đến bước tiếp theo .
Chọn ngôn từ là English
- Bước 3 : Cài đặt CyberLink YouCam xong, bạn mở ứng dụng lên. Khi thấy có thông tin như hình dưới thì bấm Continue để triển khai xong quy trình cài ứng dụng trên Win 7 .
Ấn Continue để hoàn tất quy trình thiết lập CyberLink YouCam
- Bước 4 : Mở CyberLink YouCam lên, bạn sẽ thấy màn hình hiển thị webcam hiển thị. Hãy nhấn vào hình tượng có hình tròn trụ như ảnh bên dưới để chụp ảnh. Hoặc bạn hoàn toàn có thể chuyển sang chính sách quay video. Ngoài tính năng chụp hình, quay video thì ứng dụng này còn cung ứng nhiều hiệu ứng emoji, khung ảnh tại mục Gadgets và mục Emotions cho người dùng tự do sử dụng .
Chọn hình tượng chụp ảnh, quay video
3. Lưu ý khi sử dụng webcam máy tính
Camera máy tính thực chất không có năng lực bảo mật thông tin nên những tài liệu hình ảnh, video dễ bị hacker đột nhập để theo dõi bạn. Thậm chí, máy tính nếu bị hack thì khi phối hợp cùng micro tích hợp sẵn trên thiết bị, hacker hoàn toàn có thể vừa xem vừa nghe hành vi của người dùng. Vì thế, bạn hãy nhớ ngắt liên kết thiết bị webcam khi không sử dụng để bảo vệ thông tin đời tư. Nó sẽ giúp hạn chế tối đa những rắc rối không mong ước, gây tác động ảnh hưởng xấu tới đời sống của bạn .
Trên đây là cách mở camera trên máy tính Win 7 mà những bạn hoàn toàn có thể tìm hiểu thêm và vận dụng. Từ đó, thuận tiện hơn trong việc thao tác và sử dụng webcam trên máy tính của mình. Thường xuyên theo dõi HD Hải Hưng để biết thêm nhiều thủ pháp, thông tin có ích về những thiết bị điện tử nhé !
Source: https://thomaygiat.com
Category : Nghe Nhìn


Cách SỬA LỖI CAMERA YOOSEE đơn giản NHẤT [2023]
Mục ChínhVideo cách sửa lỗi camera yoosee không liên kết được wifiCamera Yoosee Không Xoay ĐượcCamera Yoosee bị Sai Giờ Lỗi camera Yoosee báo mạng…

Camera IP Quan Sát Không Dây YooSee 4 Râu C12
Camera IP Quan Sát Không Dây YooSee 4 Râu C12 Camera IP Yosee hạng sang chính hãng model C12 với chất lượng hình ảnh cao…

Camera Wifi Không dây Yoosee HD 3 Râu 1080p – Yoosee Việt Nam
Khả năng xoay linh hoạt dễ dàng quan sát Camera giám sát với khả năng xoay ngang 355°, xoay dọc 120° giúp người dùng dễ dàng…

Cáp Đồng Trục Liền Nguồn Việt Hàn RG59-Cu 1.0 – Chính Hãng
Cáp đồng trục liền nguồn Việt Hàn RG59-Cu 1.0 – cáp lõi đồng nguyên chất, chất lượng cao, giá tốt chính hãng Cáp đồng trục…

Lắp Đặt Camera Lùi Cho Xe Tải – Bảo Việt Technology
Bạn đang đọc: Lắp Đặt Camera Lùi Cho Xe Tải – Bảo Việt Technology 4.4 / 5 – ( 23 bầu chọn ) Doanh nghiệp…

Camera Logo Design PNG Picture, Camera Logo Design Free Logo Design Template, Logo, Flat, Shot PNG Image For Free Download
Successfully saved Free tải về HD contents without watermark please go to pngtree.com via PCOK Bạn đang đọc: Camera Logo Design PNG Picture, Camera Logo…
![Thợ Sửa Máy Giặt [ Tìm Thợ Sửa Máy Giặt Ở Đây ]](https://thomaygiat.com/wp-content/uploads/sua-may-giat-lg-tai-nha-1.jpg)