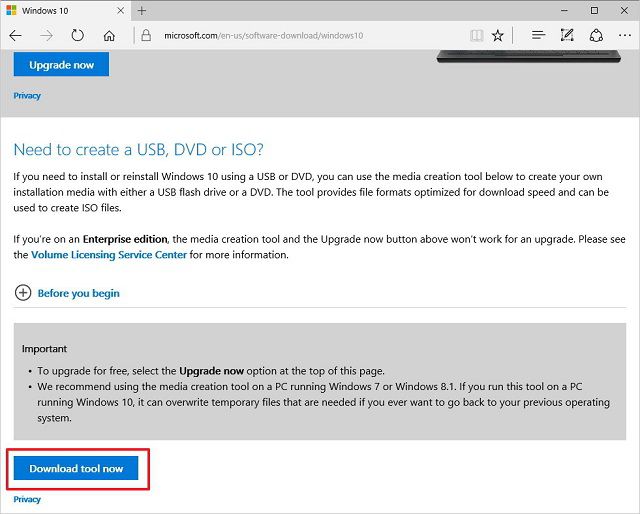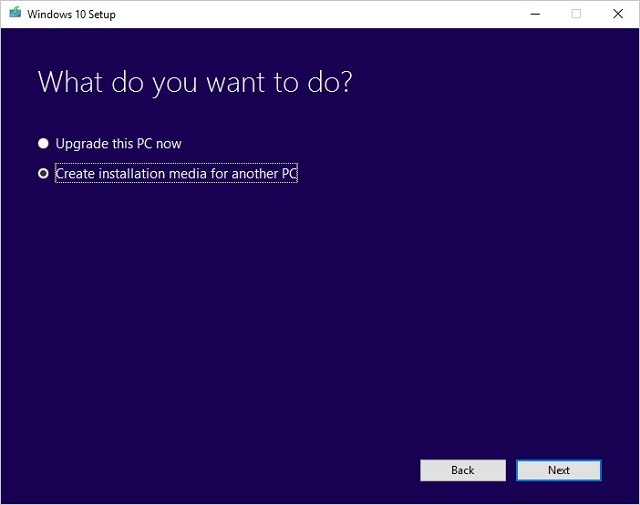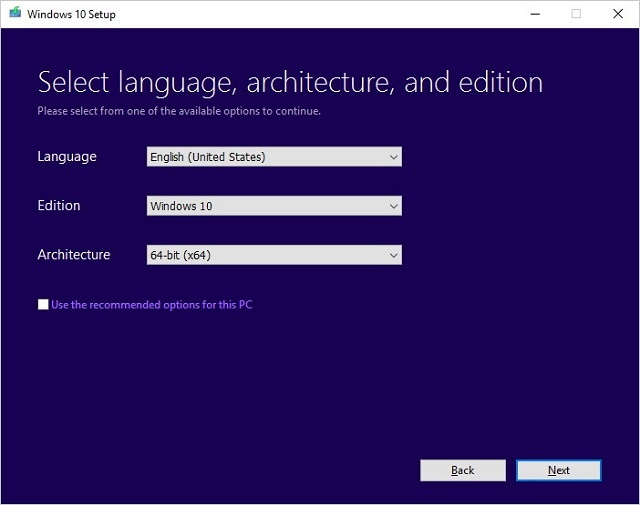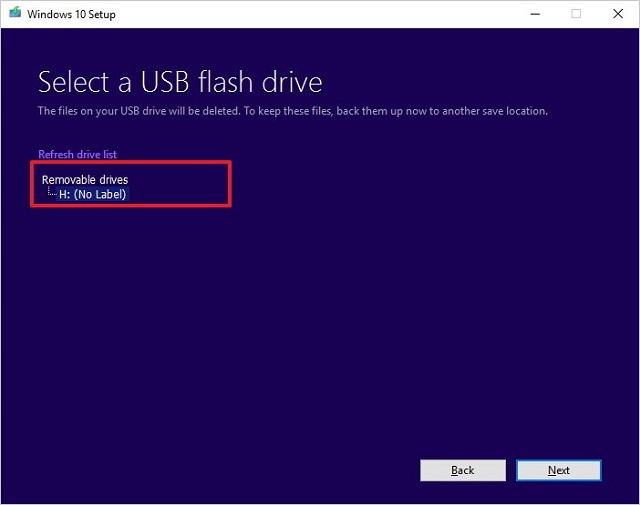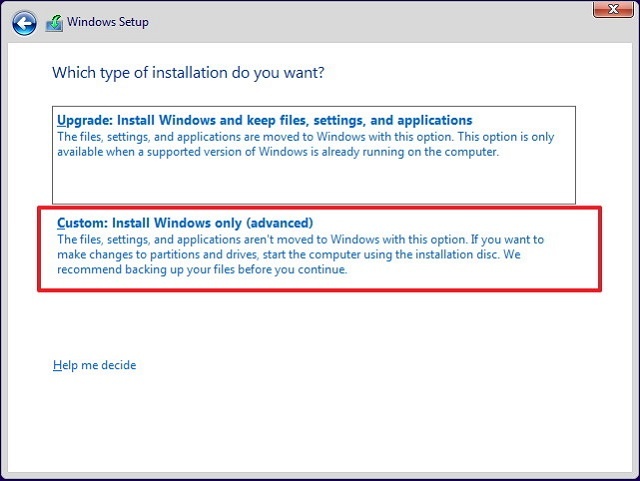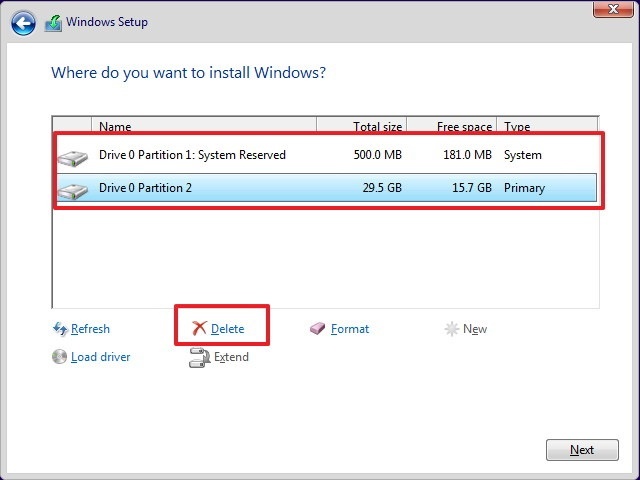[Thủ thuật] Hướng dẫn cách nâng cấp win 10 32bit lên 64bit đơn giản
Phần lớn máy tính Windows hiện nay đều được trang bị 2 phiên bản 32bit và 64bit. Nếu bạn đang sử dụng bản 32bit và muốn nâng cấp lên 64bit thì hoàn toàn có thể thực hiện với hướng dẫn cách nâng cấp win 10 32bit lên 64bit ngay bên dưới.
Lợi ích khi sử dụng Win 10 64 bit
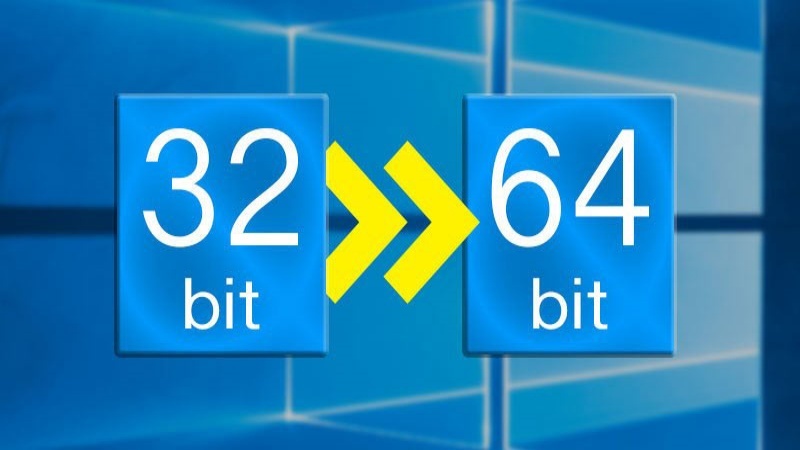
Nhìn sơ qua sẽ không có sự độc lạ giữa 32 – bit và 64 – bit. Tuy nhiên, sẽ có những quyền lợi nhất định. Ví dụ, trong phiên bản 64 bit, bạn hoàn toàn có thể chạy những ứng dụng quyến rũ hơn, những ứng dụng khác như Google Chrome sẽ hoàn toàn có thể “ gánh ” nhiều tab hơn, hay trong Liên minh lịch sử một thời Combat bớt giật hơn ví dụ điển hình … và thậm chí còn những ứng dụng ngốn RAM như AutoCAD, Photoshop hay 1 số ít chương trình chỉnh video như Sony Vegas Pro .
Nếu máy của bạn có RAM 4GB trở lên và hỗ trợ x64, chúng tôi khuyên bạn nên sử dụng phiên bản Windows 64bit để tận dụng tốt hơn nguồn tài nguyên sẵn có của máy.
Xem thêm : Hướng dẫn cách tắt chính sách ngủ đông Win 10
Kiểm tra máy tính có tương hỗ 64 – bit không ?
CPU trong máy phải thích hợp để nâng cấp
Trước khi nghĩ tới việc nâng cấp Windows 10 từ 32bit lên 64bit, bạn cần xác nhận một điều rằng CPU trong máy tính đang sử dụng có thể tương thích với nền tảng cao cấp này. Hãy truy cập vào Settings -> System -> About và nhìn vào dòng System type cột bên phải. Cột này có 3 loại:
- 64-bit operating system, x64-based processor: CPU trong máy có hỗ trợ 64bit và bạn đã cài đặt sẵn hệ điều hành Windows 10 64bit rồi.
- 32-bit operating system, x86-based processor: CPU trong máy tính không hỗ trợ 64bit và bạn đã cài đặt hệ điều hành Windows 10 32bit.
- 32-bit operating system, x64-based processor: CPU trong máy tính có hỗ trợ 64bit nhưng bạn đang sử dụng phiên bản Windows 10 32bit.
Nếu bạn thấy dòng thứ 2, bạn không hề nâng cấp lên phiên bản 64 bit. Nếu bạn thấy dòng thứ 3, máy bạn hoàn toàn có thể nâng cấp lên Win 10 64 bit
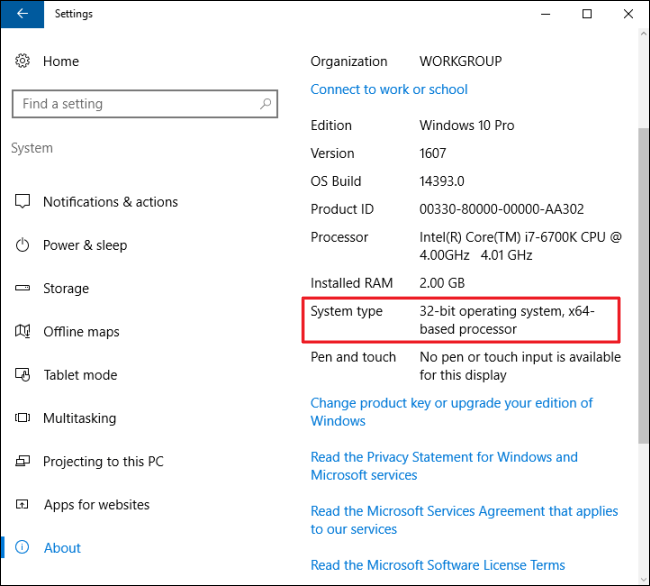
Xem thêm : Cách kiểm tra nhiệt độ CPU
Kiểm tra những driver 64 bit để nâng cấp Win 10 32 bit lên 64 bit
Cho dù CPU có thích hợp với nền tảng 64 bit này thì những phần cứng còn lại trong mainboard cũng chưa chắc làm được. Để kiểm tra, bạn truy vấn vào website của đơn vị sản xuất driver hoặc tận dụng tính năng Windows Update sau khi thiết lập xong Windows 10 64 bit. Hệ thống sẽ tự động hóa bổ trợ những driver còn thiếu của những phần cứng .
Tiến hành sao lưu trước khi chuyển Win 10 32 bit sang 64 bit
Để tránh trường hợp xấu hoàn toàn có thể xảy ra trong quy trình nâng cấp, tốt nhất bạn hãy triển khai sao lưu mạng lưới hệ thống trước khi nâng cấp .Chú ý một điều, bạn hãy sao lưu những file cá thể ra ổ USB hoặc OneDrive vì những file này sẽ bị xóa trong quy trình setup .
Hướng dẫn nâng cấp Win 10 32 bit lên 64 bit
Không có đường dẫn nào trực tiếp từ phiên bản Win 10 32 bit lên phiên bản 64 bit. Vậy nên, cách duy nhất là hãy xóa sạch setup hệ điều hành quản lý .
Lưu ý: Trước khi tiến hành xóa cài đặt, bạn chắc chắn rằng bản copy windows 10 đã được được kích hoạt. Bạn vào phần Settings, nhấn Update & security và chọn Activation để xem thông tin.
Xem thêm: Lịch sử Internet – Wikipedia tiếng Việt
Bước 1 : Tạo Windows 10 Installation Media
- Đầu tiên, hãy kết nối ổ USB, yêu cầu ổ USB có dung lượng tối thiểu 4GB
- Truy cập trang Microsoft’s Windows 10 download theo link: https://www.microsoft.com/en-us/software-download/windows10
- Nhấn Download tool now để tải sau đó lưu Media Creation Tool trên màn hình Desktop
- Nhấn đúp chuột vào file MediaCrationTool.exe, rồi chọn Accept, chọn Create installation media for another PC và nhấn Next
- Bỏ tích ô Use the recommended options for this PC => chọn ngôn ngữ, edition (phiên bản) sau đó chọn Architecture là 64 bit (x64), nhấn Next
- Chọn USB Flash drive => click nút Next
- Chọn ổ USB rồi nhấn Next
- Sau khi Installation media đã được cài đặt, hãy đóng Media Creation Tool lại.
Bước 2 : Cài Win 10 64 bit trên nền 32 bitBạn khởi động lại máy đã liên kết Installation truyền thông và mở màn setup Windows 10
- Trên cửa sổ Windows Setup, chọn Next => nhấn Install now
- Bạn có thể bỏ qua bước nhập Product key
- Chấp nhận điều khoản sau đó nhấn Next
- Chọn Custom: Install Windows only (advanced)
- Chọn và xóa phân vùng hệ thống, thường là Drive 0 Partition 1 và Drive 0 Partition 2
- Nhấn Next và thực hiện những bước hướng dẫn trên màn hình để hoàn tất quá trình cài đặt
- Sau đó, vào Settings => nhấn Windows update để tải phiên bản update và driver mới nhất
Nếu một vài driver không có sẵn trên Windows Update, hãy kiểm tra website của hãng sản xuất để tải và setup phiên bản driver 64 bit thiết yếu .
Bài viết trên đây, eascs.com.vn đã hướng dẫn đến bạn cách nâng cấp win 10 32bit lên 64bit thực hiện khá đơn giản. Hy vọng những thông tin bài viết sẽ giúp ích nhiều cho bạn. Chúc bạn thực hiện thành công!
Source: https://thomaygiat.com
Category : Kỹ Thuật Số
![[Thủ thuật] Hướng dẫn cách nâng cấp win 10 32bit lên 64bit đơn giản](https://thomaygiat.com/wp-content/uploads/nang-cap-win-10-32bit-len-64bit-4.jpg)

Chuyển vùng quốc tế MobiFone và 4 điều cần biết – MobifoneGo
Muốn chuyển vùng quốc tế đối với thuê bao MobiFone thì có những cách nào? Đừng lo lắng, bài viết này của MobiFoneGo sẽ giúp…

Cách copy dữ liệu từ ổ cứng này sang ổ cứng khác
Bạn đang vướng mắc không biết làm thế nào để hoàn toàn có thể copy dữ liệu từ ổ cứng này sang ổ cứng khác…

Hướng dẫn xử lý dữ liệu từ máy chấm công bằng Excel
Hướng dẫn xử lý dữ liệu từ máy chấm công bằng Excel Xử lý dữ liệu từ máy chấm công là việc làm vô cùng…

Cách nhanh nhất để chuyển đổi từ Android sang iPhone 11 | https://thomaygiat.com
Bạn đã mua cho mình một chiếc iPhone 11 mới lạ vừa ra mắt, hoặc có thể bạn đã vung tiền và có một chiếc…

Giải pháp bảo mật thông tin trong các hệ cơ sở dữ liệu phổ biến hiện nay
Hiện nay, với sự phát triển mạnh mẽ của công nghệ 4.0 trong đó có internet và các thiết bị công nghệ số. Với các…

4 điều bạn cần lưu ý khi sao lưu dữ liệu trên máy tính
08/10/2020những chú ý khi tiến hành sao lưu dữ liệu trên máy tính trong bài viết dưới đây của máy tính An Phát để bạn…
![Thợ Sửa Máy Giặt [ Tìm Thợ Sửa Máy Giặt Ở Đây ]](https://thomaygiat.com/wp-content/uploads/sua-may-giat-lg-tai-nha-1.jpg)