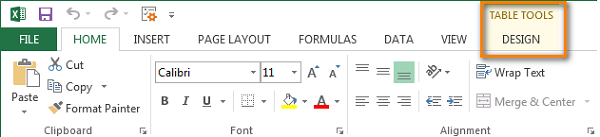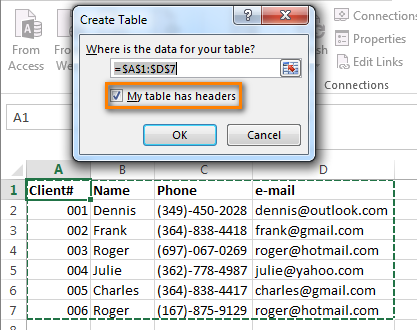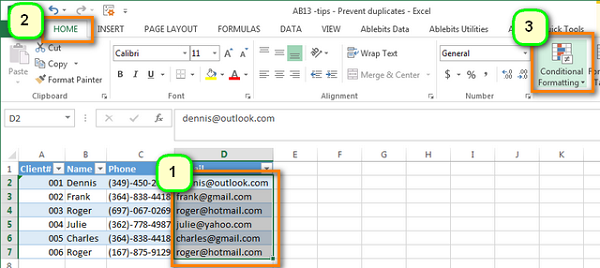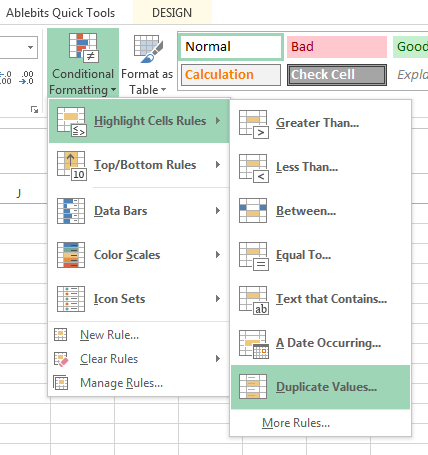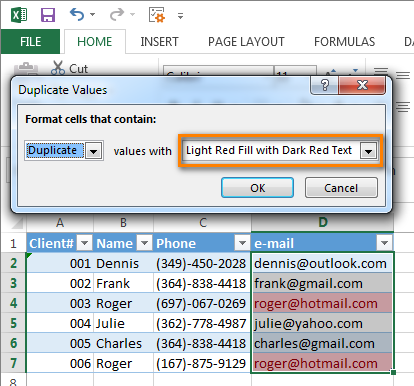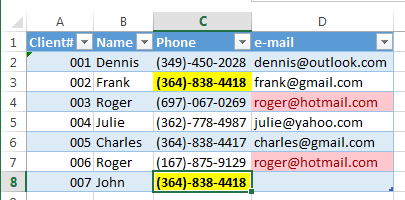Hướng dẫn tự động đánh dấu màu các dữ liệu trùng nhau trong bảng tính Excel
Trong bài viết này, Blog Học Excel Online sẽ hướng dẫn cách tô màu dữ liệu trung trong excel bằng việc sử dụng công cụ tích hợp trong Excel. Giải pháp này hoạt động cho Excel 2016, 2013, 2010, 2007, và bạn chỉ mất vài phút để áp dụng nó vào bảng của bạn.
Bạn muốn dữ liệu tự động hóa được kiểm tra rằng có bị trùng lặp không mỗi khi bạn nhập chúng ? Một khi bạn gõ vào một hộp văn bản và nhấn Enter, hiệu quả sẽ Open ngay lập tức, biến hóa màu nền hoặc sắc tố của văn bản, cảnh báo nhắc nhở bạn rằng trong cột này có ô ở trên bị trùng lặp dữ liệu, như hình bên dưới .

Cách làm nổi bật các bản sao
Chúng ta hãy lấy một bảng nhỏ gồm 6 người mua làm ví dụ. Ta có ID người mua, tên, số điện thoại thông minh và email. Trong trong thực tiễn, thường có hàng chục nghành và hàng ngàn người mua .
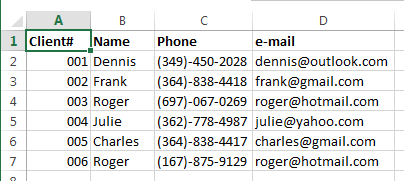
HEO sẽ thêm tự động hóa kiểm tra cho những dữ liệu trùng trong những cột email và điện thoại thông minh. Ngay khi bạn nhập số điện thoại thông minh đã có trong một ô bên trên, ô sẽ tự động hóa biến hóa định dạng. Nó sẽ ý kiến đề nghị bạn kiểm tra xem đó là một người mua mới và bạn vô tình đã nhập sai ( hoặc người mua cho sai dữ liệu ), hay đó là một người mua cũ mà bạn điền vào một lần nữa .
Xem thêm : Tổng hợp tài liệu Excel cơ bản
1. Chuẩn bị dữ liệu dạng bảng
Nếu list của bạn là một vùng thông thường trong Excel, bạn sẽ không thấy tab “ Table Tools ” sau khi nhấp vào bất kể phần nào trong vùng .
Trước tiên, bạn cần tạo một bảng Excel đầy đủ: chọn bất kỳ ô nào có dữ liệu và nhấn Ctrl + T . Đảm bảo Excel nhận ra các tiêu đề của bảng chính xác khi bạn thấy hộp thoại Create Table; Bạn sẽ thấy hộp “My table has headers” được chọn trong trường hợp này và nhấp vào Ok.
2. Chọn tất cả các ô trong cột mà bạn muốn kiểm tra trùng lặp
Đơn giản chỉ cần đưa con trỏ chuột của bạn đến tiêu đề cột đến khi nó biến hóa thành mũi tên xuống, và nhấp chuột trái vào nó .
Xem thêm: Tìm việc Làm Giám đốc Đầu tư và Phát triển Dự án Tuyển Dụng 19/04/2023 | https://thomaygiat.com
3. Áp dụng định dạng có điều kiện kèm theo cho cột của bạn
Tiếp theo, mở tab Home và nhấp vào biểu tượng Conditional Formatting.
Chọn Highlight Cells Rules>Duplicates Value… từ danh sách bạn thấy
4. Thiết lập định dạng cho các ô trùng lặp
Chọn một trong các định dạng điển hình từ danh sách “values with” trong hộp thoại “Duplicate Values“; Nhấn OK để áp dụng định dạng.
Bạn cũng có thể chọn “Custom format” trong hộp thoại “Format Cells” và chọn màu, kích thước chữ, màu nền, màu đường viền theo cách bạn thích, ví dụ: Phông chữ đậm và nền màu vàng sáng.
5. Hoàn thành
Bây giờ khi bạn nhập số điện thoại đã có trong danh sách, cả ô cũ và mới sẽ được đánh dấu bằng màu sáng để thu hút sự chú ý của bạn.
Xem thêm: Lịch sử Internet – Wikipedia tiếng Việt
Ngoài ra để nâng cao hơn kiến thức và kỹ năng về Excel, những bạn hoàn toàn có thể tham gia khóa học EX101 – Excel từ cơ bản tới nâng cao dành cho người đi làm của mạng lưới hệ thống Học Excel Online. Trong khóa học này những bạn sẽ được khám phá những kỹ năng và kiến thức khá đầy đủ, có mạng lưới hệ thống về những hàm, những công cụ của Excel, việc ứng dụng những hàm, công cụ đó vào trong việc làm. Hiện nay mạng lưới hệ thống có rất nhiều khuyễn mãi thêm cho bạn khi ĐK khóa học này. Thông tin cụ thể xem tại :
Source: https://thomaygiat.com
Category : Kỹ Thuật Số


Chuyển vùng quốc tế MobiFone và 4 điều cần biết – MobifoneGo
Muốn chuyển vùng quốc tế đối với thuê bao MobiFone thì có những cách nào? Đừng lo lắng, bài viết này của MobiFoneGo sẽ giúp…

Cách copy dữ liệu từ ổ cứng này sang ổ cứng khác
Bạn đang vướng mắc không biết làm thế nào để hoàn toàn có thể copy dữ liệu từ ổ cứng này sang ổ cứng khác…

Hướng dẫn xử lý dữ liệu từ máy chấm công bằng Excel
Hướng dẫn xử lý dữ liệu từ máy chấm công bằng Excel Xử lý dữ liệu từ máy chấm công là việc làm vô cùng…

Cách nhanh nhất để chuyển đổi từ Android sang iPhone 11 | https://thomaygiat.com
Bạn đã mua cho mình một chiếc iPhone 11 mới lạ vừa ra mắt, hoặc có thể bạn đã vung tiền và có một chiếc…

Giải pháp bảo mật thông tin trong các hệ cơ sở dữ liệu phổ biến hiện nay
Hiện nay, với sự phát triển mạnh mẽ của công nghệ 4.0 trong đó có internet và các thiết bị công nghệ số. Với các…

4 điều bạn cần lưu ý khi sao lưu dữ liệu trên máy tính
08/10/2020những chú ý khi tiến hành sao lưu dữ liệu trên máy tính trong bài viết dưới đây của máy tính An Phát để bạn…
![Thợ Sửa Máy Giặt [ Tìm Thợ Sửa Máy Giặt Ở Đây ]](https://thomaygiat.com/wp-content/uploads/sua-may-giat-lg-tai-nha-1.jpg)