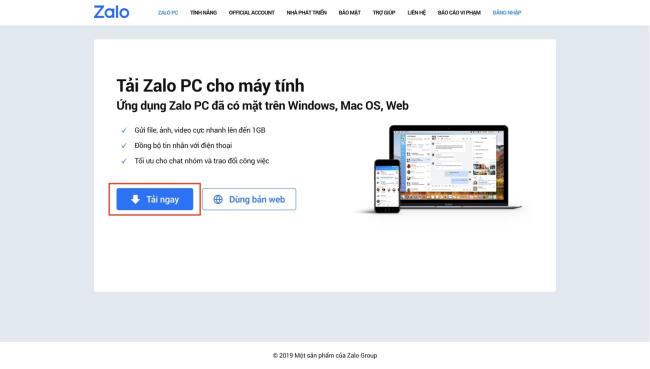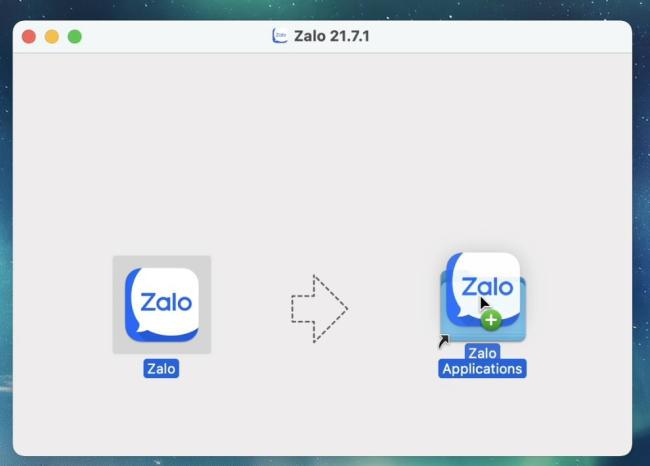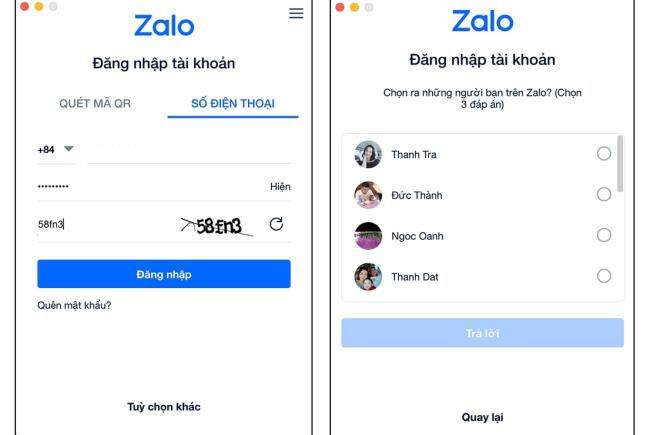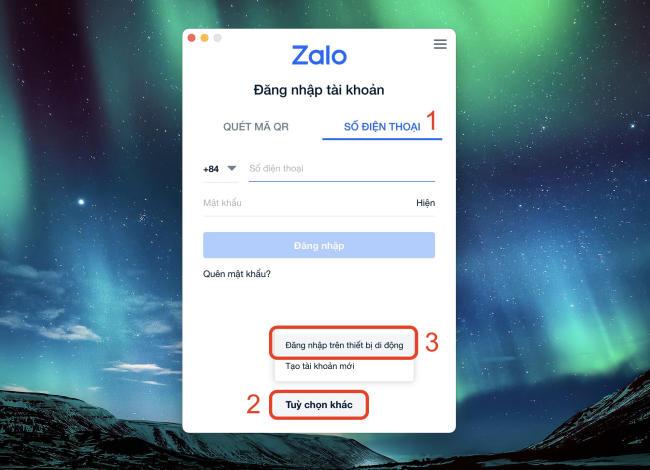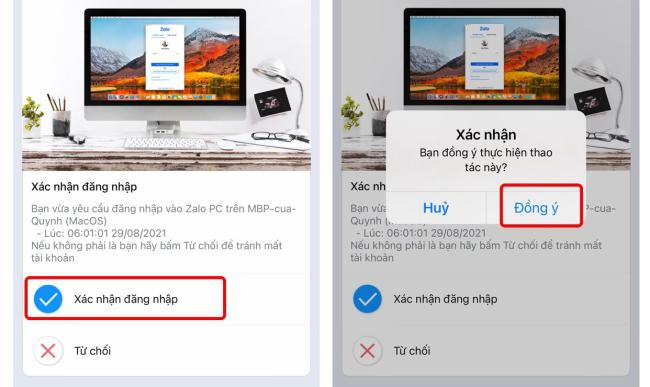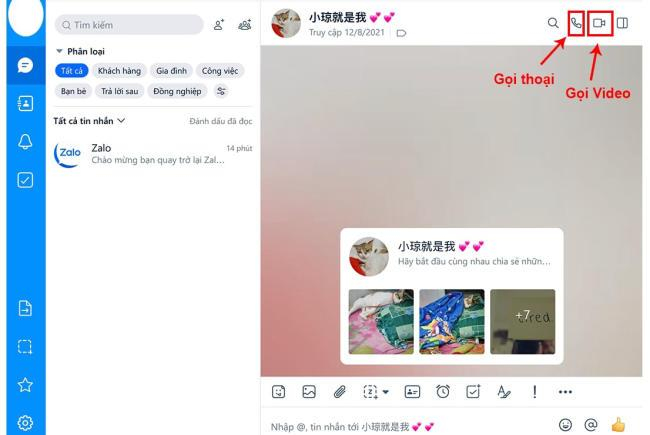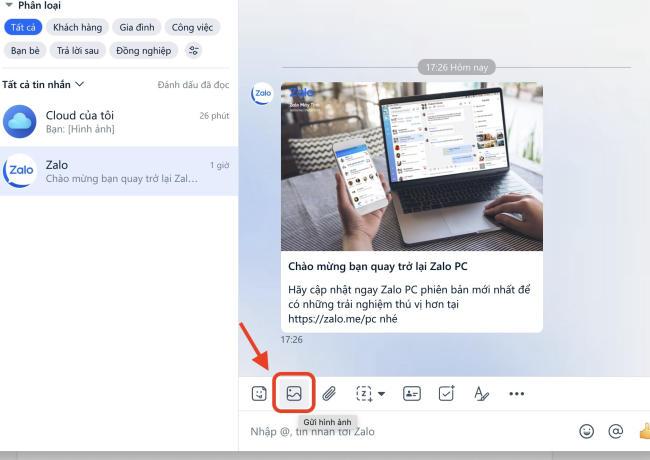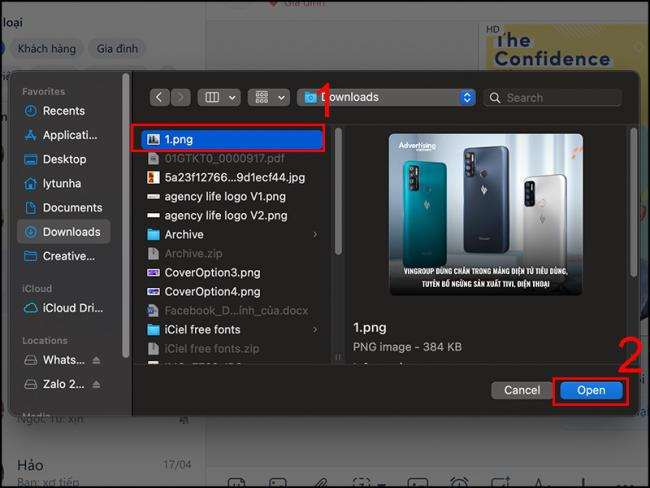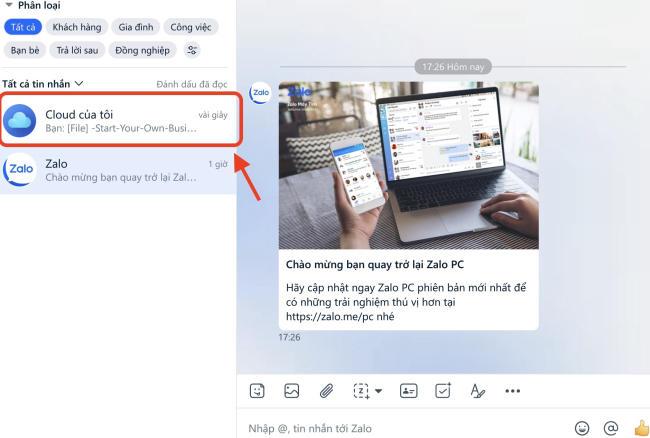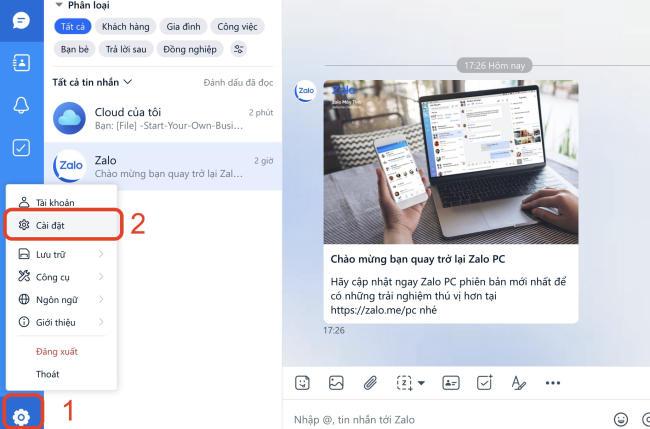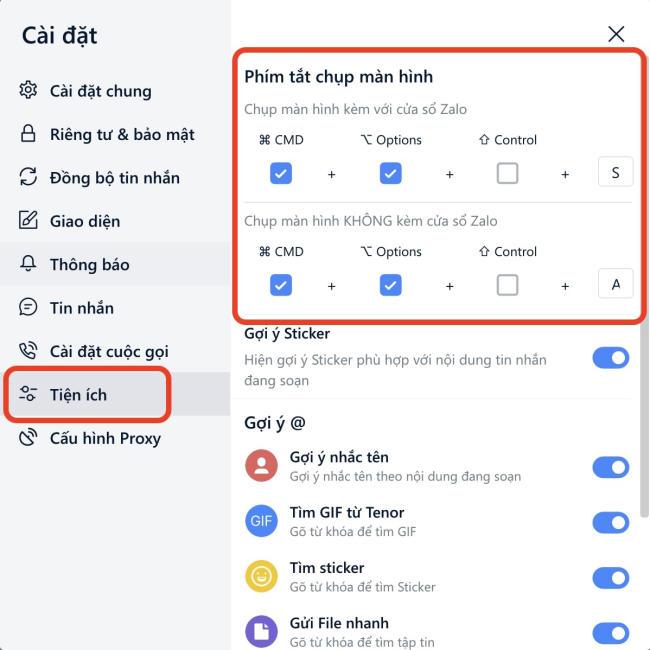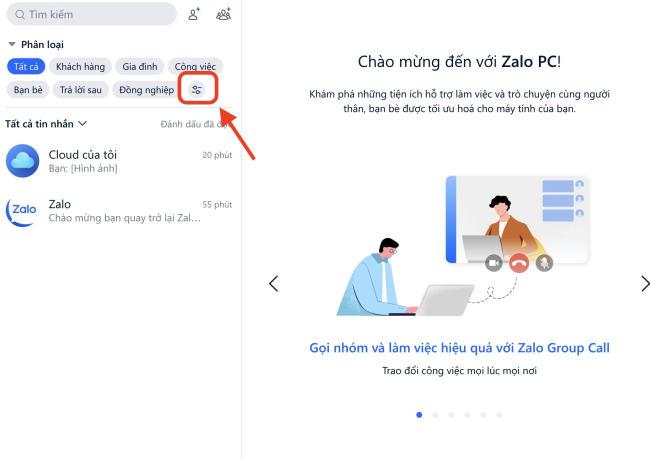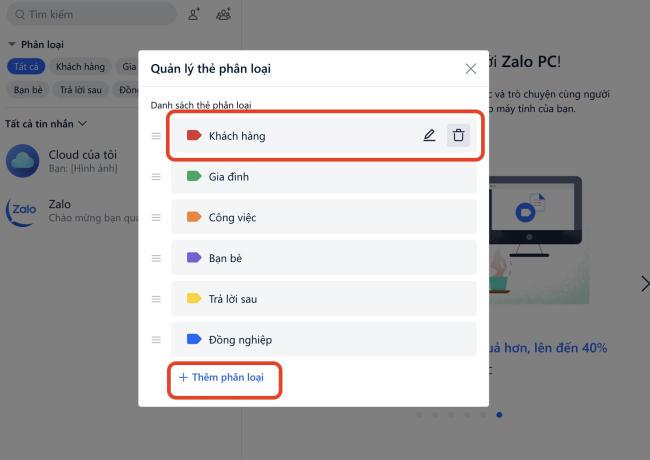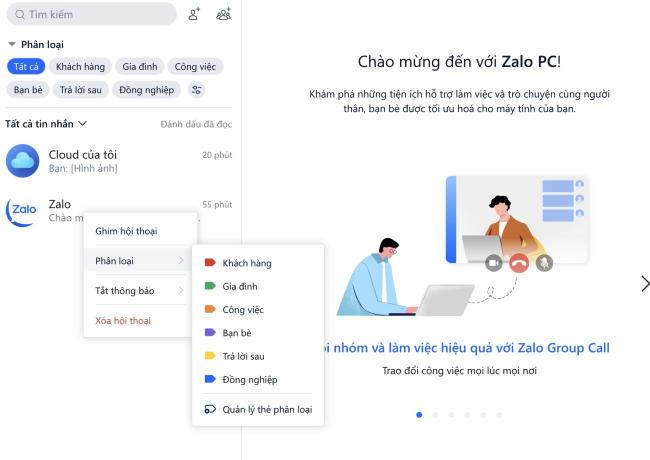Cách Tải Và Cài Đặt Zalo Cho Macbook Miễn Phí, Nhanh Chóng | Nguyễn Kim | Nguyễn Kim Blog
Mục Chính
Cách tải và cài đặt Zalo cho MacBook
Tương tự như Zalo cho laptop Windows, ứng dụng Zalo cũng có phiên bản dành cho các dòng máy tính Macbook Pro/Air để sử dụng cho hệ điều hành MacOS. Bên cạnh việc đăng nhập và sử dụng Zalo trên trình duyệt Web, bạn có thể chọn cách tải Zalo cho Mac để sử dụng đầy đủ các chức năng và thuận tiện hơn trong quá trình nhắn tin với bạn bè, người thân,…
Các bước tải Zalo cho máy tính Macbook như sau:
Bước 1: Truy cập trang web https://zalo.me/pc và nhấp chọn vào chữ Tải ngay.
Bạn đang đọc: Cách Tải Và Cài Đặt Zalo Cho Macbook Miễn Phí, Nhanh Chóng | Nguyễn Kim | Nguyễn Kim Blog
Bước 2: Sau khi quá trình tải ứng dụng về hoàn tất, bạn nhấp chuột vào dấu mũi tên và chọn Mở (Open) để tiến hành mở file .dmg lên cài đặt.

Bước 3: Màn hình Macbook sẽ xuất hiện một giao diện để bạn chọn lưu ở đâu, bạn chỉ cần nhấp vào biểu tượng Zalo và kéo ứng dụng vào Applications.
Bước 4: Vào phần Ứng dụng của Macbook, tìm biểu tượng Zalo và nhấp chuột ở ứng dụng lên. Sau đó, Zalo sẽ tự động cài đặt trên Macbook của bạn.
Ngoài ra bạn muốn tải Zalo về điện thoại thông minh Android hay iPhone hãy tìm hiểu thêm ngay : Cách tải Zalo về điện thoại thông minh Android, iPhone, thiết lập Zalo .
Cách sử dụng Zalo trên MacBook
Sau khi tải Zalo cho Mac thành công thì bạn có thể tiến hành sử dụng với đầy đủ các tính năng tương tự như phiên bản của hệ điều hành Windows.
Cách đăng nhập Zalo
Đầu tiên để sử dụng được Zalo trên Macbook, bạn cần triển khai đăng nhập thông tin tài khoản Zalo của mình. Có 2 cách đơn thuần để đăng nhập Zalo cho Macbook là :
Cách 1: Đăng nhập bằng mã QR
Bạn mở ứng dụng và trên giao diện sẽ hiển thị một mã QR xác định thông tin tài khoản. Sau đó, bạn vào Zalo trên điện thoại thông minh, chọn mục Thêm và nhấn vào hình tượng quét QR ở phía trên góc phải màn hình hiển thị điện thoại thông minh .
Lúc này, điện thoại cảm ứng sẽ hiện lên phần camera quét mã, bạn hướng Camera về phía máy tính và nhấn đăng nhập để xác nhận .Cách 2: Đăng nhập bằng số điện thoại và mật khẩu
Bạn nhập số điện thoại thông minh, mật khẩu rồi nhập mã xác nhận để kích hoạt thông tin tài khoản Zalo trên Macbook .
Sau đó, màn hình hiển thị sẽ hiện ra phần Kích hoạt bảo mật thông tin, bạn chỉ cần chọn 3 người bạn trên Zalo của mình và nhấn Trả lời là hoàn toàn có thể đăng nhập thành công xuất sắc .
Cách 3: Đăng nhập Zalo bằng số điện thoại không cần dùng mật khẩu
Cách tiếp theo mà bạn hoàn toàn có thể dùng đăng nhập Zalo cho Macbook là sử dụng số điện thoại cảm ứng và không cần mật khẩu .
Bước 1: Mở ứng dụng Zalo và chọn phần số điện thoại > Chọn Tùy chọn khác > Nhấp chọn dòng Đăng nhập trên thiết bị di động.
Bước 2: Bạn nhập số điện thoại của mình vào và chọn Tiếp tục. Lúc này, trên ứng dụng Zalo ở điện thoại của bạn sẽ hiện lên tin nhắn của Zalo Bảo Mật. Bạn nhấp chọn vào tin nhắn > Chọn Xác nhận đăng nhập > Chọn Đồng ý.
>>Xem thêm:
Cách gọi Zalo trên Macbook
Sau khi tải Zalo cho Mac và đăng nhập tài khoản thành công thì giao diện chính của ứng dụng sẽ hiện ra. Lúc này, bạn có thể chọn bất kỳ cuộc trò chuyện nào muốn liên lạc và thực hiện gửi tin nhắn hay gọi điện Zalo trên Macbook.
Gọi Zalo trên Macbook cũng có 2 tùy chọn là cuộc gọi thoại và gọi video. Cách triển khai rất đơn thuần .
Bước 1: Chọn cuộc trò chuyện muốn liên lạc và nhấp vào.
Bước 2: Ở góc phải phía trên cuộc trò chuyện có hiển thị vài biểu tượng. Nếu bạn muốn gọi thoại bình thường thì nhấp vào biểu tượng hình điện thoại và nếu muốn gọi video thì nhấp vào biểu tượng máy quay kế bên.
Cách gửi hình ảnh qua Zalo trên MacBook
Chức năng gửi hình ảnh là một tiện ích không hề thiếu trong ứng dụng này. Cách gửi hình ảnh qua Zalo trên Macbook cũng rất đơn thuần .
Bước 1: Mở cuộc trò chuyện của người mà bạn muốn gửi hình ảnh
Bước 2: Ở phía trên khung nhập nội dung chat > Nhấn chọn vào biểu tượng hình ảnh.
Bước 3: Chọn hình ảnh trong Macbook mà bạn muốn gửi > Nhấn Mở (Open).
Cách gửi tệp qua Zalo trên MacBook
Tương tự với việc gửi hình ảnh qua Zalo, bạn cũng hoàn toàn có thể thực thi gửi những tệp tài liệu file Word, Excel hay PDF qua Zalo trên Macbook một cách thuận tiện. Thậm chí, bạn hoàn toàn có thể chọn gửi cả thư mục hay chỉ cần gửi 1 tệp tin .
Bước 1: Chọn cuộc trò chuyện mà bạn muốn gửi tệp, ở phần phía trên khung nhập nội dung chat, bạn nhấn vào biểu tượng tệp và, bạn hãy nhấn vào biểu tượng tệp. Tại đây, bạn có 2 lựa chọn: Chọn Tập tin để gửi tệp đơn lẻ và Chọn Thư mục để gửi cả một thư mục dữ liệu.
Bước 2: Chọn tệp tin trong Macbook bạn muốn gửi > Nhấn Mở (Open).
Các tính năng nổi bật khác dành cho Zalo trên MacBook
Truyền file nhanh chóng, dễ dàng
Truyền file là một trong những tính năng tuyệt vời thu hút người dùng tải Zalo cho Mac. Chức năng này hỗ trợ người dùng có thể truyền tải các tệp tin có dung lượng lớn lên đến 1GB miễn phí và nhanh chóng. Thay vì phải sử dụng các thiết bị lưu trữ khác như USB, ổ cứng di động để truyền tải dữ liệu khi cần thì với tính năng này, người dùng có thể trao đổi dữ liệu như ảnh, tệp tin Zip, tệp văn bản một cách trực tiếp nhanh chóng.
Đặc biệt, tương tự như như tính năng đăng bài “ Chỉ mình tôi ” trên Facebook, bạn hoàn toàn có thể sử dụng mục Truyền File ( Cloud của tôi ) để san sẻ cho chính mình nhằm mục đích tàng trữ tài liệu. Tốc độ upload những tệp tin rất nhanh và bảo vệ tính bảo mật thông tin với server hoạt động giải trí đặt tại Nước Ta .
Tính năng này luôn hiển thị ở đầu mục chat trên ứng dụng Zalo, giúp bạn hoàn toàn có thể nhanh gọn tàng trữ tài liệu. Trong trường hợp bạn không tìm thấy, chỉ cần vào khung tìm kiếm và tìm “ Cloud của tôi ” là được .
Tính năng chụp màn hình và điều chỉnh phím tắt
Bên cạnh tính năng chụp màn hình laptop sẵn có trên Macbook, khi tải Zalo cho Mac, nền tảng ứng dụng hàng đầu này cũng có hỗ trợ bạn tính năng chụp màn hình ứng dụng hay laptop nhanh chóng với 2 tùy chọn:
– Chụp kèm với hành lang cửa số Zalo
– Chụp KHÔNG kèm hành lang cửa số Zalo
Để sử dụng tính năng này, bạn chỉ cần triển khai theo những thao tác sau đây :Bước 1: Mở ứng dụng Zalo và chọn vào biểu tượng dấu răng cưa ở góc dưới bên trái > Cài đặt.
Bước 2: Chọn mục Tiện ích > Tính năng Phím tắt chụp màn hình hiển thị ngay ở mục đầu tiên.
Cài đặt trò chuyện riêng tư
Một vấn đề quan trọng mà người dùng quan tâm khi tải Zalo cho Mac cũng như các ứng dụng nhắn tin khác là vấn đề bảo mật thông tin. Hiểu được sự lo ngại của khách hàng, ứng dụng Zalo đã ra mắt tính năng hỗ trợ các cuộc trò chuyện riêng tư, giúp bảo mật các nội dung tin nhắn.
Khi kích hoạt tính năng này, những cuộc trò chuyện riêng tư sẽ tự động hóa được ẩn đi và bạn cần nhập đúng mã PIN mới được truy vấn vào. Cách thiết lập trò chuyện riêng tư rất đơn thuần :
Bước 1: Mở ứng dụng Zalo và chọn vào biểu tượng dấu răng cưa ở góc dưới bên trái > Cài đặt.
Bước 2: Chọn mục Tin nhắn > Ở phần Thiết lập ẩn trò chuyện, chọn Cài đặt mã PIN.
Bước 3: Nhập mã PIN mà bạn muốn đặt là thành công.
Phân loại thẻ cho các cuộc trò chuyện
Một tính năng rất hữu ích khi tải Zalo cho Mac là bạn có thể tiến hành phân loại thẻ cho các cuộc trò chuyện của mình. Điều này giúp bạn quản lý và tìm kiếm tin nhắn nhanh chóng, đặc biệt là trong công việc, giúp bạn không bị trôi đi các tin nhắn của khách hàng hay của sếp.
Mục phân loại này gồm có 1 số ít thẻ đã được yêu cầu sẵn như : Gia đình, Công việc, Khách hàng, Bạn bè, … Ngoài những yêu cầu có sẵn, bạn cũng thể thêm hoặc xóa bớt những phân loại này bằng cách nhấn chọn vào hình tượng Quản lý thẻ phân loại .
Lúc này, giao diện Quản lý thẻ phân loại sẽ hiện ra, bạn chỉ rê chuột vào từng thẻ phân loại sẽ hiển thị biểu tượng chỉnh sửa và xóa thẻ. Nếu muốn thêm mới, bạn chỉ cần chọn dòng Thêm thẻ phân loại.
Để phân loại tin nhắn, bạn chỉ cần rê chuột ở cuộc trò chuyện, nhấp chuột phải và chọn Phân loại > Chọn thẻ phù hợp là được.
Tải Zalo cho Mac giúp cài đặt ứng dụng này sẵn trong Macbook của bạn để thuận tiện hơn trong việc kết nối với bạn bè, người thân hay đồng nghiệp. Tương tự như các phiên bản Zalo cho Windows hay điện thoại, việc cài đặt và sử dụng Zalo cho Macbook là hoàn toàn miễn phí. Hy vọng bài viết trên sẽ đem lại những thông tin hữu ích cho bạn trong việc cài đặt ứng dụng trên Macbook.
>>Xem thêm:
5 Cách Khôi Phục Tin Nhắn Đã Xóa Trên Zalo Trong 1 Phút
2 Cách Đăng Nhập 2 Zalo Trên Máy Tính Cùng Lúc
Source: https://thomaygiat.com
Category : Máy Tính


Khắc Phục Máy Tính Bị Đen Màn Hình Chỉ Thấy Chuột Tại Nhà
Khắc phục lỗi máy tính bị đen màn hình chỉ thấy chuột tại nhà Máy tính bị đen màn hình chỉ thấy chuột khiến nhiều…

Nguyên nhân và cách xử lý khi laptop bị treo không tắt được
Chiếc máy tính tưởng chừng như là người bạn không thể thiếu trong việc xử lý công việc, nhưng một ngày nọ, khi bạn đang…

Laptop Gigabyte AORUS 15P YD 73S1224GH – GEARVN.COM
Mục ChínhThông số kĩ thuật : Đánh giá chi tiết laptop Gigabyte AORUS 15P YD 73S1224GH Siêu chiến binh AORUS với thiết kế đột phá và…

6 mẫu laptop dưới 15 triệu tốt nhất 2022 phù hợp cho mọi người
Mục Chính1. Laptop Dell Inspiron N3505 R5Thông số kỹ thuậtƯu điểmKhuyết điểm2. Laptop HP Pavilion 15 eg0513TU i3Thông số kỹ thuậtƯu điểmKhuyết điểm3. Laptop MSI…

TOP #12 CHIẾC LAPTOP 12 INCH MỎNG NHẸ NHẤT HIỆN NAY
Nếu bạn là nhân viên văn phòng hoặc học sinh sinh viên, ở mọi điều kiện tài chính và đang muốn tìm một chiếc laptop…

Top 5 laptop dưới 10 triệu bán chạy nhất năm 2022 tại Điện máy XANH
Biên tập bởi Trần Ngọc Mỹ Phương Cập nhật 5 tháng trước 287 Bạn đang đọc: Top 5 laptop dưới 10 triệu bán chạy nhất…
![Thợ Sửa Máy Giặt [ Tìm Thợ Sửa Máy Giặt Ở Đây ]](https://thomaygiat.com/wp-content/uploads/sua-may-giat-lg-tai-nha-1.jpg)