4 cách tìm kiếm bằng giọng nói trên iPhone cực đơn giản nên biết
Cách tìm kiếm bằng giọng nói trên iPhone thông qua thanh tìm kiếm
Cách đơn thuần nhất mà bạn hoàn toàn có thể triển khai tìm kiếm bằng giọng nói trên iPhone chính là trải qua thanh tìm kiếm với hai cách dưới đây :
- Cách 1: Vuốt xuống từ giữa màn hình chính. Tại thanh tìm kiếm ở phía trên chọn biểu tượng hình micro và nói các thông tin mà bạn cần tìm kiếm.
- Cách 2: Bạn vuốt màn hình từ trái sang phải để đến giao diện tìm kiếm nhanh. Sau đó, bạn chọn biểu tượng hình micro nằm ở bên phải thanh tìm kiếm và nói những thông tin bạn cần tìm kiếm vào.
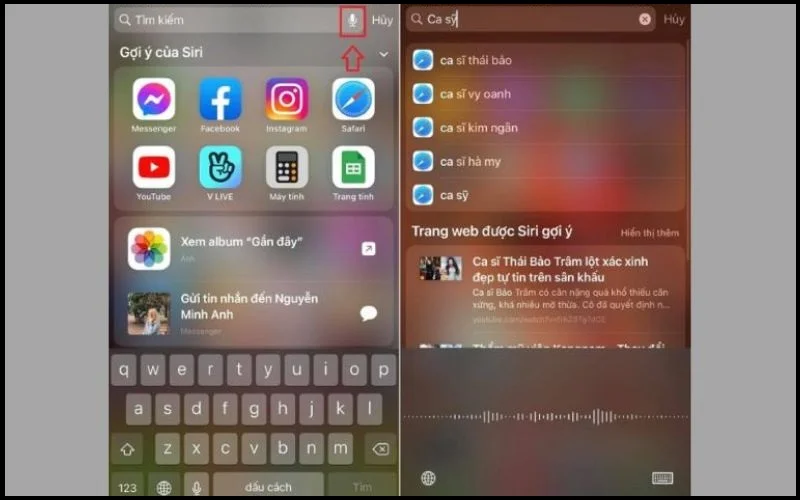
Nếu không tìm thấy hình tượng micro như ở hướng dẫn phía trên thì hoàn toàn có thể là do bạn chưa “ Bật Đọc chính tả ”. Bạn vào Cài đặt > Cài đặt chung > Bàn phím > Tìm “ Bật đọc chính tả ” và bật lên .
Cách tìm kiếm bằng giọng nói trên iPhone qua Siri
Khi triển khai tìm kiếm bằng giọng nói qua thanh tìm kiếm thì bạn vẫn phải thao tác trên màn hình hiển thị iPhone. Tuy nhiên khi bạn tìm kiếm trải qua Siri thì sẽ không cần chạm vào màn hình hiển thị vẫn hoàn toàn có thể tìm những thông tin đúng mực .
- Bước 1: Vào Cài đặt > Chọn Siri & Tìm kiếm.
- Bước 2: Ở mục Hỏi Siri, các bạn chọn cả 3 mục tiêu như hình bên dưới.
Từ nay, bạn hoàn toàn có thể gọi Siri bằng cách nói “ Hey Siri ” và mở màn thưởng thức cảm xúc không cần dùng phím tại đây. Bạn hoàn toàn có thể ra lệnh cho Siri làm bất kể điều gì bạn muốn, từ tìm kiếm vị trí hay theo dõi thời tiết trong tuần .
Cách tìm kiếm bằng giọng nói trên iPhone qua Google Assistant
Với sự xuất hiện của Google Assistant trên App Store thì giờ đây bạn hoàn toàn có thể tìm kiếm bằng Tiếng Việt một cách thuận tiện. Các bạn hãy thực thi theo những bước dưới đây :
- Bước 1: Tải và cài đặt Google Assistant từ App Store.
- Bước 2: Đăng nhập tài khoản Google của bạn. Hoàn tất quá trình đăng nhập và cấp quyền truy cập.
- Bước 3: Thêm Ok Google vào Siri.
Cách tìm kiếm bằng giọng nói qua bàn phím
Một cách đơn thuần nữa mà bạn hoàn toàn có thể tìm kiếm bằng giọng nói trên iPhone là trải qua bàn phím bằng cách triển khai những bước sau đây :
- Bước 1: Vào Cài đặt > Chọn Cài đặt chung > Nhấn vào Bàn phím > Kéo thanh “Bật đọc chính tả sang phải” sang phải.
- Bước 2: Mở trình duyệt > Bấm vào Thanh tìm kiếm > Chọn biểu tượng micro ở góc phía bên phải > Nói các thông tin bạn muốn tìm kiếm.
Qua bài viết này, MIUI.VN đã san sẻ cho bạn một vài cách tìm kiếm bằng giọng nói trên iPhone hiệu suất cao và đơn thuần nhất. Nếu bạn còn vướng mắc điều gì thì hãy phản hồi dưới đây để được giải đáp nhé !
Source: https://thomaygiat.com
Category : Nghe Nhìn


Cách SỬA LỖI CAMERA YOOSEE đơn giản NHẤT [2023]
Mục ChínhVideo cách sửa lỗi camera yoosee không liên kết được wifiCamera Yoosee Không Xoay ĐượcCamera Yoosee bị Sai Giờ Lỗi camera Yoosee báo mạng…

Camera IP Quan Sát Không Dây YooSee 4 Râu C12
Camera IP Quan Sát Không Dây YooSee 4 Râu C12 Camera IP Yosee hạng sang chính hãng model C12 với chất lượng hình ảnh cao…

Camera Wifi Không dây Yoosee HD 3 Râu 1080p – Yoosee Việt Nam
Khả năng xoay linh hoạt dễ dàng quan sát Camera giám sát với khả năng xoay ngang 355°, xoay dọc 120° giúp người dùng dễ dàng…

Cáp Đồng Trục Liền Nguồn Việt Hàn RG59-Cu 1.0 – Chính Hãng
Cáp đồng trục liền nguồn Việt Hàn RG59-Cu 1.0 – cáp lõi đồng nguyên chất, chất lượng cao, giá tốt chính hãng Cáp đồng trục…

Lắp Đặt Camera Lùi Cho Xe Tải – Bảo Việt Technology
Bạn đang đọc: Lắp Đặt Camera Lùi Cho Xe Tải – Bảo Việt Technology 4.4 / 5 – ( 23 bầu chọn ) Doanh nghiệp…

Camera Logo Design PNG Picture, Camera Logo Design Free Logo Design Template, Logo, Flat, Shot PNG Image For Free Download
Successfully saved Free tải về HD contents without watermark please go to pngtree.com via PCOK Bạn đang đọc: Camera Logo Design PNG Picture, Camera Logo…
![Thợ Sửa Máy Giặt [ Tìm Thợ Sửa Máy Giặt Ở Đây ]](https://thomaygiat.com/wp-content/uploads/sua-may-giat-lg-tai-nha-1.jpg)








