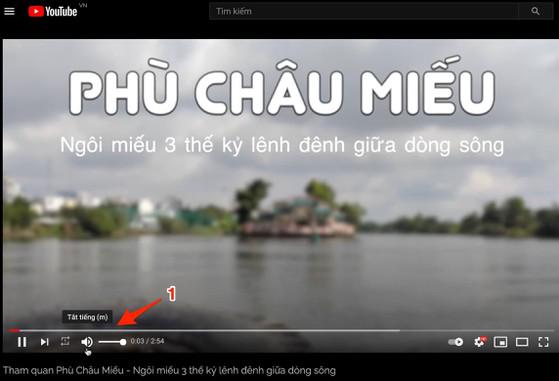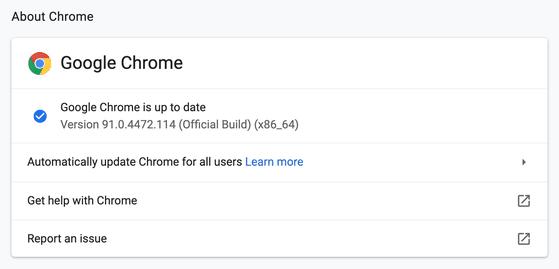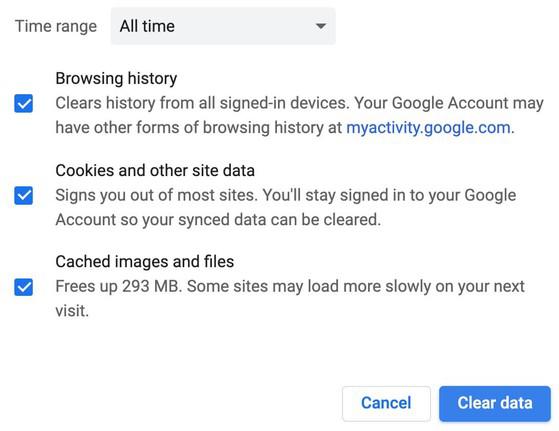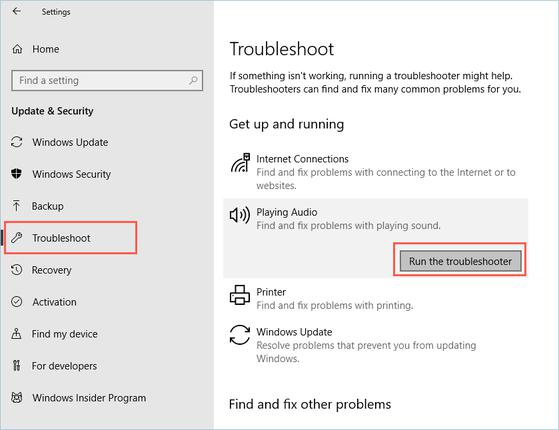5 cách sửa lỗi YouTube không có âm thanh
1. Bật tiếng video
Trước khi thử bất kể chiêu thức nào khác, hãy bảo vệ video YouTube bạn đang xem không bị tắt tiếng .
Đầu tiên, bạn hãy mở video YouTube cần xem và nhấp vào hình tượng loa trên hình, sau đó kiểm soát và điều chỉnh thanh âm lượng lên mức cao nhất .
Bạn đang đọc: 5 cách sửa lỗi YouTube không có âm thanh
Bật âm thanh trong video YouTube. Ảnh : MINH HOÀNG
2. Vô hiệu hóa tính năng Mute site (tắt tiếng trang) trên trình duyệt
Đa số các trình duyệt lúc bấy giờ ( Google Chrome, Firefox, Safari … ) đều được cho phép người dùng tắt tiếng theo tab ( thẻ ) thay vì phải tắt hàng loạt âm thanh trên máy tính .
Nếu trước đó bạn đã vô tình kích hoạt tính năng Mute site ( tắt tiếng trang ), bạn chỉ cần mở trình duyệt và truy vấn vào YouTube, sau đó nhấn phải chuột vào tab ( thẻ ) đó và chọn Unmute site ( dừng tắt tiếng trang ) .
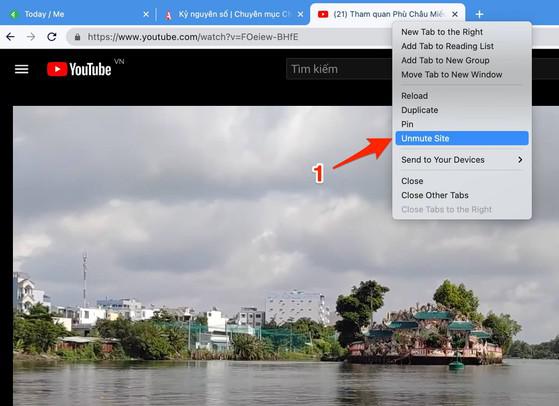
Tắt tính năng Mute site ( tắt tiếng trang ) trên Google Chrome. Ảnh : MINH HOÀNG
3. Cập nhật trình duyệt
Để cập nhật trình duyệt Google Chrome, bạn hãy bấm vào nút ba chấm ở góc trên bên phải và chọn Help ( trợ giúp ) – About Google Chrome ( về Google Chrome ). Khi quy trình tải về bản update hoàn tất, người dùng chỉ cần nhấn Relaunch để khởi động lại trình duyệt .
Lưu ý, nếu đang sử dụng Firefox, Microsoft Edge … bạn chỉ cần triển khai tương tự như như trên hoặc truy vấn vào trang chủ của trình duyệt và tải về phiên bản mới nhất .
Cập nhật trình duyệt lên phiên bản mới nhất. Ảnh : MINH HOÀNG
4. Xóa bộ nhớ cache và cookies
Đầu tiên, bạn hãy mở trình duyệt Google Chrome, gõ vào thanh địa chỉ dòng lệnh chrome : / / settings / clearBrowserData và nhấn Enter. Để tiết kiệm chi phí thời hạn, bạn hoàn toàn có thể sử dụng tổng hợp phím tắt Ctrl + Shift + Delete ( Windows ) hoặc command + Shift + Delete ( macOS ) .
Tiếp theo, người dùng chỉ cần ghi lại vào hai ô cookies and other site data và Cached images and files, sau đó nhấn Clear data để xóa dữ liệu .
Xóa cache và cookies trên trình duyệt. Ảnh : MINH HOÀNG
5. Sử dụng công cụ sửa lỗi âm thanh trên Windows 10
Nếu tổng thể các giải pháp trên không giúp khắc phục yếu tố, bạn hãy sử dụng công cụ sửa lỗi âm thanh có sẵn trên Windows 10. Đầu tiên, bạn hãy nhấn vào menu Start và chọn Settings – Update và Security – Troubleshoot – Additional troubleshooters .
Trong trang tiếp theo, người dùng chỉ cần chọn Playing audio – Run the troubleshooter, chờ một lát cho đến khi quy trình kiểm tra và sửa lỗi hoàn tất .
Sử dụng công cụ sửa lỗi có sẵn trên Windows 10. Ảnh: WebNots
Nguồn : https://kynguyenso.plo.vn/ky-nguyen-so/tuyet-chieu/5-cach-sua-loi-youtube-khong-co-am-thanh-9949…Nguồn : https://kynguyenso.plo.vn/ky-nguyen-so/tuyet-chieu/5-cach-sua-loi-youtube-khong-co-am-thanh-994943.html
Source: https://thomaygiat.com
Category : Nghe Nhìn


Cách SỬA LỖI CAMERA YOOSEE đơn giản NHẤT [2023]
Mục ChínhVideo cách sửa lỗi camera yoosee không liên kết được wifiCamera Yoosee Không Xoay ĐượcCamera Yoosee bị Sai Giờ Lỗi camera Yoosee báo mạng…

Camera IP Quan Sát Không Dây YooSee 4 Râu C12
Camera IP Quan Sát Không Dây YooSee 4 Râu C12 Camera IP Yosee hạng sang chính hãng model C12 với chất lượng hình ảnh cao…

Camera Wifi Không dây Yoosee HD 3 Râu 1080p – Yoosee Việt Nam
Khả năng xoay linh hoạt dễ dàng quan sát Camera giám sát với khả năng xoay ngang 355°, xoay dọc 120° giúp người dùng dễ dàng…

Cáp Đồng Trục Liền Nguồn Việt Hàn RG59-Cu 1.0 – Chính Hãng
Cáp đồng trục liền nguồn Việt Hàn RG59-Cu 1.0 – cáp lõi đồng nguyên chất, chất lượng cao, giá tốt chính hãng Cáp đồng trục…

Lắp Đặt Camera Lùi Cho Xe Tải – Bảo Việt Technology
Bạn đang đọc: Lắp Đặt Camera Lùi Cho Xe Tải – Bảo Việt Technology 4.4 / 5 – ( 23 bầu chọn ) Doanh nghiệp…

Camera Logo Design PNG Picture, Camera Logo Design Free Logo Design Template, Logo, Flat, Shot PNG Image For Free Download
Successfully saved Free tải về HD contents without watermark please go to pngtree.com via PCOK Bạn đang đọc: Camera Logo Design PNG Picture, Camera Logo…
![Thợ Sửa Máy Giặt [ Tìm Thợ Sửa Máy Giặt Ở Đây ]](https://thomaygiat.com/wp-content/uploads/sua-may-giat-lg-tai-nha-1.jpg)