Cách bật camera trên laptop Windows 7,8,10 đơn giản nhất
Hầu hết các laptop đều có webcam để chúng ta sử dụng camera trước trên máy tính. Với webcam này chúng ta dễ dàng chụp ảnh, gọi video call khi sử dụng những ứng dụng gọi video. Chúng ta không cần phải sử dụng thêm thiết bị camera rời để kết nối vào laptop. Với những phiên bản Win khác nhau, cách bật camera nhìn chung không quá khác biệt hay cần phải thiết lập nhiều tùy chỉnh khác. Bài viết dưới đây sẽ hướng dẫn bạn đọc cách bật camera trên các phiên bản Windows trên laptop.
Cách bật camera laptop Win 10
Bật camera trong Settings
Bạn cần phải được cho phép ứng dụng truy vấn Camera, các ứng dụng gọi video, họp trực tuyến như Zoom, Google Meet, Viber, Skype sử dụng camera từ thiết lập. Để cấp quyền truy vấn camera cho Camera và các ứng dụng khác, bạn làm như sau :
1. Nhấp vào nút Start, sau đó chọn vào Settings.
Bạn đang đọc: Cách bật camera trên laptop Windows 7,8,10 đơn giản nhất
2. Trong hành lang cửa số Open, cuộn xuống phần Privacy và lựa chọn vào nó .
3. Ở phía menu bên trái, cuộn xuống và nhấp vào Camera .
4. Ở phía bên phải, cuộn xuống tìm Allow apps to access your camera > kéo nút sang On và gạt sang On ở Camera để bật Camera. Nếu muốn sử dụng các ứng dụng bạn bật thêm nút bên cạnh để sử dụng camera .
5. Để cho phép các ứng dụng setup như Google Meet, Zoom sử dụng camera, bạn kéo xuống bên dưới tìm Allow desktop apps to access your camera, bật On. Khi đó các ứng dụng được liệt kê bên dưới sẽ được phép sử dụng camera .Bật và sử dụng camera trên laptop
Bước 1 : Nhập từ khóa camera vào thanh tìm kiếm của laptop rồi nhấn vào hiệu quả Camera hiện ra như hình .
Bước 2 : Giao diện màn hình hiển thị hiển thị với camera trên máy tính. Camera sẽ tự động hóa nhận diện khuôn mặt hiển thị trong màn hình hiển thị. Khuôn mặt được nhận diện và biểu lộ bằng hình vuông vắn. Bạn hoàn toàn có thể ật tắt chính sách HDR, chọn thời hạn đếm ngược trước khi chụp ảnh với 2 hình tượng bên trái .
Nhấp chuột vào hình tượng máy ảnh để thực thi thao tác chụp ảnh. Còn nếu muốn quay video thì nhấn vào hình tượng video. Hiển thị màn hình hiển thị quay video, nhấn vào nút quay video chính giữa để quay video .
Bước 3 :
Nhấp vào hình tượng bánh răng cưa để biến hóa thiết lập khi chụp ảnh và quay video. Khi chụp hình thì giao diện chỉnh như dưới đây .
- Show advanced control : sửa chữa thay thế chính sách đếm ngược chụp ảnh bằng thanh chỉnh ánh sáng .
- Photo Quality : lựa chọn chất lượng hình ảnh .
- Framing grid : được hiển thị lưới hoàn toàn có thể giúp bạn chỉnh sửa hình ảnh suôn sẻ .
- Time lapse : hiệu ứng giúp tua nhanh thời hạn và ứng dụng sẽ triển khai quay đoạn video ngắn sau khi nhấn chụp ảnh với hiệu ứng Time-lapse .
Phần chỉnh sửa video như hình dưới đây gồm :
- Quality : lựa chọn chất lượng video tốt nhất .
- Flicker reduction : chỉnh tần số quét hình khi quay video dưới ánh đèn led .
- Digital video stabilization : quay video với vận tốc không thay đổi, nhưng nếu vật thể vận động và di chuyển thì tính năng này sẽ khiến camera lấy nét chậm hơn .
Cài đặt webcam tùy chọn
Lần đầu tiên khởi động ứng dụng Camera trên laptop, giao diện sẽ hiện lênkhung câu hỏi webcam có thể truy cập vị trí của bạn để thêm thông tin vị trí vào video và ảnh hay không. Nếu thay đổi ý định về cài đặt ban đầu của tùy chọn, bạn có thể thay đổi nó bằng cách truy cập Settings trong ứng dụng Camera. Ngoài ra, có thêm các tùy chọn khác bao gồm hiển thị lưới cho khung hình, chất lượng ảnh và video cũng như vị trí lưu trữ ảnh và video trên máy tính.
Hướng dẫn cách bật camera laptop win 8
– Đối với hệ điều hành quản lý Win 8 thì việc mở camera cũng không mấy phức tạp. Bạn chỉ cần thực thi theo những bước đơn thuần sau :
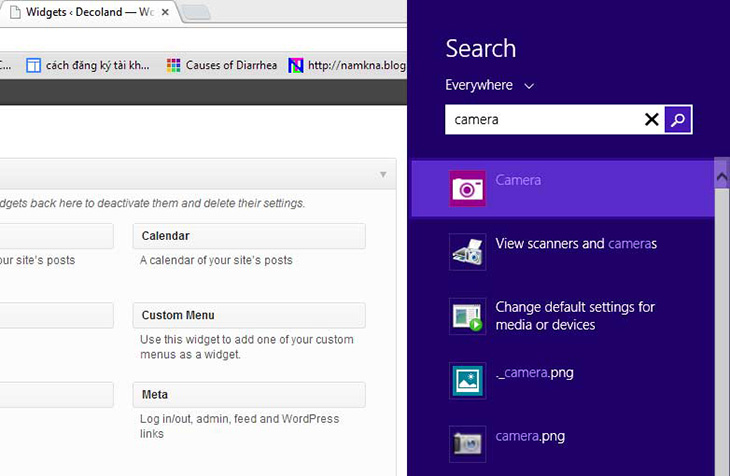
+ Bước 1 : Bạn tìm kiếm công cụ Search bằng cách kéo chuột vào bên phải màn hình hiển thị .
+ Bước 2 : Sau đó bạn chỉ cần nhập từ ” camera ” vào thanh search. Nếu Open camera thì bạn chỉ cần click vào đó là xong .
– Khi bạn gõ vào thanh search mà không Open camera thì có nghĩa là máy tính của bạn chưa setup driver camera, bạn hãy kiểm tra nó ngay lập tức .Hướng dẫn cách bật camera trên laptop win 7
2 cách bật camera trên laptop win 7 đơn thuần lúc bấy giờ được nhiều người vận dụng .
1.1. Phần mềm camera đã được thiết lập sẵn trên laptop Win 7 :
– Bước 1 :
+ Sau khi tải ứng dụng camera của laptop Windows 7 về và mở màn triển khai setup .
+ Chọn ngôn từ là English và chọn vị trí setup theo sở trường thích nghi của bạn tại phần Location .
+ Tiếp theo, bạn bấm Next để chuyển sang bước sau .
– Bước 2 : Bạn bấm nút Accept để đồng ý chấp thuận với các lao lý của ứng dụng camera laptop Win 7 .
– Bước 3 :
+ Sau khi máy tính đã thiết lập xong, bạn mở ứng dụng YouCam lên camera laptop Win 7 .
+ Khi Open một bảng thông tin thì các bạn bấm Continue để liên tục .
– Bước 4 :
+ Để chụp ảnh camera laptop Win 7, bạn click vào biểu tượng hình tròn để chụp ảnh .
+ Ngoài ra, bạn hoàn toàn có thể chỉnh sửa thêm khung ảnh, hiệu ứng emoji … ở mục Gadgets và mục Emotions .1.2. Windows 7 không có sẵn bộ phần mềm camera riêng:
Xem thêm: Giá treo máy tính laptop NB – FB17
Ở Windows 7 không có sẵn phầm mềm camera riêng, do đó bạn cần sử dụng ứng dụng Cyberlink YouCam. Để thực thi đơn thuần nhất, bạn chỉ cần tải CyberLink YouCam về setup vào máy .
Kết luận:
Với những hướng dẫn bật camera của laptop trên Windows 7, Windows 8 và Windows 10 mà HACOM san sẻ trên đây mong rằng sẽ giúp các bạn thuận tiện hơn trong các thao tác sử dụng chiếc camera laptop của mình. Mọi vướng mắc vui vẻ liên hệ hotline : 19001903 để được tư vấn và tương hỗ tốt nhất .
Source: https://thomaygiat.com
Category : Máy Tính


Khắc Phục Máy Tính Bị Đen Màn Hình Chỉ Thấy Chuột Tại Nhà
Khắc phục lỗi máy tính bị đen màn hình chỉ thấy chuột tại nhà Máy tính bị đen màn hình chỉ thấy chuột khiến nhiều…

Nguyên nhân và cách xử lý khi laptop bị treo không tắt được
Chiếc máy tính tưởng chừng như là người bạn không thể thiếu trong việc xử lý công việc, nhưng một ngày nọ, khi bạn đang…

Laptop Gigabyte AORUS 15P YD 73S1224GH – GEARVN.COM
Mục ChínhThông số kĩ thuật : Đánh giá chi tiết laptop Gigabyte AORUS 15P YD 73S1224GH Siêu chiến binh AORUS với thiết kế đột phá và…

6 mẫu laptop dưới 15 triệu tốt nhất 2022 phù hợp cho mọi người
Mục Chính1. Laptop Dell Inspiron N3505 R5Thông số kỹ thuậtƯu điểmKhuyết điểm2. Laptop HP Pavilion 15 eg0513TU i3Thông số kỹ thuậtƯu điểmKhuyết điểm3. Laptop MSI…

TOP #12 CHIẾC LAPTOP 12 INCH MỎNG NHẸ NHẤT HIỆN NAY
Nếu bạn là nhân viên văn phòng hoặc học sinh sinh viên, ở mọi điều kiện tài chính và đang muốn tìm một chiếc laptop…

Top 5 laptop dưới 10 triệu bán chạy nhất năm 2022 tại Điện máy XANH
Biên tập bởi Trần Ngọc Mỹ Phương Cập nhật 5 tháng trước 287 Bạn đang đọc: Top 5 laptop dưới 10 triệu bán chạy nhất…
![Thợ Sửa Máy Giặt [ Tìm Thợ Sửa Máy Giặt Ở Đây ]](https://thomaygiat.com/wp-content/uploads/sua-may-giat-lg-tai-nha-1.jpg)


