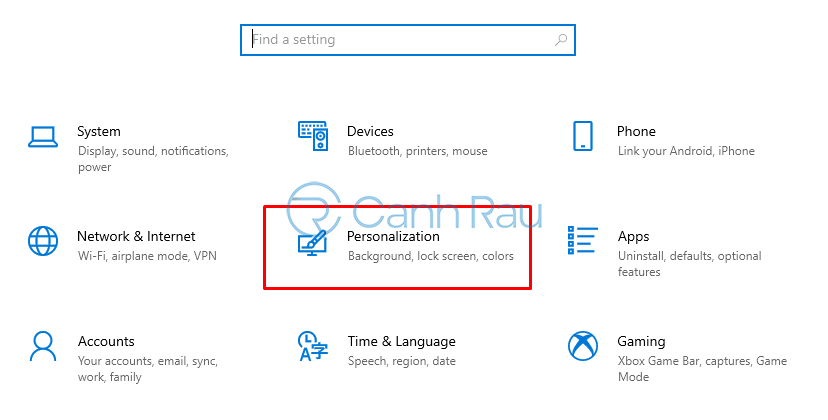Hướng dẫn 4 cách cài đặt màn hình chờ Windows 10 đơn giản | https://thomaygiat.com
Hướng dẫn cài đặt màn hình chờ máy tính Windows 10 bằng Settings
Bước 1: Hãy nhấn phím tắt Windows + I để mở ứng dụng Windows Settings, sau đó nhấn vào mục Personalization.
Bước 2: Trong trang Personalization, bạn hãy nhấn vào thẻ Lock screen ở phía bên trái.
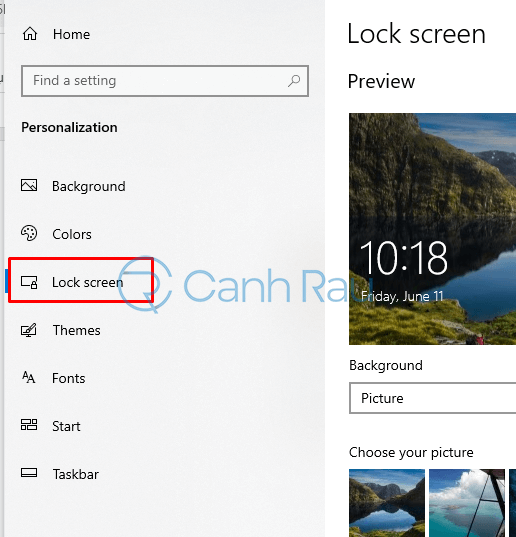
Bước 3: Sau đó, bạn nhấn vào đường liên kết Screen saver settings.
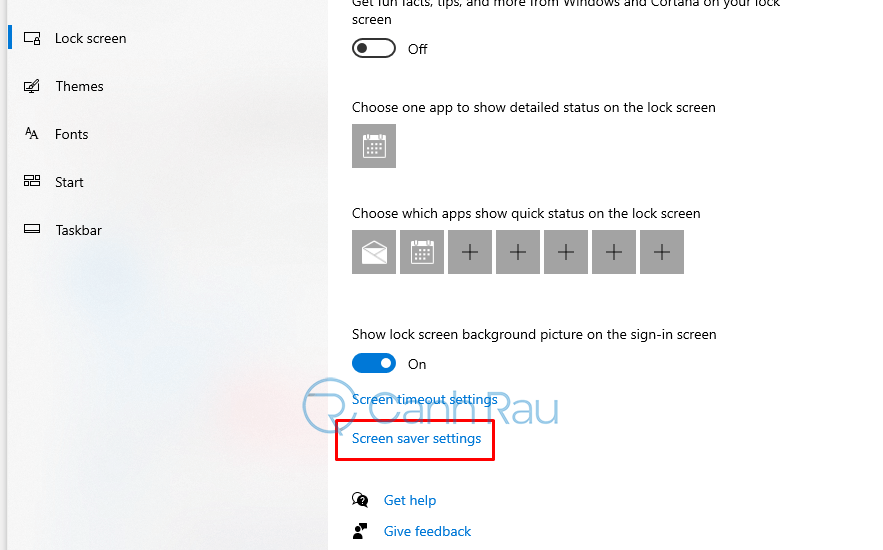
Bước 4: Hãy chọn màn hình chờ mà bạn muốn trong menu Screen Saver. Đồng thời, bạn có thể thay đổi thời gian theo phút để màn hình chờ tự động mở lên ngay tại mục Wait.
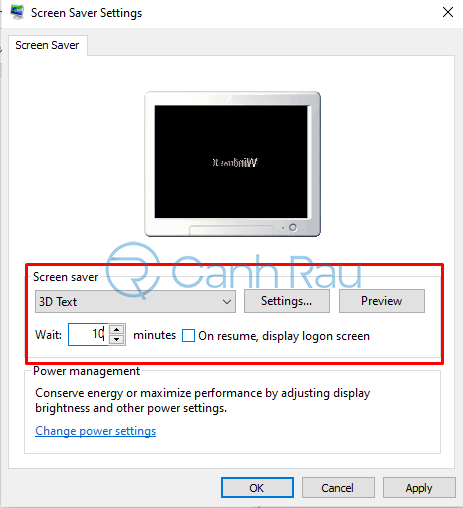
Bước 5: Nhấn OK để lưu lại toàn bộ cài đặt.
Cách cài màn hình chờ máy tính Windows 10 bằng Start Menu
Bước 1: Nhấn phím Start trên bàn phím để mở Start Menu, sau đó bạn gõ từ khóa change screen saver vào trong ô tìm kiếm và chọn kết quả tìm kiếm tương ứng.
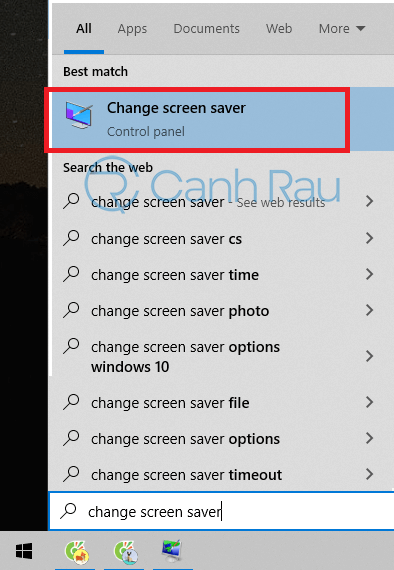
Bước 2: Lựa chọn màn hình chờ bạn muốn tại mục Screen Saver và thay đổi thời gian xuất hiện của nó trong mục Wait.

Cách cài đặt màn hình chờ Win 10 bằng công cụ tạo phím tắt nhanh
Nếu bạn tiếp tục biến hóa màn hình chờ Win 10 của mình thì bạn nên sử dụng tính năng tạo phím tắt nhanh hay Shortcut để ngay lập tức chỉnh sửa cài đặt. Cách triển khai chi tiết cụ thể như sau :
Bước 1: Trên màn hình desktop của máy tính, bạn hãy nhấp chuột phải và chọn New > Shortcut.

Bước 2: Hãy nhập vào trong ô trống nội dung: control desk.cpl,,@screensaver rồi chọn Next.
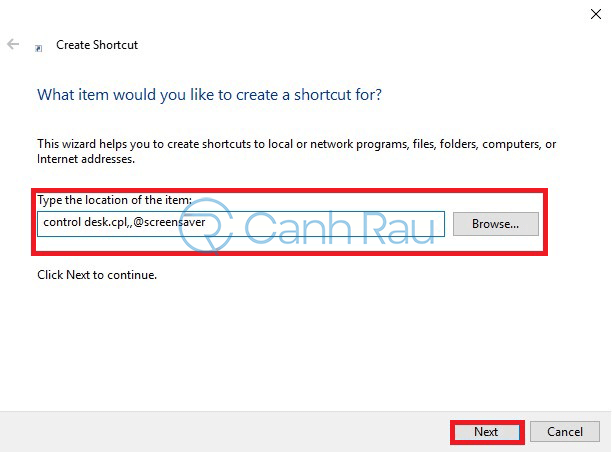
Bước 3: Bạn sẽ đặt tên cho phím tắt nhanh này và nhấn Finish.
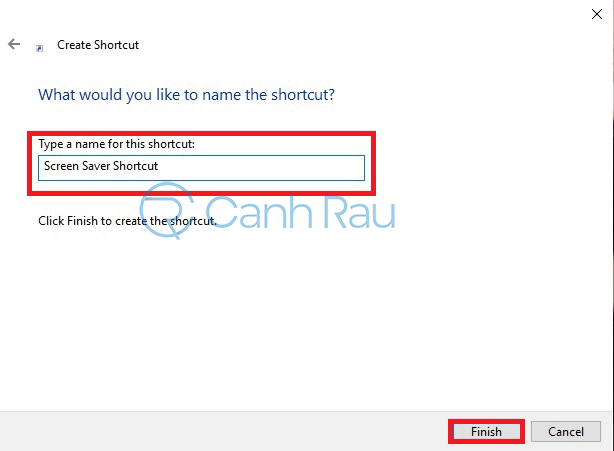
Bước 4: Như vậy là phím tắt để mở nhanh cài đặt của Screen Saver đã được thiết lập trên màn hình Desktop của bạn.. Bất kỳ lúc nào mà bạn thay đổi màn hình chờ thì chỉ cần nhấn đúp chuột vào phím tắt này là xong.
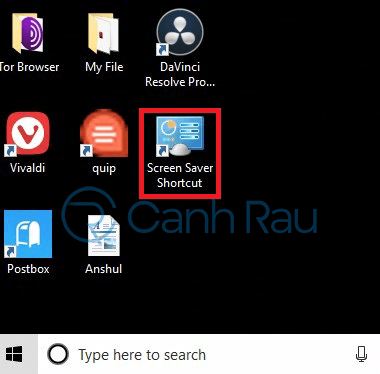
Cách cài màn hình chờ máy tính Win 10 bằng hộp thoại Run
Tương tư như cách cài đặt màn hình chờ Win 10 bằng phím tắt nhanh thì chúng ta cũng sử dụng chung một câu lệnh để có thể khởi động tính năng cài đặt màn hình chờ cho máy tính Windows 10.
Xem thêm: Sửa Tivi Sony Quận Đống Đa
Bước 1: Bạn hãy nhấn phím tắt Windows + R để mở hộp thoại Run và gõ từ khóa control desk.cpl,,@screensaver vào trong ô tìm kiếm, nhấn OK.
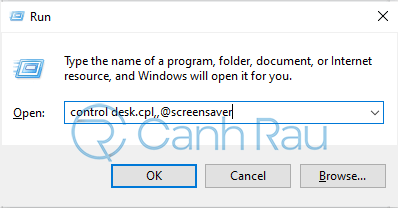
Bước 2: Như vậy là giao diện Screen Saver đã được mở thành công.
Bước 3: Hãy thực hiện thay đổi màn hình chờ trên Win 10 của bạn và đồng thời là điều chỉnh thời lượng để màn hình chờ tự động mở lên ở các vị trí tương ứng.
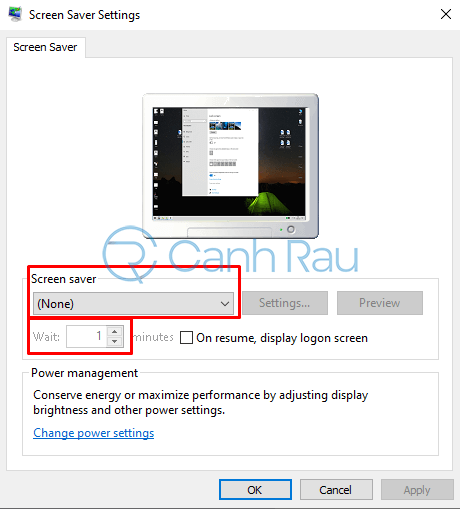
Bài viết ngắn trên đã vừa hướng dẫn cho bạn 4 cách cài đặt màn hình chờ cho máy tính Windows 10 nhanh gọn và đơn thuần nhất .
Mặc định trên những chiếc máy tính Windows 10 khi được cài đặt lại tính năng màn hình chờ đã bị tắt đi, bạn hãy làm theo hướng dẫn phía trên sẽ giúp mở lại tính năng này để hoàn toàn có thể tiết kiệm ngân sách và chi phí nguồn năng lượng và làm đẹp giao diện của máy tính khi không thao tác .
Chúc bạn thành công xuất sắc !
Có thể bạn chăm sóc :
Nguồn bài viết : https://thomaygiat.com/
5
/
5
(
3
bình chọn
Xem thêm: Sửa Tivi Sony Quận Đống Đa
)
Source: https://thomaygiat.com
Category : Điện Tử


Sửa Tivi Sony
Sửa Tivi Sony Dịch Vụ Uy Tín Tại Nhà Hà Nội 0941 559 995 Hà Nội có tới 30% tin dùng tivi sony thì việc…

Sửa Tivi Oled
Sửa Tivi Oled- Địa Chỉ Uy Tín Nhất Tại Hà Nội: 0941 559 995 Điện tử Bách Khoa cung cấp dịch vụ Sửa Tivi Oled với…

Sửa Tivi Samsung
Sửa Tivi Samsung- Khắc Phục Mọi Sự cố Tại Nhà 0941 559 995 Dịch vụ Sửa Tivi Samsung của điện tử Bách Khoa chuyên sửa…

Sửa Tivi Asanzo
Sửa Tivi Asanzo Hỗ Trợ Sử Lý Các Sự Cố Tại Nhà 0941 559 995 Dịch vụ Sửa Tivi Asanzo của điện tử Bách Khoa…

Sửa Tivi Skyworth
Sửa Tivi Skyworth Địa Chỉ Sửa Điện Tử Tại Nhà Uy Tín 0941 559 995 Điện tử Bách Khoa chuyên cung cấp các dịch vụ…

Sửa Tivi Toshiba
Sửa Tivi Toshiba Tại Nhà Hà Nội Hotline: 0948 559 995 Giữa muôn vàn trung tâm, các cơ sở cung cấp dịch vụ Sửa Tivi…
![Thợ Sửa Máy Giặt [ Tìm Thợ Sửa Máy Giặt Ở Đây ]](https://thomaygiat.com/wp-content/uploads/sua-may-giat-lg-tai-nha-1.jpg)