Cách Cắm Tai Nghe điện Thoại Vào Máy Tính để Bàn, Laptop Vô Cùng đơn Giản
Những chiếc tai nghe máy tính được sử dụng để đáp ứng những nhu cầu như xem phim, nghe nhạc, chơi game, hay liên lạc với bạn bè. Thế nhưng, đối với những người lần đầu sử dụng tai nghe máy tính sẽ có thể chưa nắm rõ cách cắm tai nghe vào máy tính hoặc trong quá trình kết nối gặp sự cố nào đó. Vậy hãy cùng tìm hiểu chi tiết cách cắm tai nghe điện thoại vào máy tính để bàn, laptop vô cùng đơn giản cũng như cách khắc phục lỗi máy không nhận tai nghe qua bài viết dưới đây nhé!
Tham khảo: Fix lỗi cắm tai nghe mà loa ngoài laptop vẫn cứ kêu
Mục Chính
Cách cắm tai nghe điện thoại thông minh vào máy tính để bàn
Cách cắm tai nghe điện thoại thông minh vào máy tính để bàn

Cắm tai nghe điện thoại thông minh vào máy tính để bàn cũng vô cùng đơn thuần. Bạn chỉ cần triển khai lần lượt các bước dưới đây là được :
Bước 1: Xác định loại kết nối của tai nghe

– Đầu tiên là bạn cần xác định xem kết nối của tai nghe của mình thuộc loại gì để chọn vị trí cắm trên máy tính cho phù hợp. Với mỗi loại tai nghe nó sẽ có những đầu kết nối khác nhau, thông thường có 2 loại:
- Jack cắm 3.5 mm: 1 số ít loại jack 3.5 mm chỉ có 1 dây thế nhưng có một số ít loại khác có tới 2 dây gồm có 1 dây màu xanh để truyền âm thanh là đầu ra âm thanh ; và 1 dây màu hồng là nguồn vào âm thanh .
- Đầu nối cáp USB: đầu USB có dạng phẳng và hình chữ nhật thường là USB-A hoặc USB-C sử dụng để cắm vào cổng USB trên máy tính của bạn .
Đọc thêm: Cài đặt ngày giờ trên máy tính win 7 win 10
Bước 2: Xác định cổng đầu vào âm thanh trên máy tính
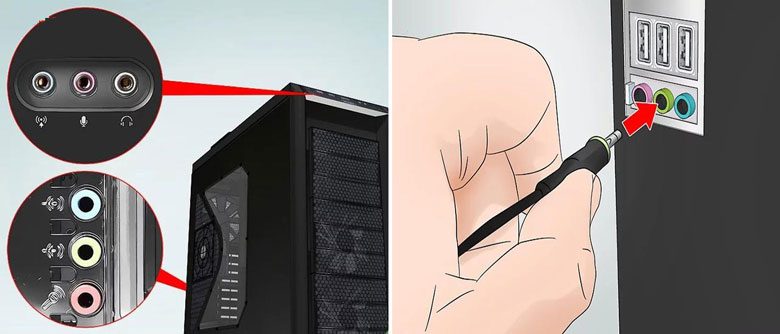
- Vị trí đầu ra âm thanh trên máy tính bàn hoàn toàn có thể ở phía trước hay phía sau của CPU. Cổng micro thường có màu hồng, còn cổng tai nghe thường có màu xanh lá cây .
- Vị trí cổng USB khác nhau giữa các máy tính, tuy nhiên thường thì bạn sẽ tìm thấy chúng gần các cổng âm thanh .
Bước 3: Kết nối tai nghe vào máy tính

– Và bước sau cuối là bạn chỉ cần cắm cáp của tai nghe vào các cổng thích hợp trên máy tính của bạn :
- Đối với cáp 3.5 mm:cắm dây màu hồng với cổng màu hồng, cắm dây màu xanh với cổng màu xanh. Trường hợp chỉ có 1 dây thì thử cắm vào từng cổng và kiểm tra âm thanh .
- Đối với cáp USB:cắm đầu cáp USB và cổng USB tương ứng trên máy tính
Đọc thêm bài viết: Thay dây tai nghe chất lượng tại Hàm Nghi
Cách cắm tai nghe điện thoại thông minh vào laptop

Đối với laptop thì cách bạn cắm tai nghe điện thoại thông minh vào nó cũng tựa như như cắm tai nghe điện thoại thông minh vào máy tính để bàn .
Bạn cũng thực thi lần lượt bước 1 để xác lập vị trí cắm tai nghe vào máy tính. Tiếp theo là xác lập cổng nguồn vào âm thanh trên máy tính. Laptop thường có cổng ra âm thanh 3.5 mm ở bên trái, bên phải hoặc phía trước của máy. Và sau khi xác lập vị trí liên kết tai nghe rồi thì thực thi liên kết tai nghe vào laptop tựa như như bước 3 ở trên của cách cắm tai nghe điện thoại cảm ứng vào máy tính để bàn .
Thay đổi setup âm thanh trên máy tính
Bước 1: Bạn nhấp chuột vào biểu tượng của Windows ở góc dưới cùng bên trái của màn hình máy tính. Menu Bắt đầu sẽ mở ra. Tiếp theo bạn nhập chữ “Sound” vào ô tìm kiếm để tìm kiếm ứng dụng Cài đặt âm thanh trên máy tính của bạn.
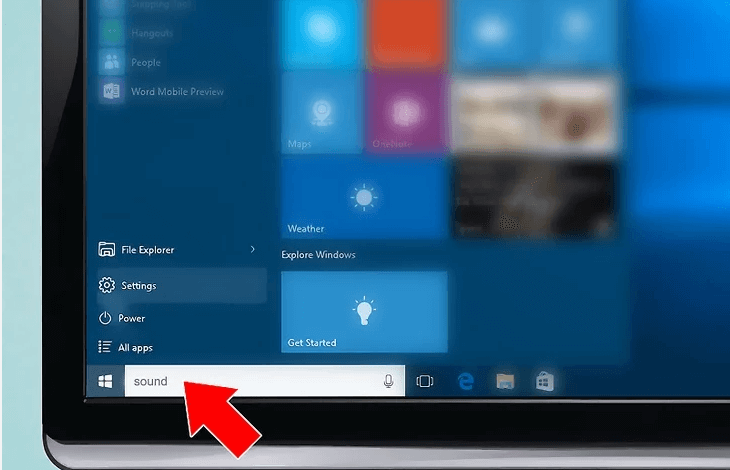
Bước 2: Sau đó, bạn hãy nhấp vào biểu tượng hình cái loa ở đầu cửa sổ tìm kiếm.
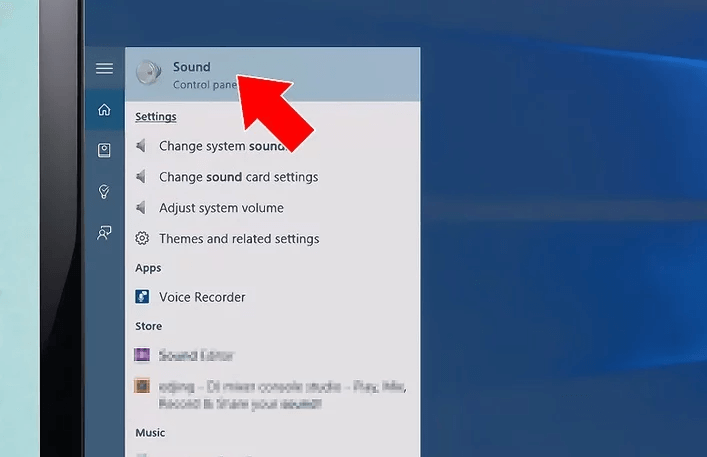
Bước 3: Một hộp thoại mở ra, nhấp chọn tên tai nghe của bạn sau đó nhấp vào Set Default để đặt tai nghe của bạn làm mục đầu ra âm thanh mặc định để sử dụng khi nó được kết nối.
Tham khảo: Khắc phục lỗi 100 disk win 8 trên laptop hiệu quả
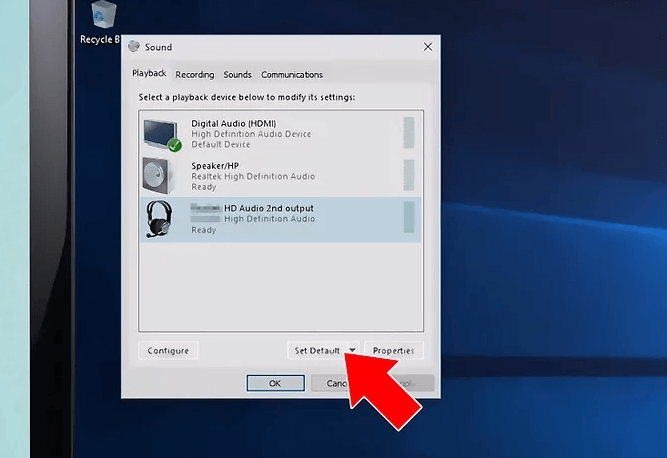
Bước 4: Tiếp đó hãy vào Tab Recording và nhấn chọn tên tai nghe của bạn rồi nhấn vào Set Default để đặt tai nghe của bạn làm mục đầu vào âm thanh mặc định (ví dụ: micrô) khi nó được kết nối với PC của bạn.
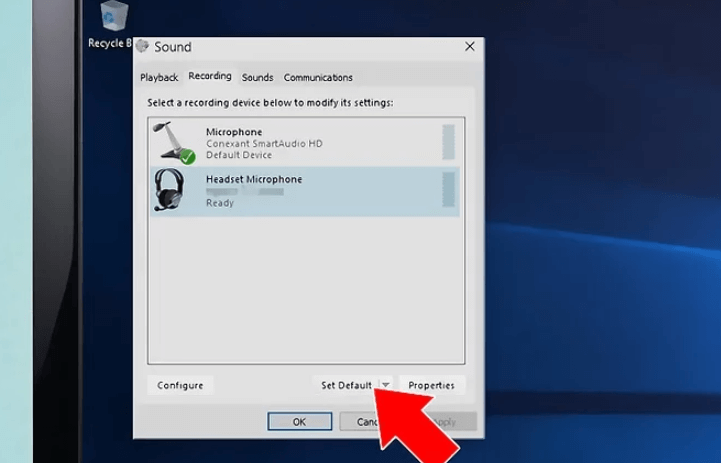
Bước 5: Nhấp vào Apply và nhấn vào OK để lưu cài đặt.
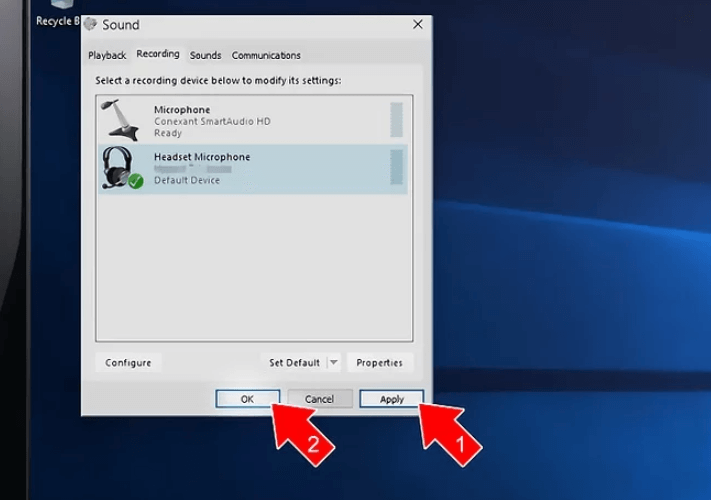
Cách khắc phục lỗi máy tính không nhận tai nghe

Kiểm tra lại cổng liên kết
Khi sử dụng laptop một thời gian dài và việc không vệ sinh laptop thường xuyên khiến máy tính bị đóng bụi bẩn. Đây cũng có thể là một nguyên nhân xuất hiện lỗi laptop không nhận tai nghe. Khi bụi bẩn bám vào các kẽ hở hay vi mạch nhỏ trong lap sẽ khiến chân tiếp xúc của jack cắm tai nghe bị hạn chế.

Lúc này thì bạn hãy vệ sinh máy tính của mình thật sạch, sau đó thử cắm nhẹ jack cắm rồi xoay từ từ cho đến khi nghe được âm thanh. Nếu tai nghe vẫn không nghe được, bạn hãy thử cắm sang một thiết bị khác để kiểm tra thử, đôi lúc tai nghe của bạn có yếu tố chứ không phải laptop không nhận tai nghe. Ngoài ra, bạn hãy kiểm tra xem nút âm lượng trên loa có vị vặn xuống mức thấp nhất không. Lỗi rất nhỏ này đôi lúc tất cả chúng ta quên lại gây ra phiền phức .
Tìm hiểu thêm: Lỗi laptop Dell bị treo logo
Khởi động lại máy

Tình trạng lỗi máy tính không nhận tai nghe nhiều lúc xảy ra do nguyên do là vì sự xung đột giữa các ứng dụng trên máy khiến máy hoạt động giải trí không không thay đổi, và sẽ dẫn tới việc truyền âm thanh qua tai nghe cũng gặp gián đoạn .
Trong trường hợp này, bạn hãy thử khởi động lại laptop của mình. Cách này nhìn có vẻ như đơn thuần tuy nhiên nhiều lúc đem lại nhiều hiệu suất cao mà bạn không ngờ tới, nhất là hoàn toàn có thể giúp đưa máy tính của bạn về trạng thái không thay đổi .
Cài đặt lại Driver âm thanh
Và một nguyên do nữa là Jack cắm tai nghe laptop bị hư hoàn toàn có thể do lỗi driver. Mỗi một hãng sản xuất máy tính đều có một driver riêng. Nếu driver trong máy bị lỗi thì sẽ dẫn tới laptop gặp nhiều yếu tố trong đó sẽ gây ra việc mất âm thanh. Nhất là với bản windows 10 sẽ dễ xảy ra trường hợp lỗi này .
Win 10 là hệ quản lý mới, nên nó chưa có sự liên kết, tương hỗ vừa đủ cho các phần cứng và hoàn toàn có thể dẫn đến nhiều lỗi trên máy. Ngay kể cả máy mới hoặc được cài windows bản quyền. Việc thiết lập lại driver âm thanh là điều rất thiết yếu và khá phức tạp nên bạn cần thực thi theo các bước giống như thay jack tai nghe laptop .
Lời kết

Trên đây là hướng dẫn chi tiết cho bạn cách cắm tai nghe điện thoại vào máy tính bàn, laptop, cách thay đổi cài đặt lại âm thanh trên máy tính cũng như cách khắc phục lỗi máy tính không nhận tai nghe. Hy vọng những thông tin này sẽ hữu ích cho bạn trong việc trải nghiệm các tính năng. Chúc bạn thành công. Cảm ơn các bạn đã theo dõi.
BÀI VIẾT LIÊN QUAN:
Bài viết này có hữu dụng không ?
Đánh giá 5 / 5. Số lượt nhìn nhận : 1 Hãy là người tiên phong nhìn nhận bài viết. Chia sẻ Laptop Minh Khoa
Source: https://thomaygiat.com
Category : Nghe Nhìn


Cách SỬA LỖI CAMERA YOOSEE đơn giản NHẤT [2023]
Mục ChínhVideo cách sửa lỗi camera yoosee không liên kết được wifiCamera Yoosee Không Xoay ĐượcCamera Yoosee bị Sai Giờ Lỗi camera Yoosee báo mạng…

Camera IP Quan Sát Không Dây YooSee 4 Râu C12
Camera IP Quan Sát Không Dây YooSee 4 Râu C12 Camera IP Yosee hạng sang chính hãng model C12 với chất lượng hình ảnh cao…

Camera Wifi Không dây Yoosee HD 3 Râu 1080p – Yoosee Việt Nam
Khả năng xoay linh hoạt dễ dàng quan sát Camera giám sát với khả năng xoay ngang 355°, xoay dọc 120° giúp người dùng dễ dàng…

Cáp Đồng Trục Liền Nguồn Việt Hàn RG59-Cu 1.0 – Chính Hãng
Cáp đồng trục liền nguồn Việt Hàn RG59-Cu 1.0 – cáp lõi đồng nguyên chất, chất lượng cao, giá tốt chính hãng Cáp đồng trục…

Lắp Đặt Camera Lùi Cho Xe Tải – Bảo Việt Technology
Bạn đang đọc: Lắp Đặt Camera Lùi Cho Xe Tải – Bảo Việt Technology 4.4 / 5 – ( 23 bầu chọn ) Doanh nghiệp…

Camera Logo Design PNG Picture, Camera Logo Design Free Logo Design Template, Logo, Flat, Shot PNG Image For Free Download
Successfully saved Free tải về HD contents without watermark please go to pngtree.com via PCOK Bạn đang đọc: Camera Logo Design PNG Picture, Camera Logo…
![Thợ Sửa Máy Giặt [ Tìm Thợ Sửa Máy Giặt Ở Đây ]](https://thomaygiat.com/wp-content/uploads/sua-may-giat-lg-tai-nha-1.jpg)
