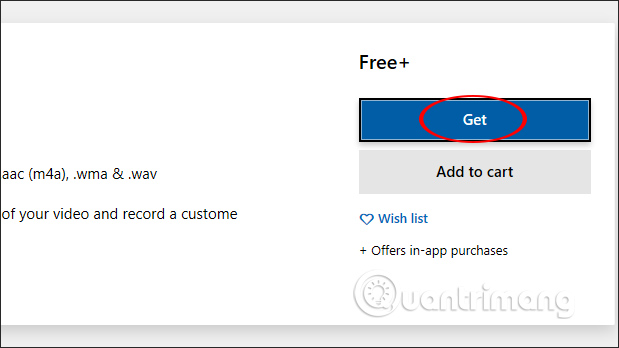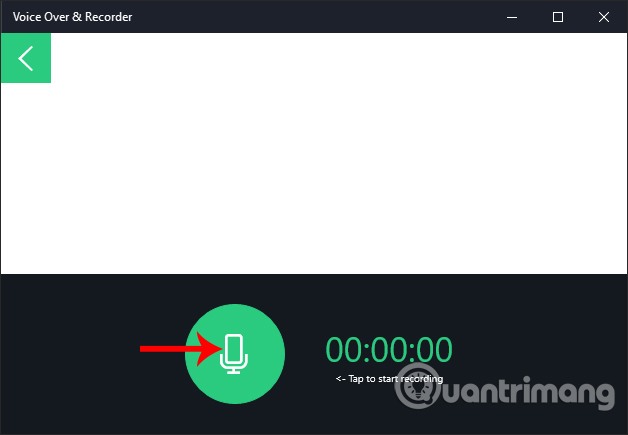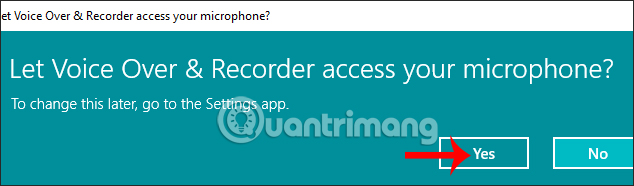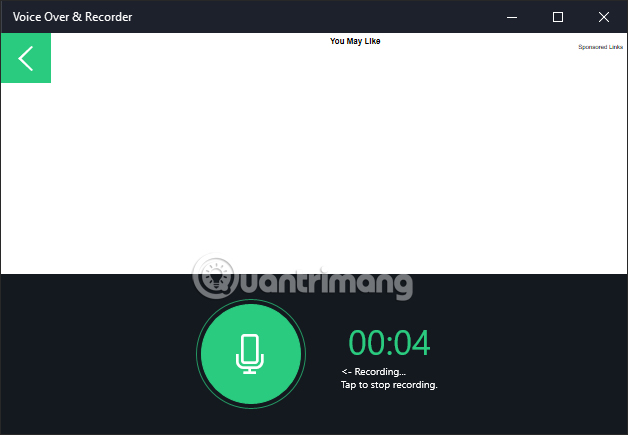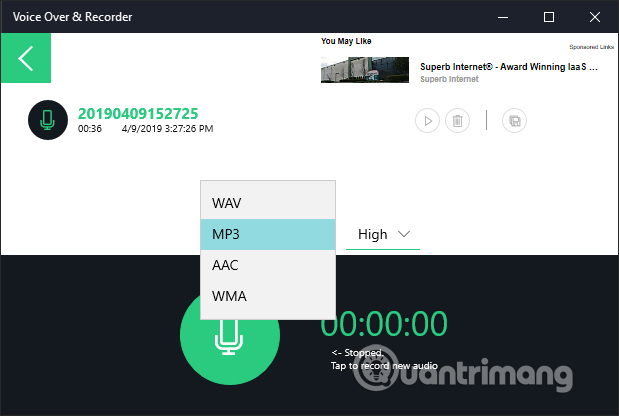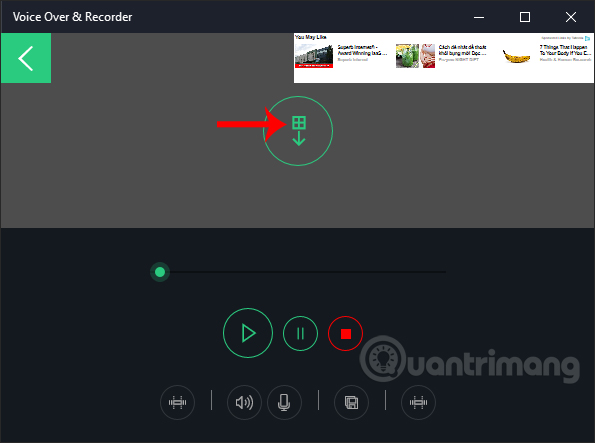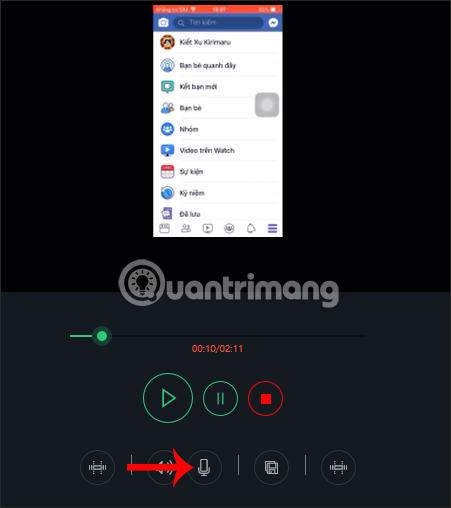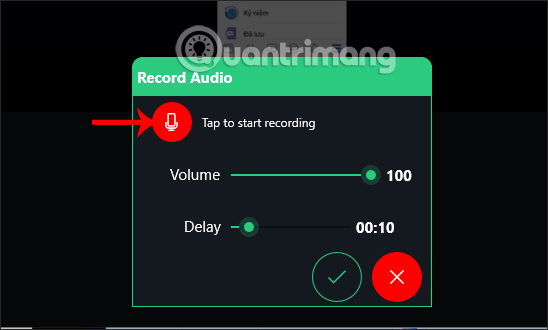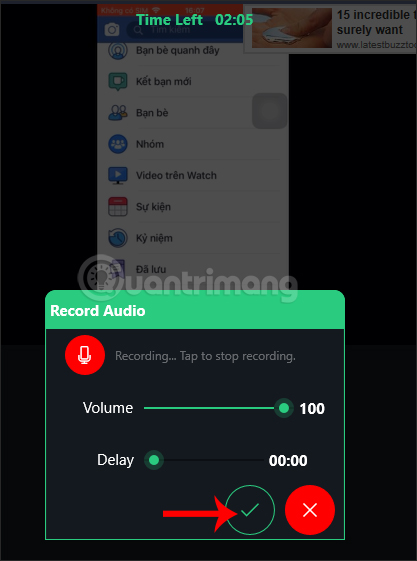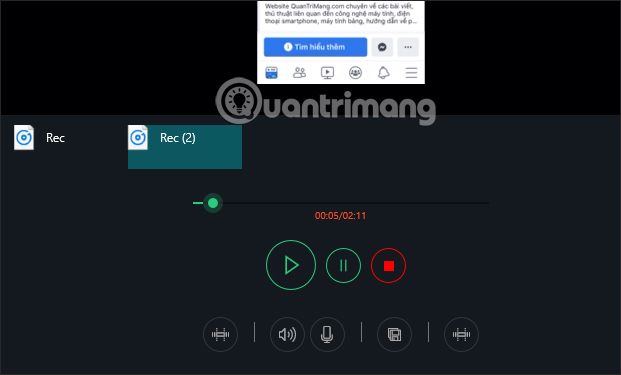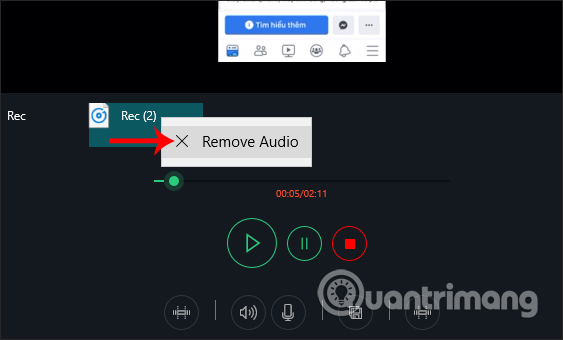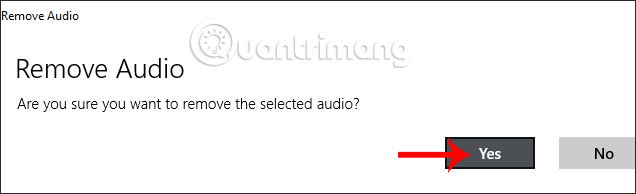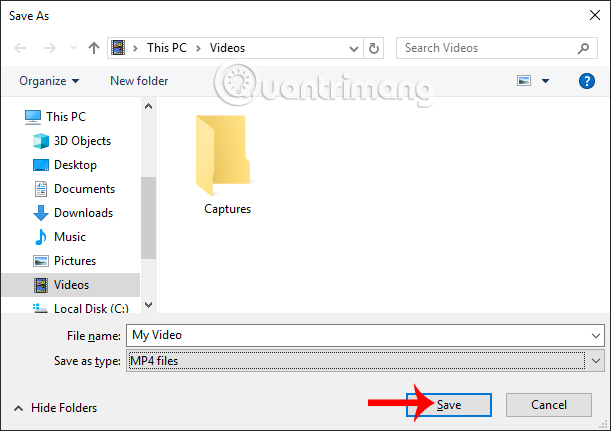Cách lồng tiếng vào video trên Windows 10
Hướng dẫn ghi âm trên Voice Over & Recorder
Bước 1:
Người dùng nhấn vào link dưới đây để tải và cài đặt ứng dụng Voice Over & Recorder trên máy tính Windows 10.
Bạn đang đọc: Cách lồng tiếng vào video trên Windows 10
- Tải ứng dụng Voice Over & Recorder
Bước 2:
Sau khi cài đặt xong hiển thị giao diện của ứng dụng với 2 tính năng chính là Voice Recording để ghi âm và Voice Over Video để lồng tiếng vào video. Nhấn vào Voice Recording để tiến hành ghi âm trên máy tính.
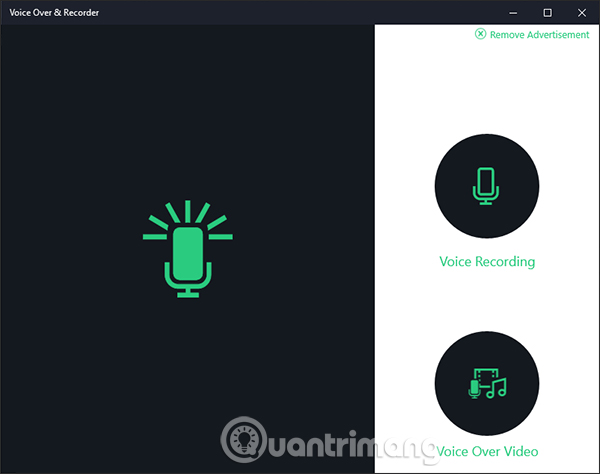
Bước 3:
Trong giao diện ghi âm nhấn chọn vào biểu tượng micro để tiến hành ghi âm.
Lúc này ứng dụng sẽ yêu cầu người dùng cho phép sử dụng micro trên máy tính để thu âm, nhấn chọn nút Yes để đồng ý.
Quá trình ghi âm trên máy tính sẽ diễn ra ngay sau đó với thời hạn ghi âm hiển thị trên giao diện. Để dừng ghi âm bạn nhấn lại vào hình tượng micro để dừng .
Bước 4:
Đoạn âm thanh ghi âm hiển thị trong giao diện với tổng thời hạn ghi âm, tên file ghi âm, thời hạn đơn cử ghi âm. Bên cạnh đó là hình tượng play để phát file ghi âm, hình tượng thùng rác để xóa file âm thanh và hình tượng đĩa mềm để tải đoạn ghi âm xuống máy tính .
Nếu muốn lưu file âm thanh trước hết cần phát âm thanh rồi chọn định dạng file và chất lượng âm thanh muốn lưu.
Bước 5:
Quay trở lại giao diện ứng dụng nhấn vào tính năng Voice Over Video, lồng âm thanh vào video và trích xuất ra MP4. Trong giao diện mới nhấn chọn vào biểu tượng hình tròn ở giữa để nhập video vào trong ứng dụng.
Tiếp đến nhấn vào biểu tượng micro để tiến hành thu âm cho video.
Bước 5:
Người dùng được lựa chọn mức độ âm thanh để lồng vào video hiện tại, rồi nhấn vào biểu tượng micro màu đỏ để tiến hành thu âm. Bạn có tối đa 2:06 để thu âm thanh.
Quá trình thu âm diễn ra ngay sau đó, thời hạn ghi âm hiển thị trên cùng giao diện. Nếu ghi âm xong bạn nhấn lại vào hình tượng micro hoặc dấu v để lưu lại .
Bước 6:
Quay trở lại giao diện ứng dụng tất cả chúng ta sẽ thấy bản ghi âm trên video hiển thị ngay bên dưới khung phát. Mỗi video hoàn toàn có thể lồng tiếng nhiều lần. Chúng ta bấm vào để xem video cùng bản ghi âm đã chọn .
Nếu muốn xóa đoạn âm thanh đã ghi âm trong video thì click chuột phải vào đoạn ghi âm rồi chọn Remove Audio.
Tiếp đến bạn cần nhấn Yes đồng ý để xóa đoạn âm thanh trong video là được.
Cuối cùng nhấn biểu tượng đĩa mềm để lưu video lồng âm thanh vào máy tính dưới định dạng MP4.
Mặc dù thời hạn ghi âm lồng tiếng vào video trên Voice Over và Recorder vẫn hạn chế, nhưng người dùng cũng đã hoàn toàn có thể chèn thêm tiếng hay thậm chí còn thu âm giọng hát vào video. Có thể lồng nhiều âm thanh hay xóa đoạn âm thanh trong video nếu muốn .
Chúc các bạn thực thi thành công xuất sắc !
Source: https://thomaygiat.com
Category : Nghe Nhìn


Cách SỬA LỖI CAMERA YOOSEE đơn giản NHẤT [2023]
Mục ChínhVideo cách sửa lỗi camera yoosee không liên kết được wifiCamera Yoosee Không Xoay ĐượcCamera Yoosee bị Sai Giờ Lỗi camera Yoosee báo mạng…

Camera IP Quan Sát Không Dây YooSee 4 Râu C12
Camera IP Quan Sát Không Dây YooSee 4 Râu C12 Camera IP Yosee hạng sang chính hãng model C12 với chất lượng hình ảnh cao…

Camera Wifi Không dây Yoosee HD 3 Râu 1080p – Yoosee Việt Nam
Khả năng xoay linh hoạt dễ dàng quan sát Camera giám sát với khả năng xoay ngang 355°, xoay dọc 120° giúp người dùng dễ dàng…

Cáp Đồng Trục Liền Nguồn Việt Hàn RG59-Cu 1.0 – Chính Hãng
Cáp đồng trục liền nguồn Việt Hàn RG59-Cu 1.0 – cáp lõi đồng nguyên chất, chất lượng cao, giá tốt chính hãng Cáp đồng trục…

Lắp Đặt Camera Lùi Cho Xe Tải – Bảo Việt Technology
Bạn đang đọc: Lắp Đặt Camera Lùi Cho Xe Tải – Bảo Việt Technology 4.4 / 5 – ( 23 bầu chọn ) Doanh nghiệp…

Camera Logo Design PNG Picture, Camera Logo Design Free Logo Design Template, Logo, Flat, Shot PNG Image For Free Download
Successfully saved Free tải về HD contents without watermark please go to pngtree.com via PCOK Bạn đang đọc: Camera Logo Design PNG Picture, Camera Logo…
![Thợ Sửa Máy Giặt [ Tìm Thợ Sửa Máy Giặt Ở Đây ]](https://thomaygiat.com/wp-content/uploads/sua-may-giat-lg-tai-nha-1.jpg)