Hướng dẫn Cách chia đôi màn hình máy tính, laptop Win 10
Trong một vài trường hợp, chia đôi màn hình máy tính giúp người dùng thuận tiện hơn trong quan sát mà không phải di chuyển qua lại giữa các tab. Nếu bạn đang loay hoay chưa biết cách chia đôi màn hình máy tính, laptop Windows 10 thì xem ngay bài viết dưới đây.
1. Kích hoạt chế độ chia đôi màn hình laptop Windows 10
Bước 1: Bạn nhấn tổ hợp phím Windows + i (Hoặc vào Start > Settings – Biểu tượng bánh răng cưa) để truy cập vào cài đặt > Chọn System
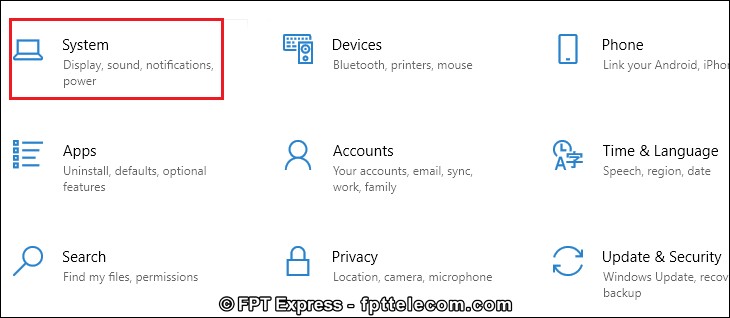
Bước 2: Chọn mục Multitasking > Bật nút Snap windows lên.
Bạn đang đọc: Hướng dẫn Cách chia đôi màn hình máy tính, laptop Win 10
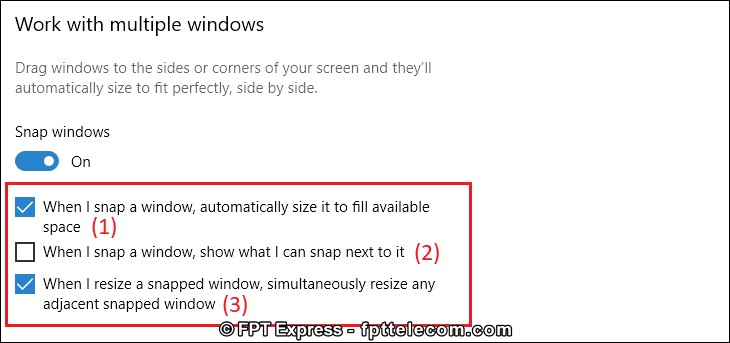
Hoàn tất thao tác lựa chọn là bạn đã hoàn thành việc bật chế độ chia đôi màn hình, việc sắp xếp không gian trên màn hình sẽ theo đúng 1 trong 3 (hoặc cả 3) tùy chọn trên. Với một vài thiết bị, chế độ chia đôi màn hình máy tính, laptop Windows 10 đã được kích hoạt trong quá trình cài đặt máy rồi.
![]() Tham khảo ngay: Hướng Dẫn Cách Chụp Màn Hình Máy Tính Laptop, PC Ai Cũng Làm Được
Tham khảo ngay: Hướng Dẫn Cách Chụp Màn Hình Máy Tính Laptop, PC Ai Cũng Làm Được
2. Những cách chia đôi màn hình máy tính Windows 10
Chúng ta có rất nhiều cách để chia đôi màn hình máy tính Windows 10. Dưới đây fpttelecom sẽ hướng dẫn 3 cách nhanh gọn, đơn thuần và thông dụng nhất lúc bấy giờ .
Cách 1: Sử dụng chuột
Đây là cách chia màn hình máy tính thủ công bằng tay, bạn trọn vẹn hoàn toàn có thể tự kiểm soát và điều chỉnh vị trí, diện tích quy hoạnh các tab. Tuy nhiên, làm bằng tay thủ công nên sẽ lâu hơn so với cách chia tự động hóa bên dưới .
Bước 1: Bấm thu nhỏ cửa sổ > bạn dùng chuột để kéo to, thu nhỏ, điều chỉnh kích thước như mong muốn
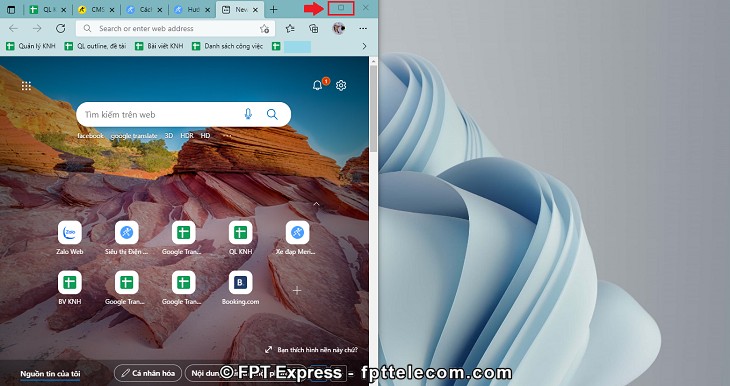
Bước 2: Bạn dùng chuột kéo cửa sổ muốn tách ra, nhả sang phần còn lại của màn hình
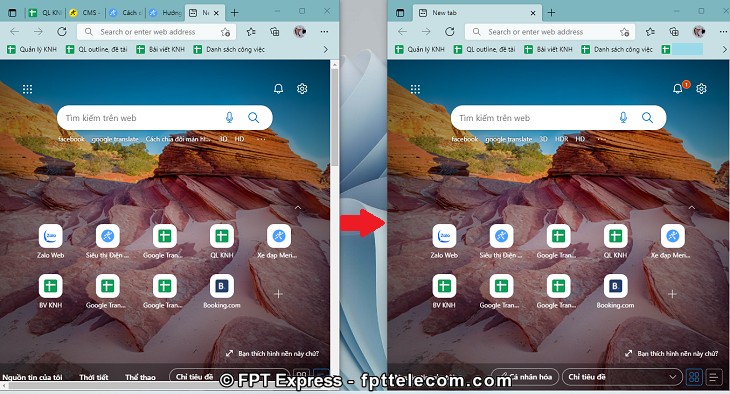
Như vậy, chỉ với một vài thao tác bằng tay thủ công là tất cả chúng ta đã hoàn toàn có thể chia đôi màn hình máy tính với 2 tab khác nhau. Không số lượng giới hạn các tab, bạn còn hoàn toàn có thể kéo thả thêm nhiều tab nếu muốn. Tuy nhiên, diện tích quy hoạnh màn hình hạn chế, càng nhiều tab thì diện tích quy hoạnh hiển thị càng nhỏ .
Cách 2: Sử dụng Taskbar
Đây là cách chia màn hình tự động, trên máy tính của bạn có bao nhiêu tab thì màn hình máy tính sẽ tự động chia nhỏ thành bấy nhiêu phần bằng nhau. Cách làm như sau:
Bước 1: Nhấn chuột phải vào thanh Taskbar (thanh ngang cuối cùng màn hình) > Chọn Show windows side by side
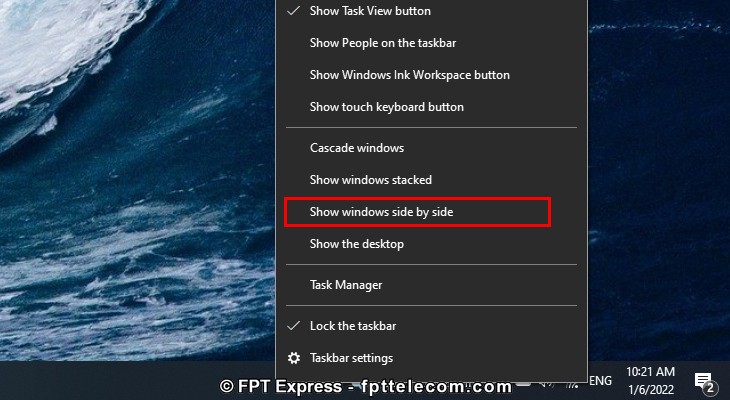
Bước 2: Để đưa màn hình trở lại như ban đầu, các bạn chỉ cần làm thao tác ngược lại: Nhấp chuột phải vào thanh Taskbar > Chọn Undo Show all windows side by side là xong.
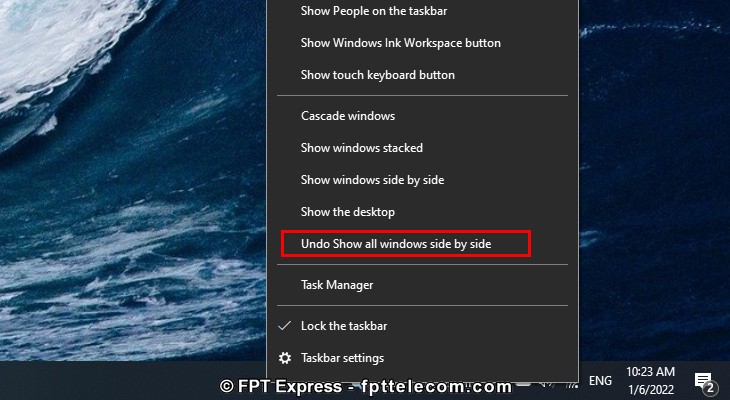
Cách 3: Sử dụng phím tắt
Thay vì sử dụng chuột, tất cả chúng ta hoàn toàn có thể sử dụng cách chia 2 màn hình máy tính, máy tính Win 10 với thao tác nhanh gọn hơn bằng cách sử dụng phím tắt. Cách làm như sau :
Bước 1: Chọn cửa sổ muốn chia màn hình
Bước 2: Nhấn tổ hợp phím Windows + Phím mũi tên sang phải (nếu muốn chia tab đó sang màn hình bên phải). Nhấn Windows + Phím mũi tên sang trái (nếu muốn chia tab đó sang màn hình bên trái).
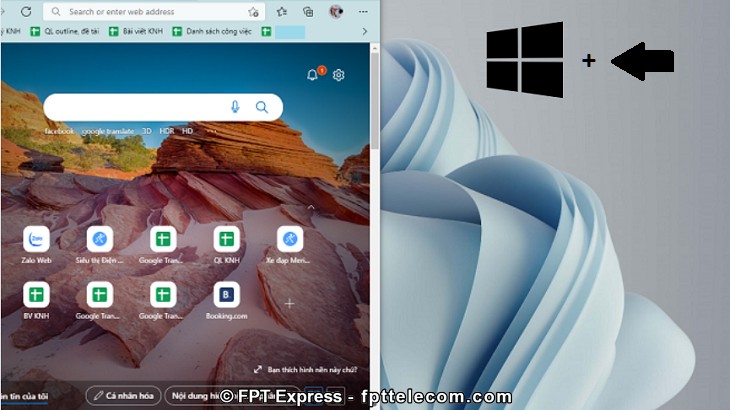
Về cơ bản thì cả 3 cách chia màn hình trên đều không phức tạp trong thực hiện. Bạn có thể sử dụng 1 trong 3, hoặc kết hợp linh hoạt cả 3 để thao tác nhanh gọn, tiết kiệm thời gian hơn.
Xem thêm: Sửa Tivi Sony Quận Đống Đa
3. Hướng dẫn cách chia màn hình nhiều hơn 2 cửa sổ
Chúng ta không chỉ chia đôi, mà còn hoàn toàn có thể chia 3, 4, 5 … thậm chí còn là nhiều hơn nữa nếu muốn. Tuy nhiên, vì diện tích quy hoạnh màn hình máy tính, máy tính có hạn nên chia càng nhiều thì khoảng trống cho các tab càng bị thu nhỏ, càng khó quan sát thông tin .
Do vậy, bạn chỉ nên mở tối đa 4 hành lang cửa số cùng lúc. Để chia nhỏ màn hình thành nhiều tab, các bạn làm như sau :
Bước 1: Kéo thả các tab muốn chia ra màn hình ra (VD bên dưới mình muốn chia 3 tab ra 3 góc)
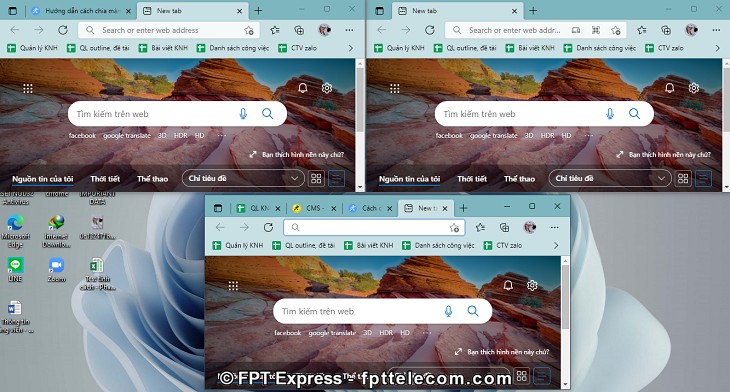
Bước 2: Click chuột phải vào thanh Taskbar > Chọn Show windows side by side. Lúc này các cửa sổ sẽ tự động được chia thành các phần bằng nhau.
5
/
Xem thêm: Sửa Tivi Sony Quận Đống Đa
5
(
1
bầu chọn
)
Source: https://thomaygiat.com
Category : Điện Tử


Sửa Tivi Sony
Sửa Tivi Sony Dịch Vụ Uy Tín Tại Nhà Hà Nội 0941 559 995 Hà Nội có tới 30% tin dùng tivi sony thì việc…

Sửa Tivi Oled
Sửa Tivi Oled- Địa Chỉ Uy Tín Nhất Tại Hà Nội: 0941 559 995 Điện tử Bách Khoa cung cấp dịch vụ Sửa Tivi Oled với…

Sửa Tivi Samsung
Sửa Tivi Samsung- Khắc Phục Mọi Sự cố Tại Nhà 0941 559 995 Dịch vụ Sửa Tivi Samsung của điện tử Bách Khoa chuyên sửa…

Sửa Tivi Asanzo
Sửa Tivi Asanzo Hỗ Trợ Sử Lý Các Sự Cố Tại Nhà 0941 559 995 Dịch vụ Sửa Tivi Asanzo của điện tử Bách Khoa…

Sửa Tivi Skyworth
Sửa Tivi Skyworth Địa Chỉ Sửa Điện Tử Tại Nhà Uy Tín 0941 559 995 Điện tử Bách Khoa chuyên cung cấp các dịch vụ…

Sửa Tivi Toshiba
Sửa Tivi Toshiba Tại Nhà Hà Nội Hotline: 0948 559 995 Giữa muôn vàn trung tâm, các cơ sở cung cấp dịch vụ Sửa Tivi…
![Thợ Sửa Máy Giặt [ Tìm Thợ Sửa Máy Giặt Ở Đây ]](https://thomaygiat.com/wp-content/uploads/sua-may-giat-lg-tai-nha-1.jpg)
