Chỉnh độ sáng màn hình máy tính Win 10 với 13 cách dễ dàng nhất
Độ sáng màn hình của máy tính là một trong những yếu tố ảnh hưởng nhiều đến chất lượng và năng suất làm việc của người dùng. Ở bài viết này, Bệnh Viện Điện Thoại Laptop 24h sẽ hướng dẫn bạn cách chỉnh độ sáng màn hình máy tính Windows 10 để bảo vệ đôi mắt cũng như kéo dài tuổi thọ pin laptop.

Mục Chính
-
Hướng dẫn chỉnh độ sáng màn hình máy tính Windows 10
- 1. Sử dụng bàn phím để chỉnh độ sáng màn hình PC
- 2. Điều chỉnh độ sáng màn hình PC Win 10 bằng các nút vật lý trên màn hình
- 3. Sử dụng Action Center để chỉnh độ sáng màn hình máy tính bàn
- 4. Điều chỉnh độ sáng màn hình máy tính bàn thông qua cài đặt Settings
- 5. Sử dụng Control Panel để chỉnh độ sáng màn hình máy tính Win 10
- 6. Sử dụng Windows Mobility Center để chỉnh độ sáng màn hình PC Win 10
- 7. Tự động điều chỉnh độ sáng màn hình máy tính để tăng tuổi thọ pin
- 8. Chỉnh độ sáng màn hình PC bằng cách sử dụng tính năng độ sáng thích ứng trong Windows 10
- 9. Shortcut điều chỉnh độ sáng màn hình máy tính bàn Windows 10
- 10. Chỉnh độ sáng màn hình máy tính Windows 10 bằng cách sử dụng PowerShell
- 11. Điều chỉnh độ sáng màn hình máy tính tự động khi cắm sạc
- 12. Điều chỉnh độ sáng màn hình máy tính dựa trên thời lượng pin còn lại
- 13. Cách tự động điều chỉnh độ sáng màn hình máy tính bàn dựa trên ánh sáng xung quanh
- Vì sao bạn không thể điều chỉnh độ sáng màn hình máy tính Windows 10?
Hướng dẫn chỉnh độ sáng màn hình máy tính Windows 10
1. Sử dụng bàn phím để chỉnh độ sáng màn hình PC
Ở hầu hết các bàn phím laptop đều sẽ có các phím tắt cho phép bạn tăng và giảm độ sáng nhanh chóng. Thông thường, các phím tắt này sẽ là hai phím kế nhau trên hàng phím F (từ F1 đến F12) và xuất hiện phía trên hàng số của bàn phím. Để chỉnh độ sáng màn hình PC, bạn hãy tìm biểu tượng tương ứng (thường sẽ là biểu tượng hình mặt trời hoặc thứ gì đó đại diện cho ánh sáng) và nhấn các phím đó.
Đây thường sẽ là những phím tính năng, nghĩa là bạn phải nhấn giữ phím Fn trên bàn phím ( thường nằm gần góc dưới bên trái của bàn phím ) đồng thời khi bạn nhấn các phím F kia .Ngoài ra, bạn cũng hoàn toàn có thể kiểm soát và điều chỉnh độ sáng màn hình từ trong Windows. Điều này sẽ rất có ích nếu bàn phím của bạn không có các phím công dụng riêng không liên quan gì đến nhau để kiểm soát và điều chỉnh độ sáng hoặc nếu bạn đang sử dụng máy tính bảng và phải làm điều này bằng ứng dụng. Trên Windows 10, bạn hoàn toàn có thể tìm thấy thanh trượt kiểm soát và điều chỉnh độ sáng nhanh trong phần Action Center và ứng dụng Settings .
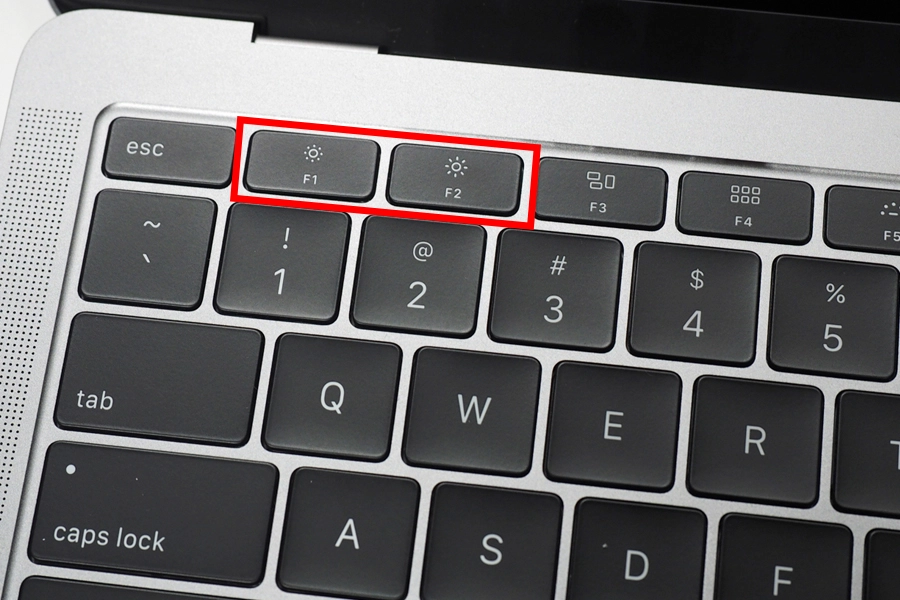
2. Điều chỉnh độ sáng màn hình PC Win 10 bằng các nút vật lý trên màn hình
Trong khi một số ít màn hình có các nút chuyên được dùng dành cho việc kiểm soát và điều chỉnh độ sáng ( thường nằm ở phía trước hoặc ở một trong các cạnh của màn hình ). Những cũng có 1 số ít loại màn hình khác, bạn phải xem qua menu đơn cử để tìm các cài đặt kiểm soát và điều chỉnh độ sáng màn hình máy tính. Hãy tìm hiểu thêm hướng dẫn sử dụng cho màn hình của mình để điều hướng qua các menu và tìm thiết lập thích hợp nhé .

3. Sử dụng Action Center để chỉnh độ sáng màn hình máy tính bàn
Bước 1: Bạn click chọn biểu tượng Action Center trên thanh Taskbar để mở ra bảng Action Center.
Bước 2: Trên bảng điều khiển Action Center, bạn hãy click chọn tile Brightness để tăng hoặc giảm độ sáng màn hình. Nếu không nhìn thấy tile Brightness, bạn hãy click chọn nút Expand.
Với các bản Windows 10 update gần đây, thanh kiểm soát và điều chỉnh độ sáng màn hình trong Action Center được nằm ở ngay dưới các tính năng, thường là ở phía dưới cùng. Bạn hãy kéo thanh trượt sang phía bên trái để giảm độ sáng màn hình và để tăng độ sáng màn hình thì kéo sang phía bên phải .
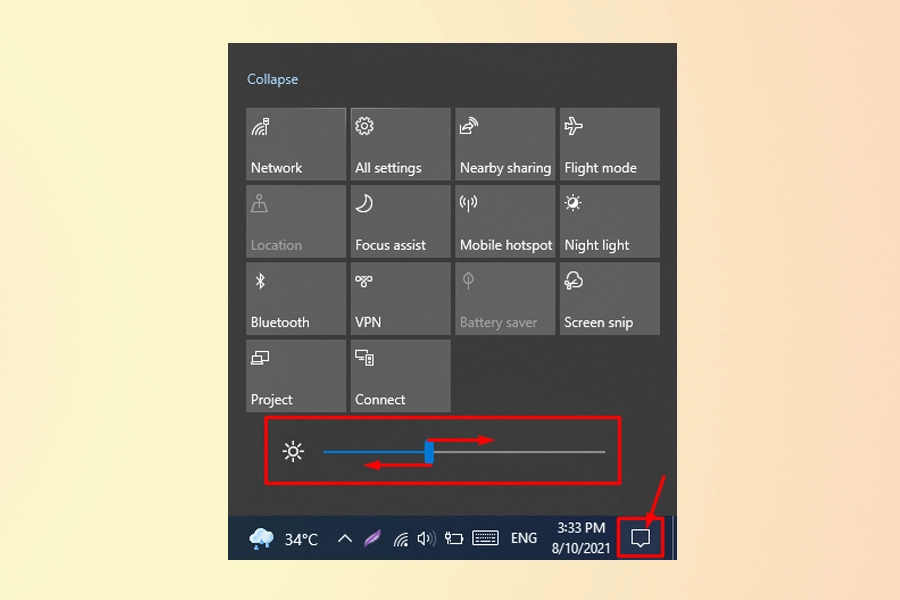
4. Điều chỉnh độ sáng màn hình máy tính bàn thông qua cài đặt Settings
Bạn nhấn tổng hợp phím Windows + I để mở Settings và vào System > Display. Bên dưới dòng chữ Brightness and color, bạn hãy sử dụng thanh trượt Change brightness. Để làm màn hình mờ hơn, bạn chuyển dời sang bên trái và vận động và di chuyển sang bên phải sẽ làm màn hình sáng hơn .
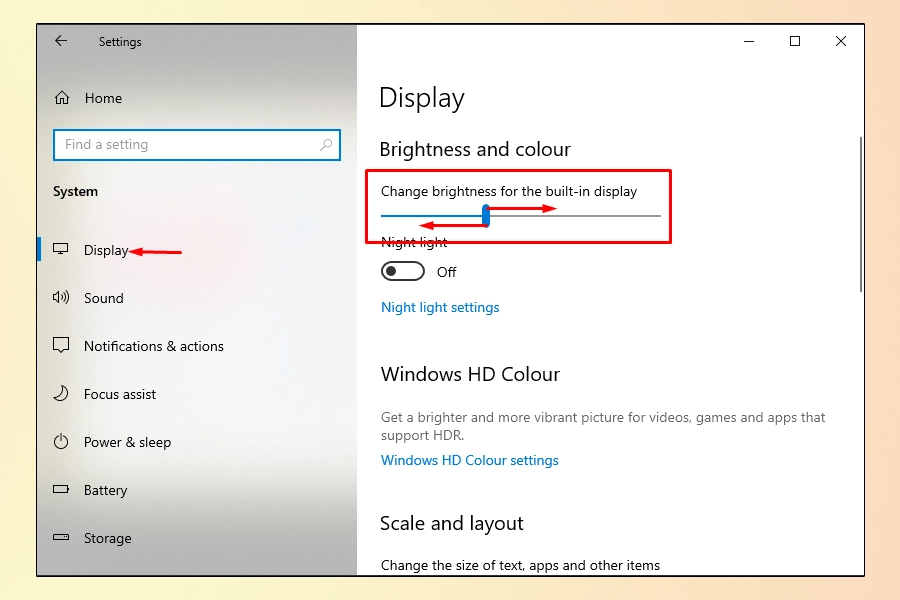
Trong trường hợp thanh trượt này không có sẵn, nếu bạn sử dụng màn hình ngoài thì hoàn toàn có thể sử dụng các nút trên đó để biến hóa độ sáng. Nếu không thì bạn phải cần update Driver Display. Để update Driver Display, bạn nhấn tổng hợp phím Windows + X và nhấp chọn Device Manager, chọn lan rộng ra Display adapters và nhấp chuột phải vào card đồ họa. Cuối cùng, bạn nhấp vào Update Driver và làm tuần tự theo hướng dẫn là được .
5. Sử dụng Control Panel để chỉnh độ sáng màn hình máy tính Win 10
Máy tính hoàn toàn có thể có những độ sáng khác nhau tùy vào việc máy tính đang được sạc hay sắp hết pin. Để tiết kiệm chi phí pin, bạn hãy đặt mức độ sáng mờ hơn khi máy không cắm sạc .Để triển khai điều này, bạn nhấn tổng hợp phím Windows + R để mở Run, sau đó nhập Control Panel rồi bấm OK, tiếp đó chuyển đến Hardware and Sound > Power Options và nhấp vào phần Change plan settings bên cạnh setup mà bạn đã chọn .Bạn sử dụng thanh trượt Adjust plan brightness để đặt mức On battery và Plugged in. Sau khi đặt hoàn tất thì nhấp vào Save changes .
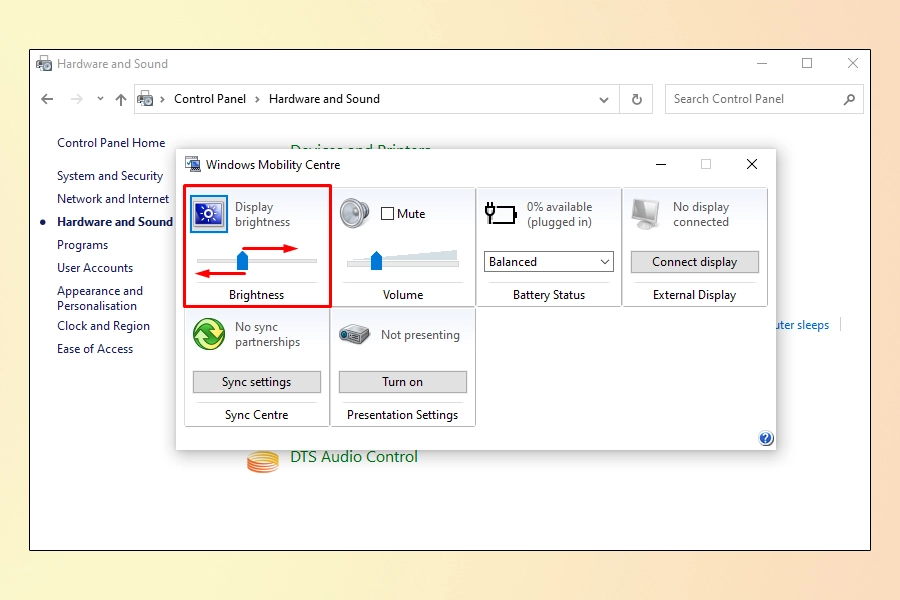
6. Sử dụng Windows Mobility Center để chỉnh độ sáng màn hình PC Win 10
Ngoài những cách biến hóa độ sáng màn hình như trên, bạn cũng hoàn toàn có thể kiểm soát và điều chỉnh độ sáng màn hình máy tính trải qua Windows Mobility Center .
Bước 1: Tìm từ khóa Mobility Center ở thanh tìm kiếm trên Windows
Bước 2: Bạn click chọn và mở Windows Mobility Center lên.
Bước 3: Bạn chỉnh độ sáng màn hình máy tính với thanh trượt ở mục Display brightness trên cửa sổ vừa hiện ra.
7. Tự động điều chỉnh độ sáng màn hình máy tính để tăng tuổi thọ pin
Giảm độ sáng màn hình máy tính hoàn toàn có thể giúp tăng tuổi thọ pin rất nhiều. Do đó, Windows 10 có tính năng tiết kiệm ngân sách và chi phí pin và sẽ tự động hóa giảm độ sáng khi được bật .Để kích hoạt tính năng này, bạn nhấn tổng hợp phím Windows + I để mở Settings và đi đến System > Battery, sau đó cuộn xuống Battery saver settings .Tick chọn vào Turn battery saver on automatically if my battery falls below và sử dụng thanh trượt để kiểm soát và điều chỉnh mức Phần Trăm pin mà bạn muốn tính năng tự bật. Cuối cùng, bạn tick vào Lower màn hình hiển thị brightness while in battery saver .
8. Chỉnh độ sáng màn hình PC bằng cách sử dụng tính năng độ sáng thích ứng trong Windows 10
Độ sáng lý tưởng nhất là độ sáng màn hình tương thích với ánh sáng xung quanh. Một cách để bảo vệ việc này là thiết lập độ sáng tự động hóa biến hóa dựa trên ánh sáng xung quanh .
Tính năng này chỉ được bật nếu như máy tính của bạn có cảm biến độ sáng. Để kích hoạt, bạn nhấn tổ hợp phím Windows + I để mở mục Settings và đi đến System > Display. Nếu bạn thấy mục Change brightness automatically when lighting changes, hãy chuyển sang chế độ On. Nếu bạn không nhìn thấy tùy chọn này, nghĩa là máy tính của bạn không có cảm biến.
Xem thêm: Sửa Tivi Sony Quận Tây Hồ
Ngoài ra, có một cách tốt hơn để kiểm soát và điều chỉnh là trải qua Control Panel vì bạn hoàn toàn có thể thiết lập phụ thuộc vào vào gói nguồn năng lượng của mình .

9. Shortcut điều chỉnh độ sáng màn hình máy tính bàn Windows 10
Dưới đây là hai shortcut nhanh để bạn hoàn toàn có thể kiểm soát và điều chỉnh thiết lập độ sáng :
– Shortcut 1: Bạn có thể điều chỉnh độ sáng nhanh chóng thông qua biểu tượng Action Center trên thanh tác vụ (hoặc nhấn tổ hợp phím Windows + A) và sử dụng thanh trượt độ sáng để điều chỉnh. Thanh trượt càng dịch nhiều sang bên phải thì màn hình càng sáng. Nếu bạn không nhìn thấy biểu tượng này, hãy nhấn tổ hợp phím Windows + I và đi đến System > Notifications & actions > Edit your quick actions, cuối cùng nhấp vào Add > Brightness > Done.
– Shortcut 2: Bạn hãy dùng tiện ích bên thứ ba có tên Windows 10 Brightness Slider. Tiện ích gọn nhẹ này sẽ bổ sung thêm biểu tượng độ sáng trong khay hệ thống, sau đó bạn có thể nhấp vào để điều chỉnh độ sáng trên thanh trượt, giống như cách thức mà biểu tượng âm lượng hoạt động.
Vào GitHub, tải file và mở file đó ra. Biểu tượng đó sẽ tự động hóa đi vào khay mạng lưới hệ thống. Nếu bạn muốn hình tượng luôn ở đó, hãy nhấp chuột phải vào hình tượng và chọn phần Run At Startup .
10. Chỉnh độ sáng màn hình máy tính Windows 10 bằng cách sử dụng PowerShell
Bạn hoàn toàn có thể sử dụng PowerShell để biến hóa độ sáng của màn hình trong Windows 10. Bạn hãy mở PowerShell bằng cách nhập cụm từ ” powershell ” vào trường tìm kiếm của thanh tác vụ, sau đó bạn nhấn vào Windows PowerShell .Để đổi khác độ sáng, bạn cần nhập lệnh sau :
(Get-WmiObject -Namespace root/WMI -Class WmiMonitorBrightnessMethods).WmiSetBrightness(1,no)
Bạn thay thế no bằng giá trị phần trăm (%) từ 0 đến 100 mà bạn muốn cho độ sáng màn hình của mình. Ví dụ để đặt độ sáng ở mức 90%, bạn hãy nhập lệnh sau:
(Get-WmiObject -Namespace root/WMI -Class WmiMonitorBrightnessMethods).WmiSetBrightness(1,90)
Ngay sau khi bạn nhấn Enter, thì độ sáng sẽ được kiểm soát và điều chỉnh theo sở trường thích nghi của bạn .
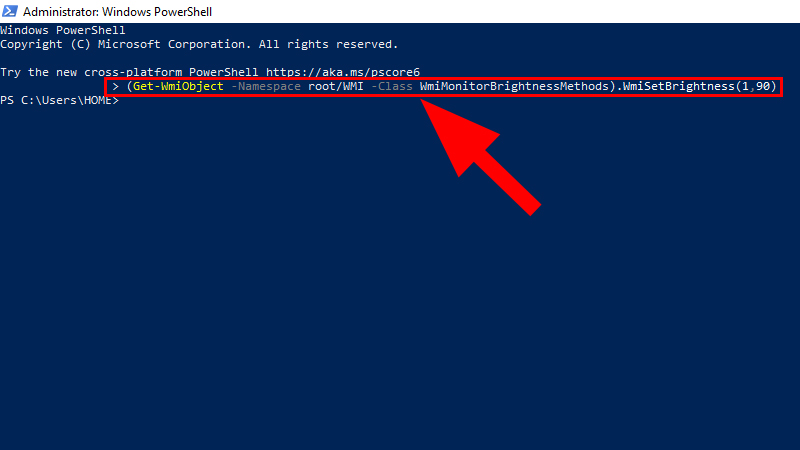
11. Điều chỉnh độ sáng màn hình máy tính tự động khi cắm sạc
Bạn hoàn toàn có thể đặt mức độ sáng màn hình khác nhau trên máy tính hoặc máy tính dựa trên việc bạn có đang cắm sạc hay không. Ví dụ, bạn hoàn toàn có thể đặt ở mức độ sáng cao khi đang cắm sạc và mức độ sáng thấp hơn khi bạn sử dụng pin thông thường và Windows sẽ tự động hóa kiểm soát và điều chỉnh độ sáng máy tính Win 10 của bạn .Để hoàn toàn có thể kiểm soát và điều chỉnh độ sáng theo cách này, bạn hãy mở Control Panel, chọn Hardware and Sound > Power Options rồi nhấp vào link “ Change plan settings ” bên cạnh Power Plan mà bạn đang sử dụng ( hoàn toàn có thể bạn đang sử dụng Balanced power plan ) .Cấu hình các mức độ sáng màn hình cho “ On battery ” và “ Plugged in ” trong “ Adjust plan brightness ” là khác nhau. Cài đặt này được gắn với Power Plan của bạn, bạn hoàn toàn có thể chọn thông số kỹ thuật các mức độ sáng màn hình khác nhau cho từng Power Plan khác nhau và quy đổi giữa các mức sáng đó, nếu bạn thích ( điều này không thực sự thiết yếu ) .
12. Điều chỉnh độ sáng màn hình máy tính dựa trên thời lượng pin còn lại
Cuối cùng, bạn hoàn toàn có thể tự động hóa kiểm soát và điều chỉnh đèn nền của màn hình dựa trên lượng pin còn lại của máy tính hoặc máy tính. Trên Windows 10, bạn hoàn toàn có thể sử dụng tính năng Battery Saver để thực thi điều này bằng cách ứng dụng Settings và chọn System > Battery. Đảm bảo đã bật tùy chọn “ Lower màn hình hiển thị brightness while in battery saver ”, sau đó bạn chọn tỷ suất Xác Suất mà bạn muốn Battery Saver sử dụng. Khi Battery Saver kích hoạt ở mức đó thì trình tiết kiệm ngân sách và chi phí pin sẽ giảm đèn nền và tiết kiệm ngân sách và chi phí nguồn năng lượng cho máy tính của bạn. Theo mặc định, Battery Saver sẽ hoạt động giải trí khi máy của bạn còn 20 % pin .Tuy nhiên, không có cách nào để hoàn toàn có thể kiểm soát và điều chỉnh mức độ sáng đúng chuẩn mà Battery Saver sẽ chọn. Ngoài ra, bạn cũng hoàn toàn có thể bật tính năng này theo cách bằng tay thủ công từ hình tượng pin .

13. Cách tự động điều chỉnh độ sáng màn hình máy tính bàn dựa trên ánh sáng xung quanh
Nhiều máy tính và máy tính tân tiến được trang bị cảm ứng độ sáng xung quanh, hoạt động giải trí tựa như như cảm ứng trên điện thoại thông minh hay máy tính bảng. Windows 10 hoàn toàn có thể sử dụng cảm ứng này để tự động hóa tăng độ sáng của màn hình khi bạn ở trong vùng sáng và giảm độ sáng đi khi bạn ở trong phòng tối .Điều này thuận tiện, nhưng một số ít người dùng lại cảm thấy rằng tính năng này khá không dễ chịu. Vì tính năng này hoàn toàn có thể tự động hóa giảm hoặc tăng độ sáng màn hình ngay cả khi bạn không muốn, tuy nhiên, bạn hoàn toàn có thể muốn quản trị độ sáng theo ý muốn với các cách bằng tay thủ công với các setup ở trên .Để bật hay tắt tính năng này trên Windows 10, bạn hãy mở ứng dụng Settings, chọn System > Display, bạn hoàn toàn có thể bật hoặc tắt tùy chọn “ Change brightness automatically when lighting changes ”. Bạn sẽ chỉ thấy tùy chọn này nếu thiết bị của bạn được trang bị bộ phận cảm ứng độ sáng xung quanh .Bạn cũng hoàn toàn có thể đổi khác thiết lập này trải qua Control Panel bằng cách mở Control Panel và chọn Hardware and sound > Power Options. Sau đó, nhấp vào Change plan settings bên cạnh Power Plan mà bạn đang sử dụng và nhấp vào Change advanced power settings .Tiếp đến, bạn lan rộng ra phần Display tại đây, và lan rộng ra phần Enable adaptive brightness. Các tùy chọn ở đây được cho phép bạn trấn áp độ sáng thích ứng được sử dụng khi sử dụng pin hay khi cắm sạc. Ví dụ, bạn hoàn toàn có thể chọn tắt tính năng này khi đang cắm sạc và chọn bật chính sách này khi sử dụng pin .
Vì sao bạn không thể điều chỉnh độ sáng màn hình máy tính Windows 10?
Các vấn đề về độ sáng trên laptop hay máy tính thường liên quan đến Driver màn hình và những cài đặt nguồn khác mà bạn có thể bạn không biết.
Xem thêm: Sửa Tivi Sony Quận Thanh Xuân
Nếu Windows không được cho phép bạn kiểm soát và điều chỉnh độ sáng trên máy tính hay PC của mình thì đây là hai khu vực tiên phong cần phải kiểm tra bên cạnh việc thử những cách sửa lỗi phổ cập thường thì như việc khởi động lại máy tính hoặc update Windows. Mặc dù việc update Windows hoàn toàn có thể sẽ giúp thiết lập driver mới nhất đang chờ giải quyết và xử lý, nhưng cũng có những giải pháp khác mà bạn hoàn toàn có thể thử để xem liệu hoàn toàn có thể giúp bạn lấy lại quyền kiểm soát và điều chỉnh độ sáng trên màn hình máy tính của mình hay không .

Trên đây là 13 cách chỉnh độ sáng màn hình máy tính Win 10 mà Bệnh Viện Điện Thoại Laptop 24h đã tổng hợp đến bạn. Hy vọng có thể giúp bạn điều chỉnh màn hình máy tính đúng theo ý muốn của mình. Ngoài ra, nếu bạn nhận thấy màn hình máy tính của mình bị hư hỏng hoặc muốn được kiểm tra chính xác xem màn hình có bị lỗi hay không, hãy liên hệ ngay đến hotline 1900.0213 để được tư vấn dịch vụ thay màn hình laptop chính hãng, uy tín, giá tốt nhất.
Source: https://thomaygiat.com
Category : Điện Tử


Sửa Tivi Sony
Sửa Tivi Sony Dịch Vụ Uy Tín Tại Nhà Hà Nội 0941 559 995 Hà Nội có tới 30% tin dùng tivi sony thì việc…

Sửa Tivi Oled
Sửa Tivi Oled- Địa Chỉ Uy Tín Nhất Tại Hà Nội: 0941 559 995 Điện tử Bách Khoa cung cấp dịch vụ Sửa Tivi Oled với…

Sửa Tivi Samsung
Sửa Tivi Samsung- Khắc Phục Mọi Sự cố Tại Nhà 0941 559 995 Dịch vụ Sửa Tivi Samsung của điện tử Bách Khoa chuyên sửa…

Sửa Tivi Asanzo
Sửa Tivi Asanzo Hỗ Trợ Sử Lý Các Sự Cố Tại Nhà 0941 559 995 Dịch vụ Sửa Tivi Asanzo của điện tử Bách Khoa…

Sửa Tivi Skyworth
Sửa Tivi Skyworth Địa Chỉ Sửa Điện Tử Tại Nhà Uy Tín 0941 559 995 Điện tử Bách Khoa chuyên cung cấp các dịch vụ…

Sửa Tivi Toshiba
Sửa Tivi Toshiba Tại Nhà Hà Nội Hotline: 0948 559 995 Giữa muôn vàn trung tâm, các cơ sở cung cấp dịch vụ Sửa Tivi…
![Thợ Sửa Máy Giặt [ Tìm Thợ Sửa Máy Giặt Ở Đây ]](https://thomaygiat.com/wp-content/uploads/sua-may-giat-lg-tai-nha-1.jpg)
