Cách chụp ảnh màn hình máy tính Asus nhanh gọn, tiện lợi
Tính năng chụp ảnh màn hình để phục vụ công việc hàng ngày là một nhu cầu thiết yếu với mọi người dùng máy tính nói chung và người dùng máy tính Asus noi riêng. Bài viết sau đây sẽ cung cấp cho bạn các cách khác nhau, giúp bạn có thể áp dụng chụp ảnh màn hình trên máy tính Asus.
Chụp màn hình máy tính Asus bằng phím tắt
Với máy tính Asus bạn có thể chụp ảnh màn hình rất nhanh chỉ với một phím tắt duy nhất. Đây là cách chụp màn hình máy tính Asus rất tốt được trang bị trên tất cả các thiết bị máy tính của Asus.
 Với cách này bạn chỉ cần ấn một phím duy nhất Print Screen ( Prtsc sysrq ) trên bàn phím là đã hoàn toàn có thể chụp ảnh màn hình bàn phím. Để xem lại file ảnh vừa chụp bạn chỉ cần vào This PC > Picture > Screenshot để xem file cũng như san sẻ các hình ảnh thiết yếu .
Với cách này bạn chỉ cần ấn một phím duy nhất Print Screen ( Prtsc sysrq ) trên bàn phím là đã hoàn toàn có thể chụp ảnh màn hình bàn phím. Để xem lại file ảnh vừa chụp bạn chỉ cần vào This PC > Picture > Screenshot để xem file cũng như san sẻ các hình ảnh thiết yếu .
Chụp màn hình máy tính Asus tổ hợp phím Alt + Print Screen
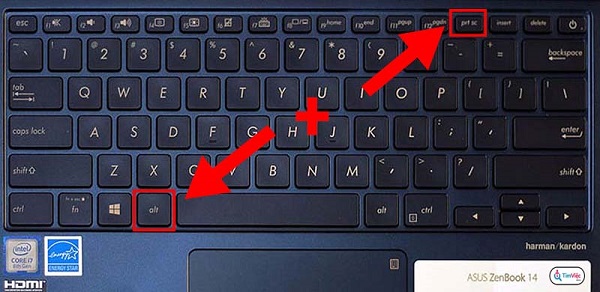
Cách tiếp theo bạn có thể sử dụng tổ hợp phím Alt + Print Screen, với việc thực hiện tổ hợp phím, một số người dùng sẽ dễ dàng thao tác hơn khi màn hình chụp ảnh sẽ chớp lên báo hiệu máy tính đang thực hiện chụp ảnh màn hình. Ngoài ra bạn còn có thể lưu file chụp ảnh màn hình trực tiếp lên các công cụ mạng xã hội mà bạn muốn chia sẻ file nhanh nhất với thao tác tổ hợp phím Ctrl + V là xong.
Bạn đang đọc: Cách chụp ảnh màn hình máy tính Asus nhanh gọn, tiện lợi
Sử dụng tổ hợp phím Windows + Print Screen
Cách chụp màn hình máy tính Asus win 7
Tương tự với các cách chụp màn hình máy tính Asus sử dụng tổ hợp phím, bạn có thể sử dụng tổ hợp phím Windows + Print Screen để thực hiện chụp ảnh màn hình. Cũng với tính năng chụp ảnh màn hình, khi bạn nhấn tổ hợp phím Windows + Print Screen màn hình sẽ thoáng chớp để báo hiệu máy tính đang thực hiện tính năng chụp ảnh. Bạn có thể chia sẻ các hình ảnh của mình với tổ hợp phím Ctrl + V. Dán hình ảnh lên các nền tảng mạng xã hội mong muốn.
Sử dụng tổ hợp phím Windows + Shift + S
Sử dụng tổng hợp phím Windows + Shift + S bạn hoàn toàn có thể chụp ảnh màn hình máy tính, tuy nhiên với tổng hợp phím này màn hình sẽ hiển thị cho bạn khung hình ảnh, bạn hoàn toàn có thể crop trực tiếp hình ảnh ngay khi chụp hình. Thao tác này sẽ giúp cho hình ảnh được chụp sẽ không phải chỉnh sửa nội dung nhiều khi bạn hoàn toàn có thể cắt cúp chúng với nội dung bạn mong ước .
Hình ảnh sau khi cắt cúp bạn hoàn toàn có thể sử dụng tổng hợp phím Ctrl + V để paste hình ảnh vào những nền tảng muốn san sẻ khác nhau. Hoặc cũng hoàn toàn có thể vào vào This PC > Picture > Screenshot để tìm kiếm các hình ảnh đã được chụp .
Sử dụng phần mềm Snipping Tool
Snipping Tool là ứng dụng chụp ảnh màn hình, sửa chữa thay thế crop hình ảnh rất nổi tiếng được nhiều người sử dụng. Phần mềm này được tích hợp sẵn vào windows cho nên vì thế bạn hoàn toàn có thể thuận tiện sử dụng trên mọi máy tính chỉ cần sử dụng hệ quản lý và điều hành windows, không nhất thiết chỉ hoàn toàn có thể vận dụng với duy nhất máy tính Asus .
Cách chụp màn hình máy tính Asus win 10Bạn hoàn toàn có thể triển khai theo các bước sau đây :
Bước 1 : Sử dụng tổng hợp phím Windows + S hoặc công cụ tìm kiếm của Windows > Snipping tool > Open Snipping Tool .
Bước 2 : Tại Mode chọn các chính sách chụp khác nhau :
- Free-form Snip: Tự do khoanh vùng.
- Rectangle Snip: Điều chỉnh phạm vi bằng khung hình chữ nhật.
- Windows Snip: Chụp vùng cửa sổ làm việc.
- Full-screen Snip: Chụp lại toàn bộ màn hình
Bước 3: Ảnh vừa chụp sẽ được hiển thị > Nhấn vào biểu tượng Save hoặc nhấn Ctrl + C để copy.
Sử dụng phần mềm Snip & Sketch
Đây cũng là một cách chụp màn hình máy tính Asus sử dụng phần mềm mặc định, công cụ này được microsoft trang bị mới cho nền tảng windows của họ với mục đích thay thế công cụ Snipping Tool. Với các tính năng và thuộc tính khá tương đồng với Snipping Tool, tuy nhiên ở phiên bản Snip & Sketch, đã được tinh chỉnh làm cho thân thiện hơn với thao tác của người dùng. Vì đây là ứng dụng được cài sẵn trên hệ điều hành cho nên chúng ta có thể sử dụng trên mọi máy tính sử dụng hệ điều hành windows.
Cách chụp màn hình máy tính Asus vivobookCách thức sử dụng như sau :
Bước 1 : Trên thanh taskbar gõ tìm kiếm tên Snip và Sketch > Mở ứng dụng .
Bước 2 : Chọn New ở góc trên cùng bên phải để chụp ảnh màn hình .
Bước 3 : Chọn nút mũi tên trỏ xuống để hẹn giờ chụp ảnh màn hình .
Bước 4 : Chọn một trong các chính sách mà bạn muốn :
- Chế độ chụp ảnh hình chữ nhật.
- Chế độ chụp ảnh dạng tự do quanh đối tượng muốn chụp.
- Chụp hình cửa sổ ứng dụng bạn đang mở.
- Chụp ảnh toàn màn hình.
Sử dụng Zalo PC
Bước 1 : Mở Zalo > Tại thanh công cụ bên trái > Chọn icon “ Chụp màn hình KHÔNG kèm hành lang cửa số Zalo ” .
Bước 2: Màn hình của bạn sẽ mờ đi và hiển thị dấu + thay thế con trỏ chuột > Kéo thả và chọn vùng màn hình screenshot.
Bước 3 : Zalo sẽ hiện 2 thanh công cụ để bạn hoàn toàn có thể tùy chỉnh ảnh chụp > Chỉnh sửa, thêm chữ đến lưu và gửi ảnh chụp .
Cách chụp màn hình máy tính Asus win 8
Hy vọng các cách chụp màn hình máy tính Asus mà bài viết cung cấp giúp cho bạn đọc, sẽ giúp cho bạn có khả năng thao tác dễ dàng hơn khi muốn chụp ảnh màn hình máy tính.
BÀI VIẾT LIÊN QUAN
Source: https://thomaygiat.com
Category : Máy Tính


Khắc Phục Máy Tính Bị Đen Màn Hình Chỉ Thấy Chuột Tại Nhà
Khắc phục lỗi máy tính bị đen màn hình chỉ thấy chuột tại nhà Máy tính bị đen màn hình chỉ thấy chuột khiến nhiều…

Nguyên nhân và cách xử lý khi laptop bị treo không tắt được
Chiếc máy tính tưởng chừng như là người bạn không thể thiếu trong việc xử lý công việc, nhưng một ngày nọ, khi bạn đang…

Laptop Gigabyte AORUS 15P YD 73S1224GH – GEARVN.COM
Mục ChínhThông số kĩ thuật : Đánh giá chi tiết laptop Gigabyte AORUS 15P YD 73S1224GH Siêu chiến binh AORUS với thiết kế đột phá và…

6 mẫu laptop dưới 15 triệu tốt nhất 2022 phù hợp cho mọi người
Mục Chính1. Laptop Dell Inspiron N3505 R5Thông số kỹ thuậtƯu điểmKhuyết điểm2. Laptop HP Pavilion 15 eg0513TU i3Thông số kỹ thuậtƯu điểmKhuyết điểm3. Laptop MSI…

TOP #12 CHIẾC LAPTOP 12 INCH MỎNG NHẸ NHẤT HIỆN NAY
Nếu bạn là nhân viên văn phòng hoặc học sinh sinh viên, ở mọi điều kiện tài chính và đang muốn tìm một chiếc laptop…

Top 5 laptop dưới 10 triệu bán chạy nhất năm 2022 tại Điện máy XANH
Biên tập bởi Trần Ngọc Mỹ Phương Cập nhật 5 tháng trước 287 Bạn đang đọc: Top 5 laptop dưới 10 triệu bán chạy nhất…
![Thợ Sửa Máy Giặt [ Tìm Thợ Sửa Máy Giặt Ở Đây ]](https://thomaygiat.com/wp-content/uploads/sua-may-giat-lg-tai-nha-1.jpg)
