5 cách chụp màn hình máy tính không cần cài phần mềm
Cách chụp màn hình mà tự động lưu

Cách chụp màn hình mà tự động hóa lưu
Nhiều bạn sẽ không biết rằng Windows 8/8.1 và 10 có thể chụp màn hình
- Bạn bấm tổ hợp phím Windows + PrtSc (Print Screen) nếu như phím PrtSc không có chữ, ký tự nào đi kèm.
- Nếu như phím PrtSc mà có màu chữ khác thì bạn cần phải bấm kết hợp tổ hợp phím tắt để chụp màn hình Windows + Fn + PrtSc.
Để có thể mở thư mục chứa các ảnh chụp màn hình tự động thì bạn cần truy cập vào My Computer > Chọn Pictures > Screenshots. Các ảnh chụp màn hình sẽ được lưu ở đây. Nếu như bạn không thấy phím PstSc thì trên bàn phím đã bị biến đổi tùy theo từng hãng.
Cách chụp màn hình và thêm văn bản với Paint
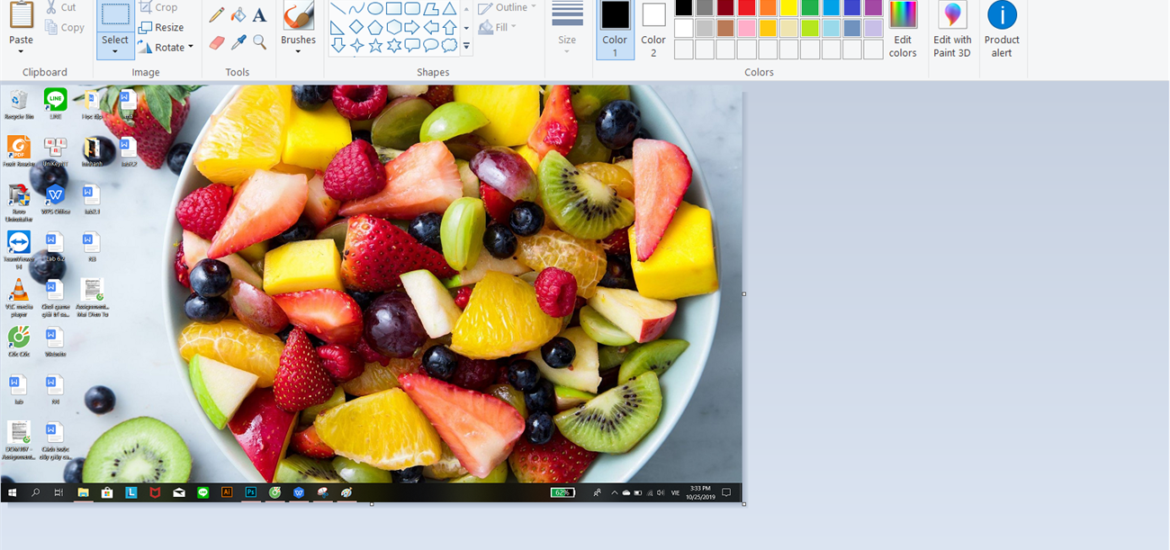
Cách chụp màn hình và thêm văn bản với Paint
- Cách này có thể được áp dụng được trên các phiên bản của Windows từ Windows XP đến Windows 10.
- Bạn cũng có thể chèn thêm ảnh, văn bản hay cắt xoay hình ảnh sau khi chụp.
Nhược điểm:
- Thao tác hơi phức tạp hơn so với cách chụp và lưu tự động như ở trên.
Tại giao diện màn hình mà bạn cần chụp thì bạn bấm phím Print Screen, nút này nằm ở góc trên bên phải bàn phím máy tính với các ký hiệu viết tắt khác nhau.
Bấm phím Windows trên bàn phím và nhập vào từ khóa “Paint” > Mở phần mềm Paint.
Cửa sổ Paint hiện ra, bạn bấm Ctrl + V để có thể dán hình ảnh vừa chụp vào. Nếu như bạn chỉ muốn lấy một phần của hình ảnh vừa chụp thì bạn bấm vào Select, tạo vùng chọn trên ảnh bằng cách bấm kéo chuột, sau đó bấm vào công cụ cắt và bấm Ctrl + S để lưu hình ảnh lại.
>>> Xem thêm: Dịch vụ
thu mua laptop cũ
Bạn đang đọc: 5 cách chụp màn hình máy tính không cần cài phần mềm
Cách chụp màn hình bằng 1 cửa sổ bất kỳ
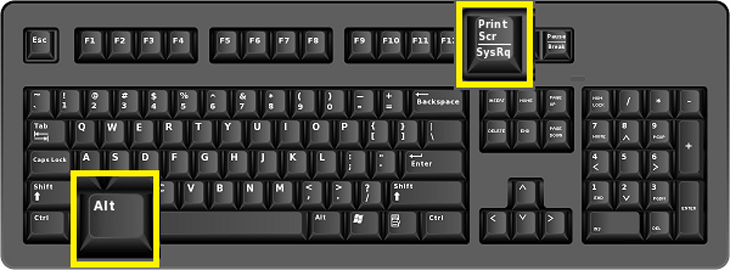
Cách chụp màn hình bằng 1 hành lang cửa số bất kể
- Ưu điểm: Có thể chụp cửa sổ bất kỳ nào mà không cần lấy toàn bộ hình ảnh trên màn hình.
- Nhược điểm: Thao tác phức tạp hơn so với cách chụp lưu tự động.
Bấm tổ hợp phím Alt + Print Screen và mở ứng dụng Paint, bấm Ctrl + V để dán ảnh chụp. Để lưu lại chỉ cần bấm File > Save hay Ctrl + S.
Chụp ảnh màn hình với Snipping Tool
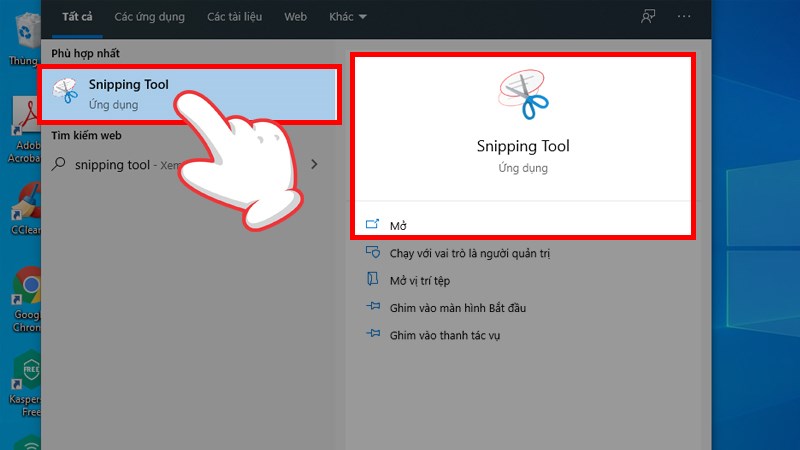
Chụp ảnh màn hình với Snipping Tool
- Ưu điểm: Công cụ này đã có sẵn trên Windows bạn có thể chụp bất cứ khu vực nào ở trên màn hình.
- Nhược điểm: thao tác sẽ hơi phức tạp
Cũng giống Paint, Snipping Tool là công cụ đã tích hợp sẵn trên bản Windows và chụp ảnh màn hình laptop bằng Snipping Tool là vô cùng tuyệt vời và tiện dụng. Nếu như sử dụng Windows mà bạn không biết đến nó thì là một thiếu sót lớn.
Bước 1: Với Windows 7, Windows 10: bạn vào Start gõ “Snipping Tool” là công cụ sẽ tự động hiện ra nhé.
Trên Windows 8/8.1 thì bạn di chuột vào góc trên bên phải màn hình, bấm vào biểu tượng tìm kiếm và nhập Snipping, bấm vào Snipping Tool trong kết quả.
Bước 2: Tại giao diện Snipping Tool, bấm vào mũi tên bên phải chữ Mode, bạn sẽ thấy được 4 tùy chọn chụp ảnh màn hình máy tính và bạn cần chọn một tùy chọn mà bạn muốn để có thể chụp ảnh màn hình nhé:
- Free-form Snip: Chụp ảnh một cách tự do, viền ảnh là đường mà bạn đã khoanh trên màn hình
- Rectangular Snip: Chụp ảnh thành khung hình chữ nhật
- Window Snip: Chụp cửa sổ đang mở
- Full-screen Snip: Chụp toàn màn hình đang mở
Chụp màn hình trên máy tính Macbook (MacOS)
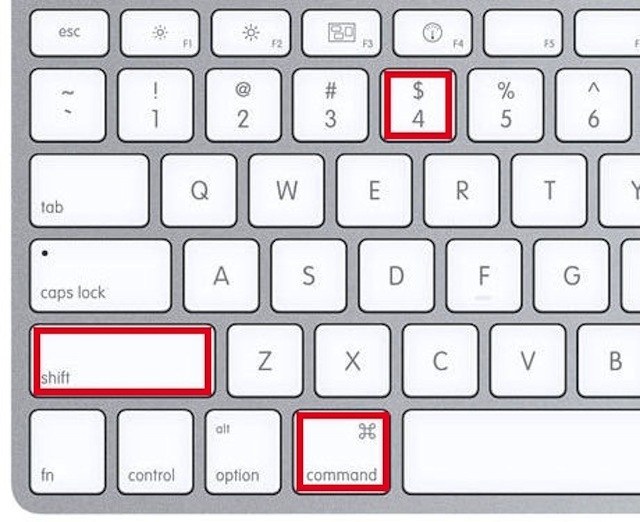
Chụp màn hình trên máy tính Macbook (MacOS)
Xem thêm: Sửa Tivi Sony Quận Hai Bà trưng
Chụp ảnh màn hình trên máy tính Mac
- Bấm phím Shift + Command (⌘) + 3.
- Ảnh chụp màn hình thì sẽ được lưu tự động trên màn hình chính.
Chụp một phần của màn hình tùy chọn trên máy tính macOS
- Bấm phím Shift + Command + 4 thì con trỏ chuột sẽ thay đổi thành hình chữ thập.
- Bạn cần di chuyển chữ thập đến vùng mà bạn muốn bắt đầu chụp màn hình và kéo hết vùng mà bạn cần chụp. Trong khi kéo thì bạn bấm giữ phím Shift, Option hay Space để có thể thay đổi cách di chuyển vùng đã chọn.
- Khi đã chọn xong vùng mà bạn cần chụp màn hình thì bạn có thể nhả chuột hay trackpad. Để hủy bỏ thì bạn bấm phím Esc trước khi nhả chuột.
- Ảnh chụp màn hình cũng sẽ được lưu dưới dạng file .png trên desktop .
Chụp một menu trên máy tính Mac
- Bấm chuột vào menu mà bạn cần chụp.
- Bấm tổ hợp phím Shift + Command + 4 thì con trỏ chuột sẽ biến thành hình chữ thập.
- Kéo chuột để có thể chọn menu.
- Nhả chuột hay trackpad để có thể chụp màn hình. Bạn cũng cần bấm phím Esc nếu như muốn hủy ảnh chụp.
- Bạn có thể tìm ảnh chụp dưới dạng .png trên desktop.
Trên đây là 5 cách để có thể chụp màn hình máy tính mà không cần cài phần mềm. Mỗi cách trên đây đều rất hữu ích và bạn có thể thử qua hết xem cách nào phù hợp nhất với mình. Hy vọng rằng với những chia sẻ của chúng tôi thì bạn sẽ có thể chụp màn hình một cách nhanh chóng và hiệu quả nhất.
>>> Bài viết liên quan: 6 cách để xóa thông tin tài khoản User trên máy tính Windows 10
Khi mới sử dụng laptop thì sẽ có nhiều người hoang mang làm thế nào để có thể chụp màn hình hay cách chụp màn hình của các hãng laptop cũng sẽ không giống nhau. Vì thế nên trong bài viết này thì maytinhanphat.vn cũng sẽ chia sẻ cho bạn 5 cách chụp màn hình máy tính mà không cần cài phần mềm.Ưu điểm của cách này chính là thao tác nhanh và các hình ảnh sau khi chụp thì sẽ tự động lưu. Nhược điểm là bạn sẽ phải nhớ tổ hợp phím và không được tùy chỉnh sau khi đã chụp màn hình.Nhiều bạn sẽ không biết rằng Windows 8/8.1 và 10 có thể chụp màn hình máy tính bàn văn phòng và tự động lưu vào thư mục mặc định, cụ thể hơn.Để có thể mở thư mục chứa các ảnh chụp màn hình tự động thì bạn cần truy cập vào My Computer > Chọn Pictures > Screenshots. Các ảnh chụp màn hình sẽ được lưu ở đây. Nếu như bạn không thấy phím PstSc thì trên bàn phím đã bị biến đổi tùy theo từng hãng.Ưu điểm:Nhược điểm:Tại giao diện màn hình mà bạn cần chụp thì bạn bấm phím Print Screen, nút này nằm ở góc trên bên phải bàn phím máy tính với các ký hiệu viết tắt khác nhau.Bấm phím Windows trên bàn phím và nhập vào từ khóa “Paint” > Mở phần mềm Paint.Cửa sổ Paint hiện ra, bạn bấm Ctrl + V để có thể dán hình ảnh vừa chụp vào. Nếu như bạn chỉ muốn lấy một phần của hình ảnh vừa chụp thì bạn bấm vào Select, tạo vùng chọn trên ảnh bằng cách bấm kéo chuột, sau đó bấm vào công cụ cắt và bấm Ctrl + S để lưu hình ảnh lại.Bấm tổ hợp phím Alt + Print Screen và mở ứng dụng Paint, bấm Ctrl + V để dán ảnh chụp. Để lưu lại chỉ cần bấm File > Save hay Ctrl + S.Cũng giống Paint, Snipping Tool là công cụ đã tích hợp sẵn trên bản Windows và chụp ảnh màn hình laptop bằng Snipping Tool là vô cùng tuyệt vời và tiện dụng. Nếu như sử dụng Windows mà bạn không biết đến nó thì là một thiếu sót lớn.Bước 1: Với Windows 7, Windows 10: bạn vào Start gõ “Snipping Tool” là công cụ sẽ tự động hiện ra nhé.Trên Windows 8/8.1 thì bạn di chuột vào góc trên bên phải màn hình, bấm vào biểu tượng tìm kiếm và nhập Snipping, bấm vào Snipping Tool trong kết quả.Bước 2: Tại giao diện Snipping Tool, bấm vào mũi tên bên phải chữ Mode, bạn sẽ thấy được 4 tùy chọn chụp ảnh màn hình máy tính và bạn cần chọn một tùy chọn mà bạn muốn để có thể chụp ảnh màn hình nhé:Dưới đây là những cách để có thể chụp ảnh màn hình trên máy tính Mac mà bạn có thể tham khảo:Trên đây là 5 cách để có thể chụp màn hình máy tính mà không cần cài phần mềm. Mỗi cách trên đây đều rất hữu ích và bạn có thể thử qua hết xem cách nào phù hợp nhất với mình. Hy vọng rằng với những chia sẻ của chúng tôi thì bạn sẽ có thể chụp màn hình một cách nhanh chóng và hiệu quả nhất.
Source: https://thomaygiat.com
Category : Điện Tử


Sửa Tivi Sony
Sửa Tivi Sony Dịch Vụ Uy Tín Tại Nhà Hà Nội 0941 559 995 Hà Nội có tới 30% tin dùng tivi sony thì việc…

Sửa Tivi Oled
Sửa Tivi Oled- Địa Chỉ Uy Tín Nhất Tại Hà Nội: 0941 559 995 Điện tử Bách Khoa cung cấp dịch vụ Sửa Tivi Oled với…

Sửa Tivi Samsung
Sửa Tivi Samsung- Khắc Phục Mọi Sự cố Tại Nhà 0941 559 995 Dịch vụ Sửa Tivi Samsung của điện tử Bách Khoa chuyên sửa…

Sửa Tivi Asanzo
Sửa Tivi Asanzo Hỗ Trợ Sử Lý Các Sự Cố Tại Nhà 0941 559 995 Dịch vụ Sửa Tivi Asanzo của điện tử Bách Khoa…

Sửa Tivi Skyworth
Sửa Tivi Skyworth Địa Chỉ Sửa Điện Tử Tại Nhà Uy Tín 0941 559 995 Điện tử Bách Khoa chuyên cung cấp các dịch vụ…

Sửa Tivi Toshiba
Sửa Tivi Toshiba Tại Nhà Hà Nội Hotline: 0948 559 995 Giữa muôn vàn trung tâm, các cơ sở cung cấp dịch vụ Sửa Tivi…
![Thợ Sửa Máy Giặt [ Tìm Thợ Sửa Máy Giặt Ở Đây ]](https://thomaygiat.com/wp-content/uploads/sua-may-giat-lg-tai-nha-1.jpg)
