Hướng dẫn cách chụp màn hình máy tính laptop có ảnh minh họa dễ hiểu
16/02/2023
–
Thủ Thuật
Chụp ảnh màn hình có thể giúp bạn ghi nhớ những khoảnh khắc quan trọng trong quá trình sử dụng máy tính hàng ngày của mình. Bài viết này Laptop Nano sẽ hướng dẫn bạn cách chụp ảnh màn hình máy tính laptop, Macbook dễ dàng ai cũng có thể làm được.
Mục Chính
- cách chụp màn hình máy tính laptop trên Windows
- cách chụp màn hình laptop Macbook Trên Mac OS
- Hướng dẫn cách chụp ảnh màn hình trên máy tính laptop thông dụng
- 1. Hướng dẫn cách chụp ảnh màn hình trên máy tính laptop HP
- 2. Cách chụp màn hình laptop dell
- 3. Cách chụp màn hình laptop asus
- 4. Cách chụp màn hình laptop acer
- 5. Cách chụp màn hình máy tính trên laptop lenovo thinkpad
- 6. Chụp màn hình laptop msi
- 7. Chụp màn hình laptop Sony Vaio
- 8. Chụp màn hình laptop RAZER
cách chụp màn hình máy tính laptop trên Windows
1. Cách chụp màn hình laptop windows 7 và Windows Vista
1.1 Chụp màn hình máy tính laptop bằng phím tắt Print Screen (PrtScr)
Hầu hết người dùng máy tính (trên Windows 7) đa phần chủ yếu sử dụng phím tắt Print Screen được viết tắt trên bàn phím là: PrtScn, PrtSr, PrtScr trên bàn phím tùy hãng laptop mà có ký hiệu khác nhau. Print Screen (chụp ảnh Full màn hình)
Trên bàn phím laptop >> bấm nút PrtScr >>> Lúc này ảnh chụp sẽ được lưu tạm
>>> Sau đó mở Pain lên >>> bấm tổ hợp phím Control + V dán ảnh vừa chụp màn hình dán vào Pain để chỉnh sửa
.png)
>> Sau khi chỉnh sửa ưng ý >>> Bấm tổ hơp phím Control + S lưu lại hoặc bấm vào biểu tượng như hình
1.2 Chụp cửa sổ màn hình máy tính laptop bằng tổ hợp phím “Alt + Print Screen”
Để chụp nhanh ảnh cửa sổ đang hoạt động của màn hình, hãy sử dụng tổ hợp phím tắt Alt + PrtScn như hình
Sau khi bấm tổ hợp phím Alt + PrtScn ảnh chụp sẽ được lưu tạm >>> Dán ảnh chụp vào một ứng dụng bất kỳ như: Pain, Photoshop… để chỉnh sửa cho đến ưng ý rồi lưu lại
1.3 Chụp màn hình máy tính laptop bằng Sniping Tool có sẵn trên Windows 7
Công cụ Snipping Tool này được phát hành đầu tiên từ phiên bản Windows 7 và Windows Vista. Bạn có thể mở nó trên thanh tìm kiếm (như hình)
Trong giao diện của Sniping Tool bấm vào tam giác của MODE chọn Full-screen Snip như hình để chụp Full màn hình máy tính laptop
2. Cách chụp màn hình laptop windows 8, 8.1 và Windows 10
Cách chụp màn hình máy tính laptop trên Windows 8, 8.1, 10 tương tự như cách chụp màn hình trên Windows 7. Tuy nhiên trên Windows 8, 8.1, 10 có thêm 3 cách chụp màn hình máy tính laptop
2.1 Chụp màn hình máy tính bằng tổ hợp phím Windows + Print Screen
Khi bạn nhấn tổ hợp phím “ Windows + PrtSc ” trên bàn phím trong hệ điều hành Windows 8 trở về sau, nó sẽ chụp lại một bức ảnh chụp màn hình và lưu nó vào thư mục “Hình ảnh” trên ổ đĩa cứng của bạn. Đây là một tính năng hữu ích để bạn có thể dễ dàng chụp lại hình ảnh màn hình và lưu lại mà không cần sử dụng các chương trình chụp màn hình bên ngoài.
Sau khi bấm tổ hợp phím Windows + PrtSc >>> chúng ta vào thư mục hình ảnh bằng cách nhấn vào This PC hoặc My Computer hoặc dùng phím tắt Windows + E >>> bấm vào thư mục Pictures sẽ ra giao diện như hình dưới
Ảnh chụp màn hình máy tính sẽ nằm trong thư mục Screenshots
2.2 Chọn vùng cần chụp màn hình máy tính Laptop bằng tổ hợp phím “Windows + Shift + S”
Tổ hợp phím “Windows + Shift + S” là một tính năng mới của Windows 10, được gọi là “Snip & Sketch” cho phép người dùng chụp một phần màn hình hoặc toàn bộ màn hình và sau đó chỉnh sửa hoặc lưu lại bức ảnh đó. Khi nhấn tổ hợp phím này, màn hình sẽ trở thành mờ xám và bạn có thể chọn khu vực mà bạn muốn chụp ảnh.
Sau khi chụp ảnh, bức ảnh sẽ được lưu vào clipboard và bạn có thể dán nó vào các ứng dụng khác như Paint hoặc Word để chỉnh sửa hoặc lưu trữ. Đây là một tính năng rất hữu ích cho việc chụp và chia sẻ nhanh chóng những gì bạn đang xem trên màn hình của mình.
3. Cách chụp màn hình máy tính laptop windows 11
Cách chụp màn hình máy tính laptop trên Windows 11 tương tự như cách chụp màn hình trên Windows 7,8,8.1,10. Tuy nhiên trên Windows 11 có thêm chức năng chụp màn hình bằng tổ hợp phím tắt “Windows + G”
Windows + G là một phím tắt trên hệ điều hành Windows 10 và Windows 11 được sử dụng để mở Game Bar, một công cụ quản lý trò chơi tích hợp cho phép người dùng ghi lại hoạt động trò chơi, chụp ảnh và quay video, tương tác với cộng đồng trò chơi và truy cập vào các cài đặt trò chơi…và rất nhiều tính năng khác nửa. Tuy nhiên trong bài viết này mình chỉ nói đến cách chụp màn hình máy tính laptop
>>> Xem thêm: Cách chụp toàn bộ trang web trên máy tính
cách chụp màn hình laptop Macbook Trên Mac OS
1. Chụp toàn bộ màn hình laptop macbook
Nhấn tổ hợp phím Shift + Command + 3. Sau đó, màn hình sẽ tự động chụp toàn bộ nội dung hiển thị trên màn hình và lưu ảnh vào Desktop.
2. Chụp một vùng cụ thể trên màn hình Macbook
Nhấn tổ hợp phím Shift + Command + 4. Sau đó, trỏ chuột để chọn vùng mà bạn muốn chụp. Sau khi kết thúc quá trình chọn vùng, ảnh sẽ được lưu vào Desktop.
3. Chụp cửa sổ đang hoạt động trên Macbook
Nhấn tổ hợp phím Shift + Command + 4, sau đó nhấn phím Space để chuyển sang chế độ chụp cửa sổ. Di chuyển chuột đến cửa sổ muốn chụp và nhấn chuột trái để chụp. Ảnh sẽ được lưu vào Desktop.
4. Chụp thanh Dock trên Macbook
Nhấn tổ hợp phím Shift + Command + 4, sau đó nhấn phím Space để chuyển sang chế độ chụp cửa sổ. Nhấn tổ hợp phím Option để chuyển sang chế độ chụp Dock. Di chuyển chuột đến Dock và nhấn chuột trái để chụp. Ảnh sẽ được lưu vào Desktop.
Hướng dẫn cách chụp ảnh màn hình trên máy tính laptop thông dụng
1. Hướng dẫn cách chụp ảnh màn hình trên máy tính laptop HP
2. Cách chụp màn hình laptop dell
3. Cách chụp màn hình laptop asus
4. Cách chụp màn hình laptop acer
5. Cách chụp màn hình máy tính trên laptop lenovo thinkpad
6. Chụp màn hình laptop msi
7. Chụp màn hình laptop Sony Vaio
8. Chụp màn hình laptop RAZER
Bấm tổ hợp 2 phím Fn + F12
Như vậy trên đây mình đã hướng dẫn cách chụp ảnh màn hình từ máy tính laptop mà không cần phần mềm thứ ba. Hy vọng bài viết đã cung cấp những thông tin hữu ích giúp bạn có thể chụp ảnh màn hình một cách nhanh chóng và tiện lợi. Cảm ơn bạn đã theo dõi để tôi có thể gặp bạn trong các bài viết tiếp theo.
Source: https://thomaygiat.com
Category : Máy Tính


Khắc Phục Máy Tính Bị Đen Màn Hình Chỉ Thấy Chuột Tại Nhà
Khắc phục lỗi máy tính bị đen màn hình chỉ thấy chuột tại nhà Máy tính bị đen màn hình chỉ thấy chuột khiến nhiều…

Nguyên nhân và cách xử lý khi laptop bị treo không tắt được
Chiếc máy tính tưởng chừng như là người bạn không thể thiếu trong việc xử lý công việc, nhưng một ngày nọ, khi bạn đang…

Laptop Gigabyte AORUS 15P YD 73S1224GH – GEARVN.COM
Mục ChínhThông số kĩ thuật : Đánh giá chi tiết laptop Gigabyte AORUS 15P YD 73S1224GH Siêu chiến binh AORUS với thiết kế đột phá và…

6 mẫu laptop dưới 15 triệu tốt nhất 2022 phù hợp cho mọi người
Mục Chính1. Laptop Dell Inspiron N3505 R5Thông số kỹ thuậtƯu điểmKhuyết điểm2. Laptop HP Pavilion 15 eg0513TU i3Thông số kỹ thuậtƯu điểmKhuyết điểm3. Laptop MSI…

TOP #12 CHIẾC LAPTOP 12 INCH MỎNG NHẸ NHẤT HIỆN NAY
Nếu bạn là nhân viên văn phòng hoặc học sinh sinh viên, ở mọi điều kiện tài chính và đang muốn tìm một chiếc laptop…

Top 5 laptop dưới 10 triệu bán chạy nhất năm 2022 tại Điện máy XANH
Biên tập bởi Trần Ngọc Mỹ Phương Cập nhật 5 tháng trước 287 Bạn đang đọc: Top 5 laptop dưới 10 triệu bán chạy nhất…
![Thợ Sửa Máy Giặt [ Tìm Thợ Sửa Máy Giặt Ở Đây ]](https://thomaygiat.com/wp-content/uploads/sua-may-giat-lg-tai-nha-1.jpg)
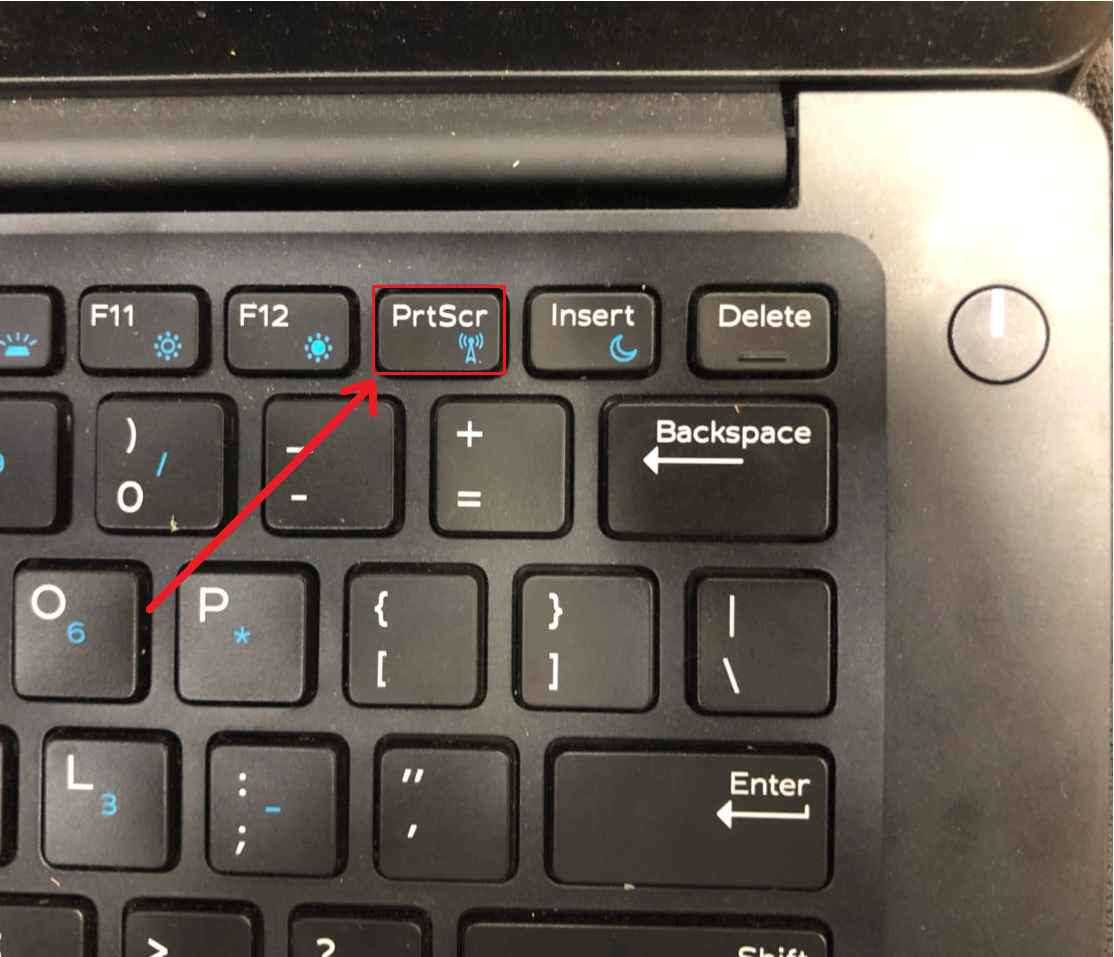
.png)
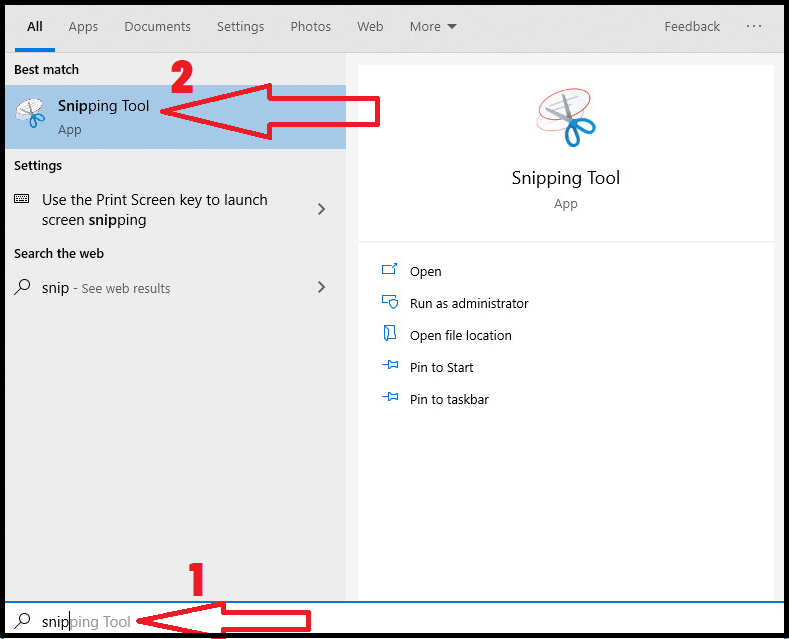
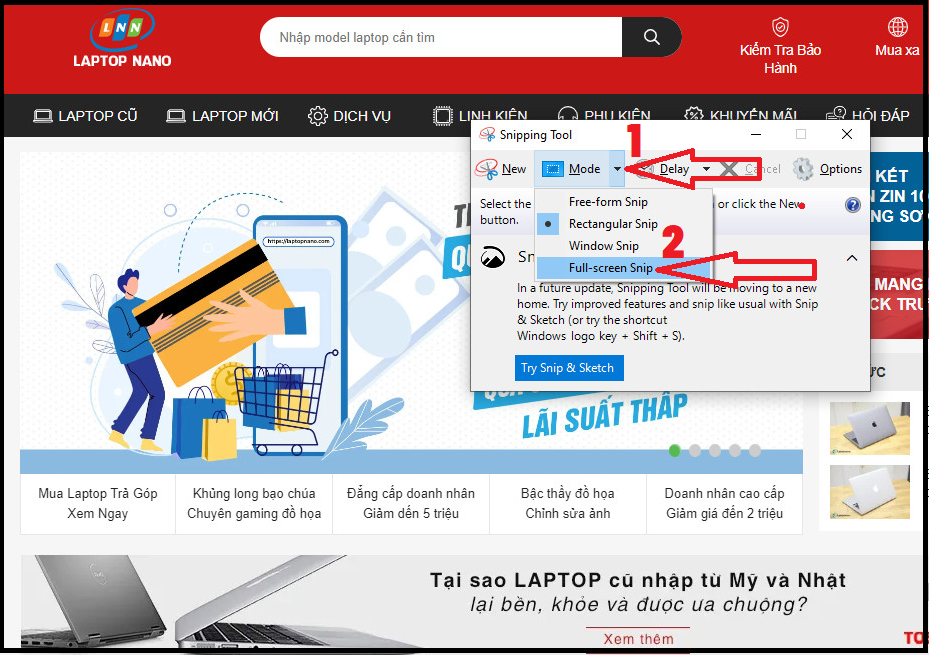



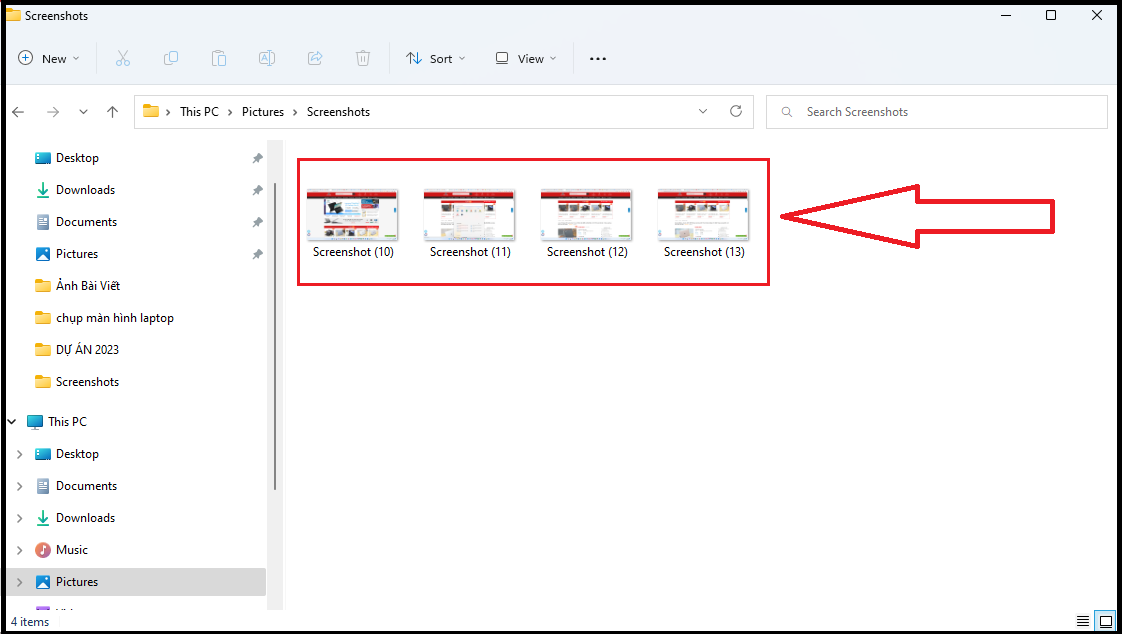
.png)

.png)

.png)
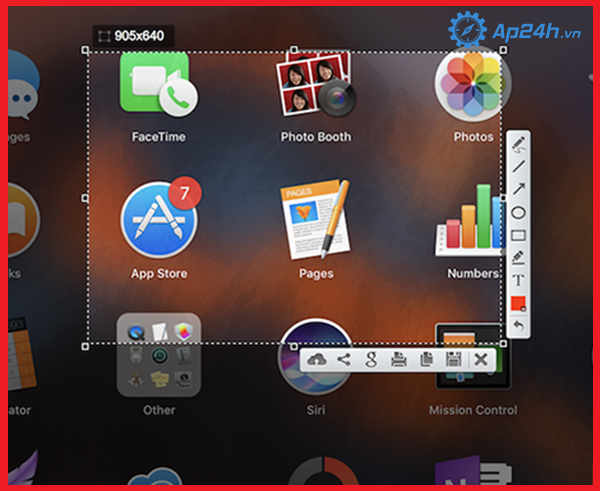

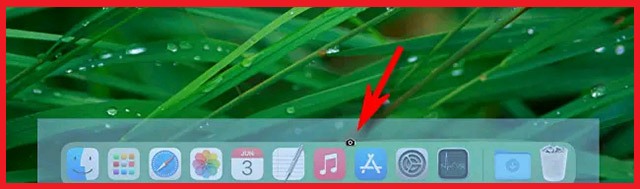

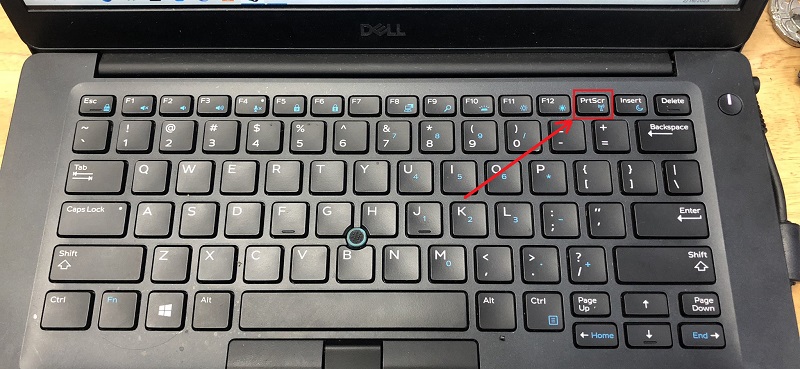
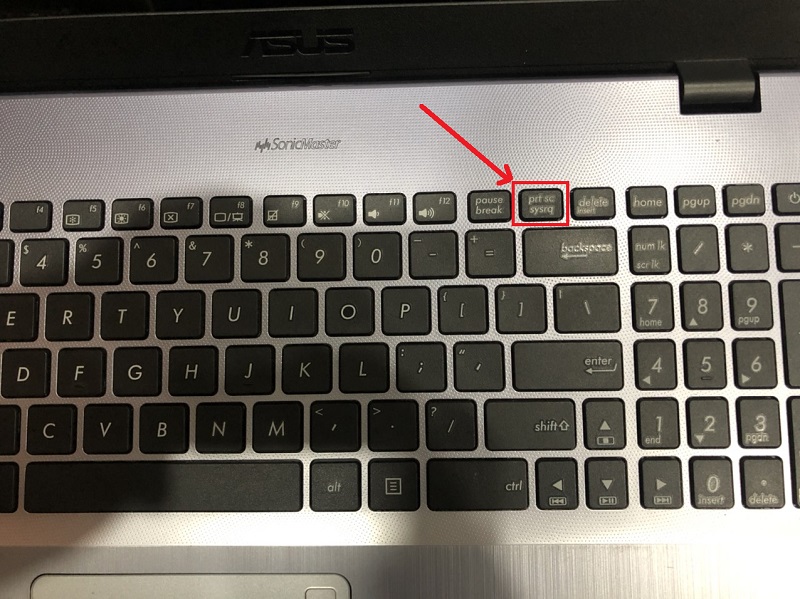

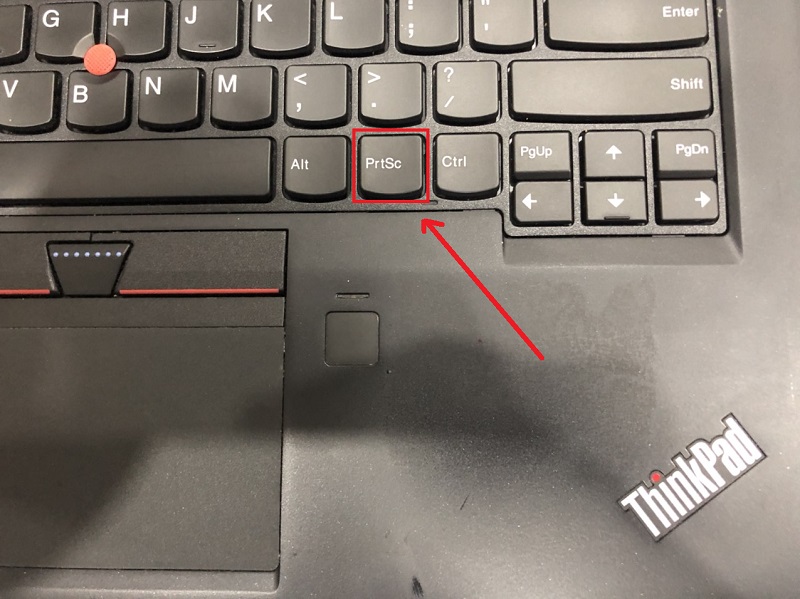
.jpg)
.jpg)
.jpg)
