2 cách chụp màn hình Windows 10 cực kỳ đơn giản nhưng ít người biết
Chụp màn hình giúp bạn dễ dàng chia sẻ nội dung, lưu trữ thông tin một cách nhanh chóng, đơn giản nhưng không phải ai cũng biết tận dụng hết tất cả các cách chụp màn hình máy tính Win 10 để tiết kiệm thời gian, loại bỏ được rất nhiều bước thực hiện. Cùng tham khảo thủ thuật máy tính này nhé.
Có lẽ hầu hết các bạn đã biết đến nút PrtSc ( hoặc PrtScn tùy bàn phím máy tính ) để chụp ảnh màn hình, sau đó mở Paint lên để dán vào rồi lưu hoặc crop, chỉnh sửa một vài thứ cơ bản nhưng hoàn toàn có thể các bạn không biết, sau khi PrtSc thì ảnh màn hình đã được lưu vào bộ nhớ tạm, từ đây bạn hoàn toàn có thể dán vào bất kể nơi nào hoàn toàn có thể đọc được định dạng hình ảnh từ Microsoft Word, tin nhắn Messenger trên Facebook … để san sẻ ngay .
Ngoài ra thì cũng khá nhiều bạn sử dụng Snipping Tool để chụp màn hình, nhưng theo mình đây vẫn chưa phải là cách làm tối ưu, trong bài viết này Sforum sẽ mang đến cho bạn nhiều cách chụp hình đơn thuần, dễ sử dụng hơn rất nhiều .

Chụp màn hình Windows 10 với PrtSc
1. Như đã nói ở trên, cách truyền thống được nhiều bạn sử dụng qua nhiều thế hệ Windows là ấn nút PrtSc rồi dán vào Paint. Cách này thì quá dễ rồi nên mình sẽ không nhắc lại nữa.


2. Bên cạnh cách này thì bạn cũng có thể ấn tổ hợp phím Windows + PrtSc để chụp và lưu ảnh màn hình ngày vào một thư mục định sẵn, mặc định là trong C:Users(Tên người dùng của bạn)PicturesScreenshots, bạn cũng có thể đổi thư mục này, mình sẽ hướng dẫn ở phần cuối bài viết.
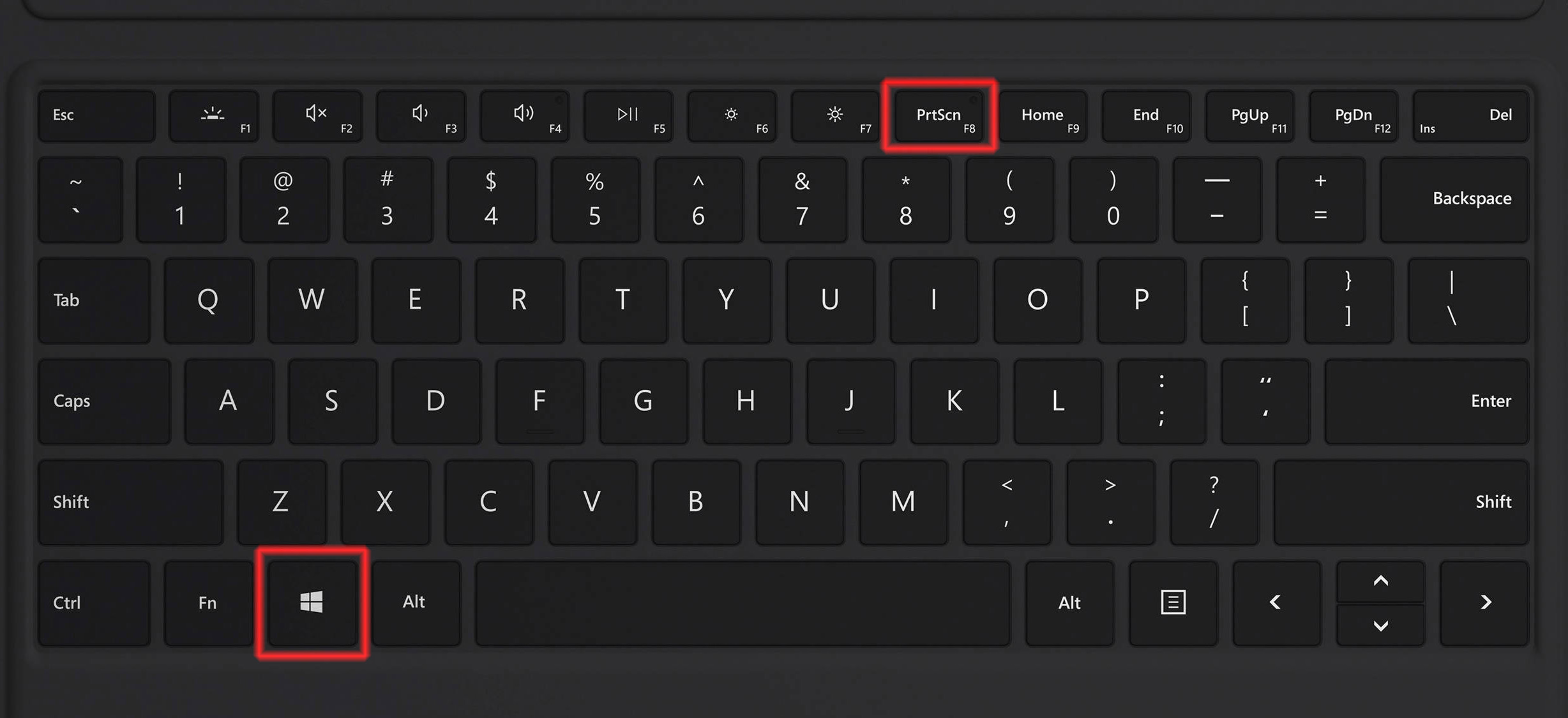

3. Còn một các chụp màn hình nữa ít người biết là dùng tổ hợp phím Windows + Alt + PrtSc, thực ra thì đây là một tính năng mới trong Game Bar của Windows 10 (ấn tổ hợp Windows + G để mở Game Bar), mục đích chính là để chụp màn hình khi chơi game, nhưng bạn cũng có thể chụp bất kỳ ứng dụng nào. Cái hay của cách này là nó sẽ chụp đúng một cửa sổ ứng dụng đang chạy trên cùng. Ví dụ như màn hình bạn đang mở nhiều ứng dụng khác nhau xếp chồng lên nhau thì khi ấn tổ hợp phím này chỉ chụp ứng dụng/phần mềm ở trên cùng. Ảnh chụp được lưu vào C:Users(Tên người dùng của bạn)VideosCaptures.

Thực ra thì ngay sau khi chụp một thông báo hiện lên, bạn click chuột vào đó là được đưa ngay đến thư mục đích rồi. Tổ hợp phím tắt và thư mục lưu mặc định cũng có thể tùy chỉnh trong Game Bar. Bạn chỉ cần mở tính năng này bằng Windows + G, tìm đến phần cài đặt và tùy biến mọi thứ, miễn là phím tắt mới không trùng với các phím tắt của Windows là được. Game Bar cũng khá nhiều tính năng thú vị bạn nên vọc thử cho biết.



Xem thêm :
Chụp màn hình Windows 10 với Snip & Sketch
Trong tương lai, Snip & Sketch sẽ thay thế hoàn toàn cho Snipping Tool, tuy nhiên hiện tại thì cả hai cùng tồn tại song song trên Windows 10. Cái hay của Snip & Sketch là bạn có thể sử dụng nhanh chóng bằng tổ hợp phím tắt Windows + Shift + S, sau khi ấn tổ hợp phím này thì một pop-up sẽ hiện lên cho bạn chọn cách chụp màn hình:


- Tùy chọn đầu tiên là chọn vùng chụp theo hình chữ nhật

- Tùy chọn thứ hai là chọn vùng tự do hình dạng bất kỳ

- Tùy chọn thứ ba là chụp một cửa sổ ứng dụng (giống như Windows + Alt + PrtSc)

- Tùy chọn cuối cùng là chụp toàn màn hình

Xem thêm: Sửa Tivi Sony Quận Đống Đa
Mặc định toàn bộ đều sẽ lưu vào bộ nhớ tạm được cho phép bạn dán vào bất kể chỗ nào đọc được định dạng ảnh, gửi trực tiếp cho bạn hữu qua Messenger … Ngoài ra thì cũng có một thông tin Open ngay góc màn hình, bạn hoàn toàn có thể click trực tiếp vào đó để chỉnh sửa, lưu ảnh với nhiều tùy chọn khác nhau .


Sử dụng phím PrtSc cho Snip & Sketch
Nếu cảm thấy việc nhấn tổ hợp phím Windows + Shift + S không được quen hay khó nhớ, bạn hoàn toàn có thể thiết lập phím PrtSc (hoặc PrtScn tùy bàn phím) cho Snip & Sketch.

Để thay đổi thiết lập, bạn có thể mở phần Snip & Sketch lên (có thể sử dụng phím tắt Windows + S để tìm kiếm, hoặc chụp màn hình bất kỳ bằng Snip & Sketch, click chuột vào thông báo ở góc màn hình). Sau khi mở được Snip & Sketch, bạn chọn Settings ngay phần dấu ba chấm góc trên bên phải.

Giao diện Setting mở ra, bạn chọn Use the PrtScn button to open screen snipping, chọn Yes, cửa sổ mới mở ra kéo xuống cuối và bật phần này lên, cách thực hiện như trong hình:


Ngoài ra thì bạn cũng có thể truy cập trực tiếp vào đây bằng cách mở Settings => Ease of Access => Keyboard.
Sau khi đã bật tùy chọn Use the PrtScn button to open screen snipping lên thì mặc định khi ấn phím PrtSc, trình chụp màn hình Snip & Sketch sẽ hiện lên, nhưng bạn yên tâm, việc đổi tùy chọn này vẫn không ảnh hưởng gì đến tổ hợp phím tắt Windows + PrtSc.
Thay đổi thư mục lưu ảnh chụp màn hình Windows 10
Như đã nói đầu bài viết, mình sẽ hướng dẫn các bạn cách đổi thư mục lưu trữ mặc định khi chụp màn hình bằng tổ hợp phím Windows + PrtSc.
Đầu tiên, bạn phải truy cập vào thư mục lưu trữ mặc định, nó sẽ nằm trong This PC > Pictures > Screenshots. Bạn chỉ cần vào tới phần Pictures, chuột phải vào thư mục Screenshots, chọn Properties hoặc click chọn thư mục rồi dùng tổ hợp phím Alt + Enter. Bạn dùng cách nào thì cũng sẽ có cửa sổ thông tin chi tiết về thư mục hiện lên. Tại đây chọn tab Location, click vào Move, chọn OK.





Xem thêm: Sửa Tivi Sony Quận Tây Hồ

Sau đó chọn thư mục muốn đổi, ví dụ mình muốn ảnh chụp màn hình nằm ngay trên Desktop thì chọn như hình dưới. Bạn nào thích ngăn nắp thì nhớ hay tạo một thư mục trên màn hình, rồi dẫn về đó chứ nếu chỉ chọn Desktop thì mặc định ảnh sẽ nằm tràn ngập đầy màn hình đấy. Sau đó chỉ cần chấp thuận đồng ý hết những hộp thoại hiện lên là được .
Hi vọng bài viết thủ pháp win 10 sẽ giúp ích cho việc làm của các bạn .
Source: https://thomaygiat.com
Category custom BY HOANGLM with new data process: Điện Tử


Sửa Tivi Sony
Sửa Tivi Sony Dịch Vụ Uy Tín Tại Nhà Hà Nội 0941 559 995 Hà Nội có tới 30% tin dùng tivi sony thì việc…

Sửa Tivi Oled
Sửa Tivi Oled- Địa Chỉ Uy Tín Nhất Tại Hà Nội: 0941 559 995 Điện tử Bách Khoa cung cấp dịch vụ Sửa Tivi Oled với…

Sửa Tivi Samsung
Sửa Tivi Samsung- Khắc Phục Mọi Sự cố Tại Nhà 0941 559 995 Dịch vụ Sửa Tivi Samsung của điện tử Bách Khoa chuyên sửa…

Sửa Tivi Asanzo
Sửa Tivi Asanzo Hỗ Trợ Sử Lý Các Sự Cố Tại Nhà 0941 559 995 Dịch vụ Sửa Tivi Asanzo của điện tử Bách Khoa…

Sửa Tivi Skyworth
Sửa Tivi Skyworth Địa Chỉ Sửa Điện Tử Tại Nhà Uy Tín 0941 559 995 Điện tử Bách Khoa chuyên cung cấp các dịch vụ…

Sửa Tivi Toshiba
Sửa Tivi Toshiba Tại Nhà Hà Nội Hotline: 0948 559 995 Giữa muôn vàn trung tâm, các cơ sở cung cấp dịch vụ Sửa Tivi…
![Thợ Sửa Máy Giặt [ Tìm Thợ Sửa Máy Giặt Ở Đây ]](https://thomaygiat.com/wp-content/uploads/sua-may-giat-lg-tai-nha-1.jpg)
