Hướng dẫn cách nén và giải nén file trên win 10 đơn giản
Việc lưu trữ hoặc chia sẻ những file có dung lượng lớn luôn khiến bạn tốn nhiều thời gian và không gian của ổ cứng. Chính vì thế, nhiều người dùng lựa chọn các nén một hoặc nhiều file thành một tệp với định dạng .zip hoặc .rar để tiết kiệm không gian lưu trữ, dễ dàng sắp xếp hoặc chia sẻ dữ liệu. Bài viết dưới đây sẽ hướng dẫn bạn cách nén và giải nén file trên win 10 đơn giản bằng phương pháp thủ công và bằng phần mềm hỗ trợ của bên thứ 3 WinRAR.
Xem thêm Cài pass win 10 nhanh chóng trên tất cả các dòng Laptop

Tại sao cần nén file trên win 10 ?
Tại sao cần nén file trên win 10 ?
- Nén file để giảm dung lượng cho tệp
Nén file là việc sử dụng các công cụ hỗ trợ để nén một hoặc nhiều tệp trên máy tính thành một tệp có dung lượng nhỏ và gọn nhẹ hơn, người ta sử dụng nó để tiết kiệm dung lượng lưu trữ trên máy tính và chia sẻ các tệp này một cách nhanh chóng hơn, người nhận file nén và tải về máy cũng đỡ tốn thời gian chờ tải và đỡ tốn dung lượng lưu trữ hơn, khi cần sử dụng chỉ cần giải nén cho tệp.
Ví dụ như 1 file ảnh trước khi nén là 1MB, sau khi bạn nén file, nó chỉ còn vài trăm KB, nhỏ nhẹ hơn rất nhiều lần
- Nén nhiều file thành 1 file duy nhất để lưu trữ và chia sẻ dễ dàng
Ngoài ra, nén tệp còn là cách giúp bạn gom nhiều tệp thành 1 tệp duy nhất để phân loại các file, giúp việc tàng trữ và tìm kiếm tài liệu thuận tiện hơn, khi cần gửi file cũng thực thi nhanh gọn hơn .
Ví dụ như bạn có 100 tấm ảnh muốn san sẻ cho một ai đó, bạn chỉ cần nén 100 file ảnh này thành 1 file duy nhất để gửi. Người nhận sau khi tải file về chỉ cần giải nén sẽ thấy 100 tấm ảnh mà bạn đã gửi
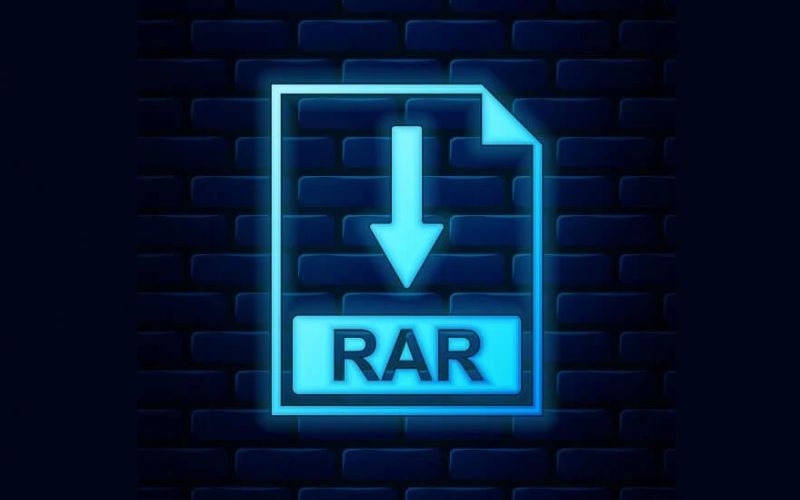
Cách nén và giải nén file trên win 10 thủ công bằng tay
Trước đây, bạn cần các chương trình của bên thứ ba như WinRAR để giải nén các tệp trong Windows. Nhưng Windows 10 cho phép bạn nén và giải nén bất kể tệp nào bạn muốn chỉ bằng cách nhấp chuột phải. Tuy nhiên, dung tích file sau khi nén vẫn còn khá lớn, so với nén bằng WinRAR .
Nếu bạn không muốn tốn thời hạn tải và setup WinRAR, bạn hoàn toàn có thể nén và giải nén file trên win 10 bằng cách bằng tay thủ công dưới đây
-
Cách nén file zip trên win 10
Bước 1 : Đặt tổng thể các tệp bạn muốn nén vào cùng một vị trí, giống như cùng một thư mục .
Bước 2 : Chọn tổng thể các tệp bằng cách kéo một khung lựa chọn xung quanh chúng bằng con trỏ chuột hoặc giữ Ctrl khi bạn nhấp vào từng file .
Bước 3 : Nhấp chuột phải vào một trong các tệp đã chọn .
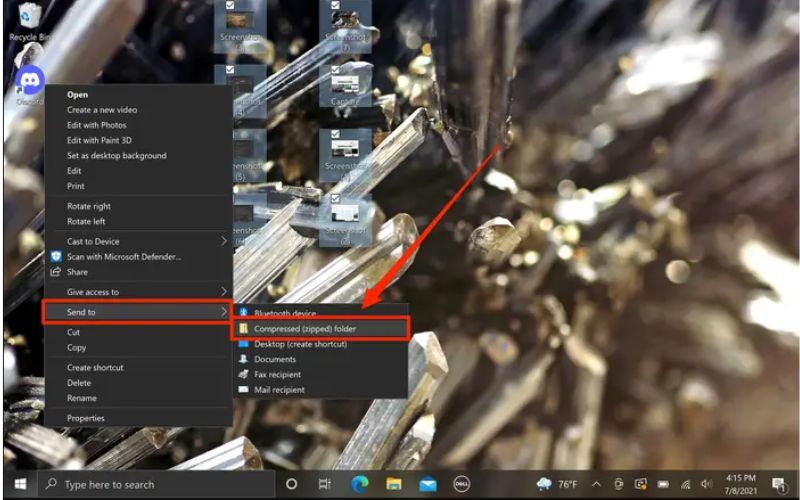
Bước 4: Trong trình đơn thả xuống, chọn Send to > Sau đó nhấp vào Compressed (zipped) folder. Bước 5: Một tệp tệp đã nén mới sẽ xuất hiện trong cùng một thư mục với tệp cũ. File được nén có biểu tượng 3 cuốn sách được cố định trong 1 dây khóa.
Tham khảo thêm 5 Cách tắt window defender win 10
-
Cách giải nén file zip trên win 10
Có hai cách giải nén file trên win 10 thủ công bằng tay, đó là giải nén toàn bộ nội dung của tệp được nén hoăc giải nén chỉ một tệp đơn cử trong tệp đã nén .
Các bước triển khai như sau :
– Cách 1: Giải nén toàn bộ tệp bằng ‘Extract all’
Bước 1: Click chuột phải vào tệp bị nén > chọn “Extract all…”
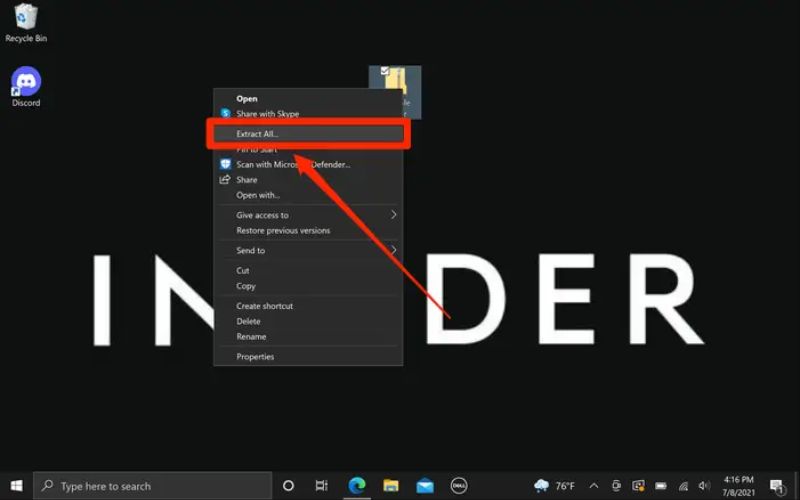
Bước 2: Một cửa sổ mới sẽ xuất hiện, tại đây hiển thị vị trí mặc định lưu file đã được giải nén. Nếu bạn muốn giải nén các tệp vào một thư mục khác, hãy nhấp vào “Browse…” và chọn một vị trí phù hợp
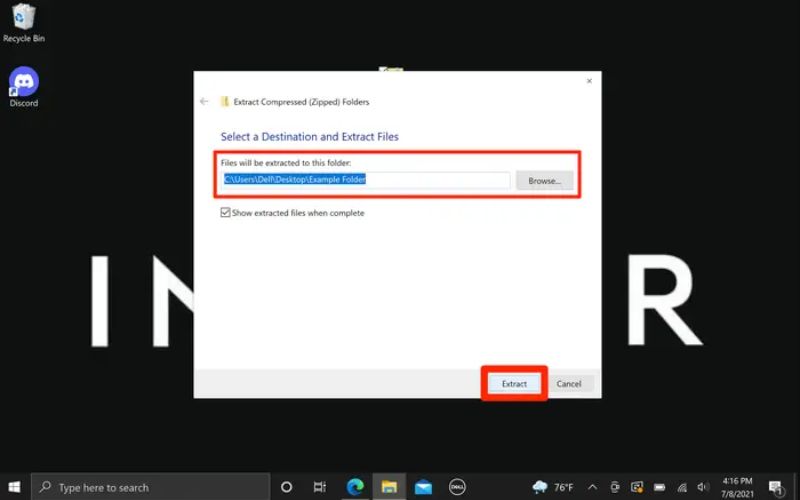
Bước 3: Cuối cùng click chọn “Extract“, các tệp sẽ được giải nén và sao chép vào thư mục bạn đã chọn.
– Cách 2: Giải nén các tệp cụ thể bằng cách kéo và thả
Bước 1 : Nhấp đúp chuột vào tệp ZIP bạn muốn giải nén, một hành lang cửa số mới sẽ hiển thị, trong đó có các tệp riêng không liên quan gì đến nhau được nén nằm bên trong file nén lớn .
Bước 2 : Click chọn toàn bộ các file hoặc chỉ những file bạn muốn giải nén, giữ và kéo chúng ra khỏi thư mục đang được nén đến một vị trí khác trên máy tính của bạn .
Ví dụ : bạn hoàn toàn có thể kéo chúng vào một thư mục khác hoặc đặt chúng trên màn hình hiển thị desktop
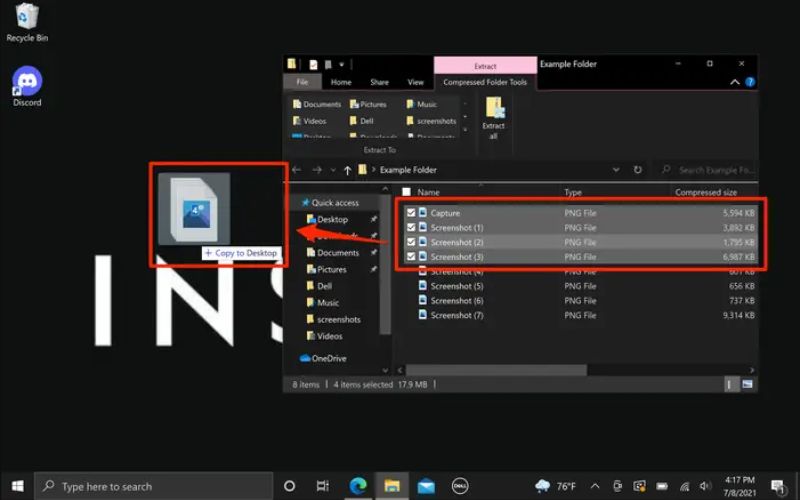
Bước 3 : Vậy là bạn đã giải nén các tập tin xong, chúng hoàn toàn có thể được sử dụng thông thường. Bạn hoàn toàn có thể xóa file đã nén nếu không còn gì thiết yếu trong đó .
Xem thêm Tắt update win 10
Cách nén và giải nén file trên win 10 bằng WinRAR
WinRAR là công cụ dùng để nén và giải nén file thông dụng nhất trên toàn quốc tế. Nó được sử dụng để tạo và xem các tệp tàng trữ ở định dạng tệp RAR hoặc ZIP và cũng được dùng để giải nén các định dạng tệp tàng trữ khác nhau một cách bảo đảm an toàn và hiệu suất cao .
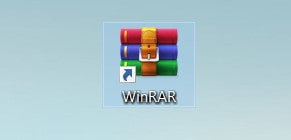
Mặc dù cần phải tải về và thiết lập vào máy, tuy nhiên với dung tích nhỏ và nhẹ cùng nhiều tiện ích tiêu biểu vượt trội, chúng được hầu hết người dùng sử dụng trên máy tính của mình
WinRAR chạy được trên các hệ quản lý Windows 7, 8, 8.1, 10, Win XP, Linux, FreeBSD., MacOS …
Dưới đây là cách nén và giải nén file trên máy tính win 10 bằng WinRAR :
-
Hướng dẫn cách tải và thiết lập WinRAW cho win 10 không tính tiền
Bước 1: Truy cập trang web chính thức của WinRAR. Chọn Download WinRAR
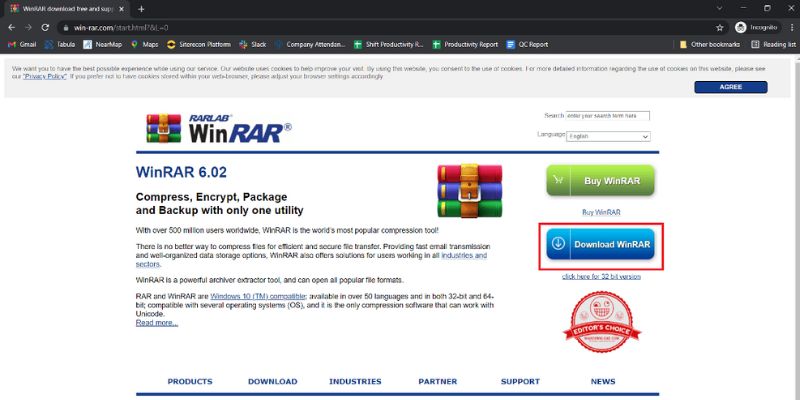
Bước 2: Màn hình tiếp theo sẽ mở ra bây giờ bạn hãy nhấp vào nút Continue to Download WinRAR để tải về miễn phí
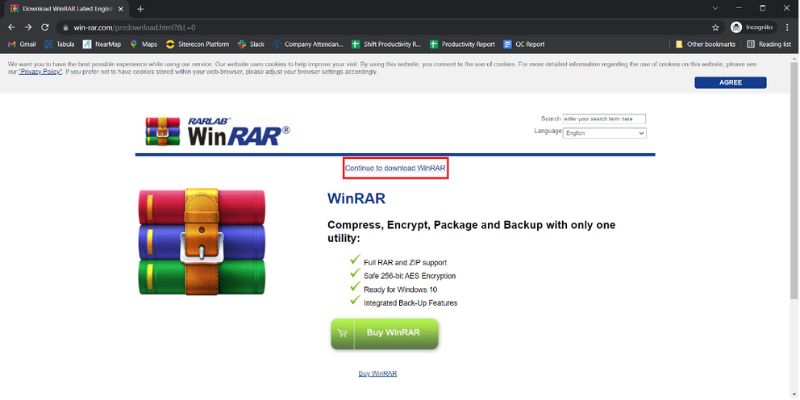
Bước 3 : Giờ đây, WinRAR đã được tải về máy của bạn, tìm đến thư mục tàng trữ, nhấp đúp chuột nó vào để mở file và chạy setup
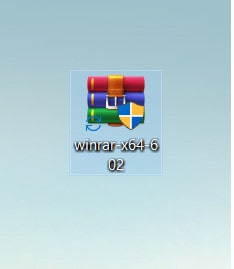
Bước 3: Một thông bóa xác nhận sẽ hiển thị, chọn YES
Bước 4: Cửa sổ cài đặt sẽ xuất hiện, tiếp tục chọn Install
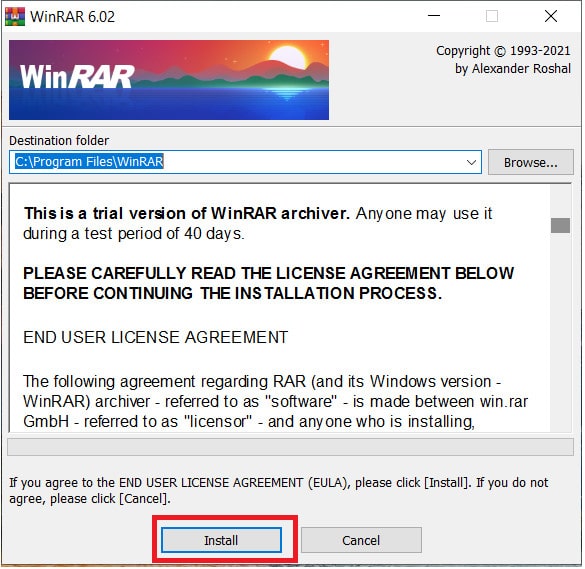
Bước 5: Một cửa sổ WinRAR Setup sẽ hiển thị, click vào Add WinRAR to Desktop > Chọn OK
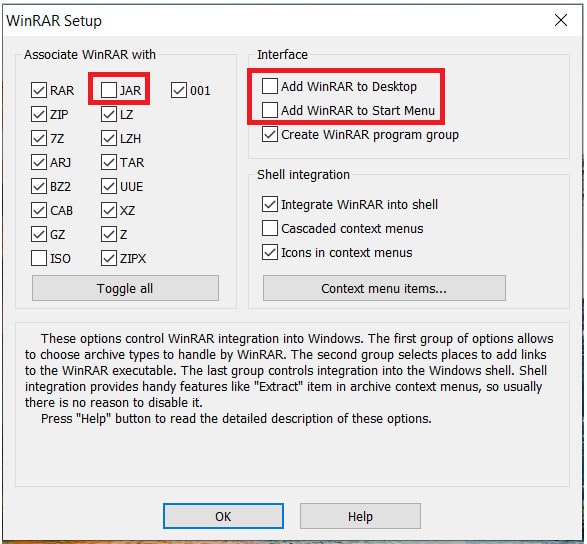
Bước 6: Cuối cùng chọn Done để hoàn thành
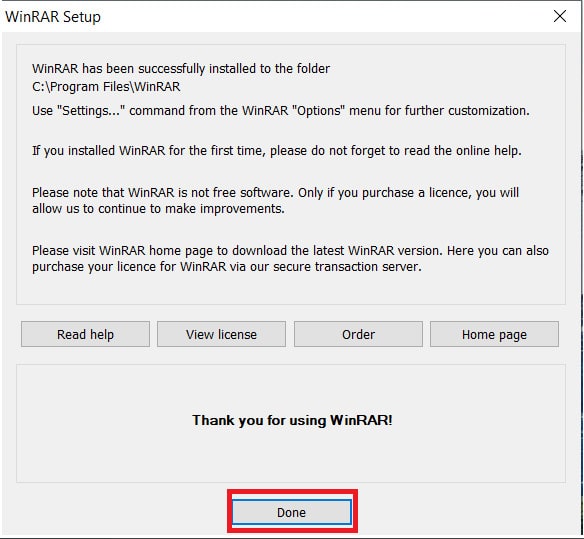
WinRAR sau khi được thiết lập thành công xuất sắc trên mạng lưới hệ thống, bạn sẽ nhìn thấy một hình tượng được tạo trên màn hình hiển thị desktop .
-
Cách nén file rar trên win 10 bằng WinRAR
Bước 1: Chỉ cần nhấp chuột phải vào tệp hoặc thư mục bạn muốn nén và nhấp vào Add to archive…
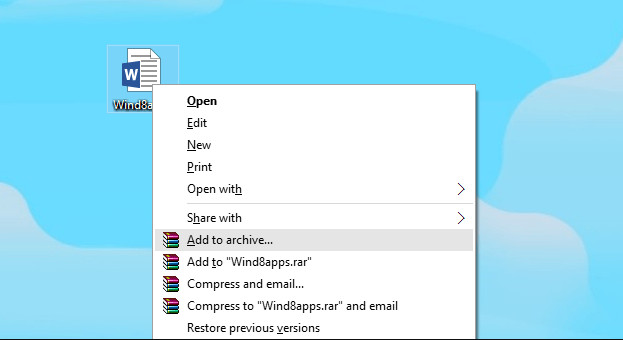
Bước 2: Bây giờ chỉ cần đặt tên cho tệp lưu trữ của bạn và nhấn OK (bạn không phải chạm vào các tùy chọn khác, vì mọi thứ đã được thiết lập)
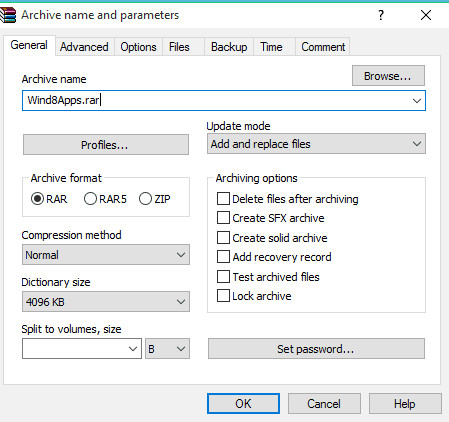
Bước 3: Vậy là bạn đã tạo được một file nén với định dạng đuôi .rar, nó sẽ xuất hiện bên cạnh tệp/ thư mục bạn đã nén.
Xem thêm Thay đổi ngôn ngữ win 10
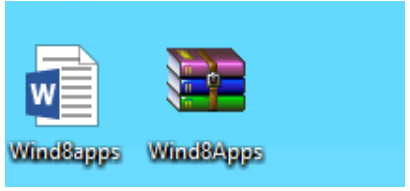
-
Cách giải nén file rar trên win 10 bằng WinRAR
Cách 1: Giải nén toàn bộ file
Bước 1 : Chọn file cần giải nén
Bước 2 : Click chuột phải, tùy chọn các lựa chọn sau :
+ Extract file: tùy chọn vị trí lưu file sắp được giải nén. Giao diện hiển thị như hình ảnh dưới đây:
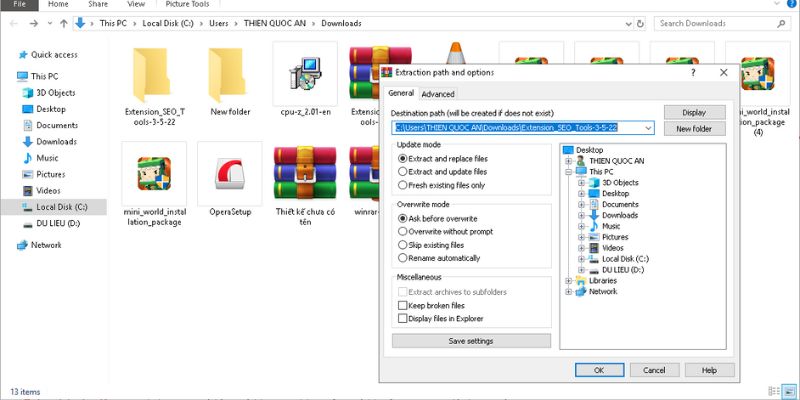
+ Extract Here: tất cả dữ liệu nhỏ trong file .rar sẽ được giải nén file ngay tại thư mục lưu file .rar
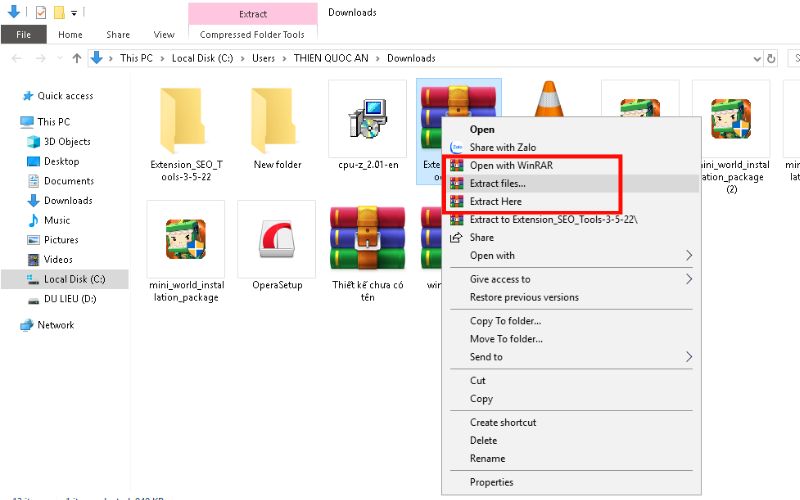
+ Extract to…: Giải nén các thư mục lớn chứa các file nhỏ trong file .rar
Cách 2: Giải nén 1 tệp cụ thể
Bước 1 : Nhấp đúp chuột vào file cần giải nén, cửa sổ kho tàng trữ WinRAR sẽ Open, trong đó sẽ có các tệp nhỏ đã được nén
Bước 2: Chọn các tệp bạn muốn giải nén > Nhấp vào Extract to.
Bước 3: Cửa sổ Extraction path and options sẽ được hiển thị, tại đây tùy chọn địa chỉ lưu file được giải nén > Bấm OK
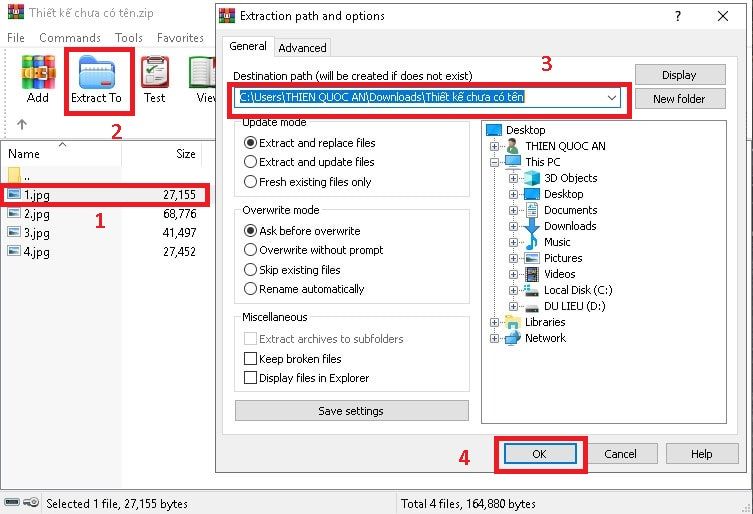
Ngoài ra, bạn còn hoàn toàn có thể giải nén file rar bằng cách thực thi tương tự như như cách 2 tại phần Giải nén file zip trên win 10 ở trên .
Bài viết liên quan:
Bài viết này có có ích không ?
Đánh giá 0 / 5. Số lượt nhìn nhận : 0 Hãy là người tiên phong nhìn nhận bài viết. Chia sẻ Laptop Minh Khoa
Source: https://thomaygiat.com
Category : Kỹ Thuật Số


Chuyển vùng quốc tế MobiFone và 4 điều cần biết – MobifoneGo
Muốn chuyển vùng quốc tế đối với thuê bao MobiFone thì có những cách nào? Đừng lo lắng, bài viết này của MobiFoneGo sẽ giúp…

Cách copy dữ liệu từ ổ cứng này sang ổ cứng khác
Bạn đang vướng mắc không biết làm thế nào để hoàn toàn có thể copy dữ liệu từ ổ cứng này sang ổ cứng khác…

Hướng dẫn xử lý dữ liệu từ máy chấm công bằng Excel
Hướng dẫn xử lý dữ liệu từ máy chấm công bằng Excel Xử lý dữ liệu từ máy chấm công là việc làm vô cùng…

Cách nhanh nhất để chuyển đổi từ Android sang iPhone 11 | https://thomaygiat.com
Bạn đã mua cho mình một chiếc iPhone 11 mới lạ vừa ra mắt, hoặc có thể bạn đã vung tiền và có một chiếc…

Giải pháp bảo mật thông tin trong các hệ cơ sở dữ liệu phổ biến hiện nay
Hiện nay, với sự phát triển mạnh mẽ của công nghệ 4.0 trong đó có internet và các thiết bị công nghệ số. Với các…

4 điều bạn cần lưu ý khi sao lưu dữ liệu trên máy tính
08/10/2020những chú ý khi tiến hành sao lưu dữ liệu trên máy tính trong bài viết dưới đây của máy tính An Phát để bạn…
![Thợ Sửa Máy Giặt [ Tìm Thợ Sửa Máy Giặt Ở Đây ]](https://thomaygiat.com/wp-content/uploads/sua-may-giat-lg-tai-nha-1.jpg)
