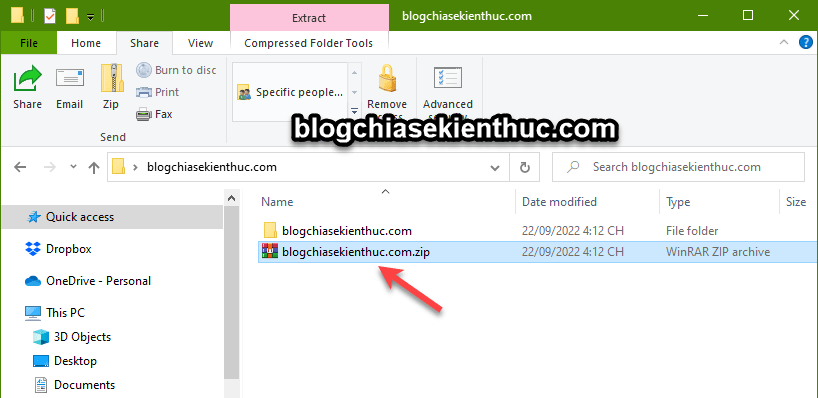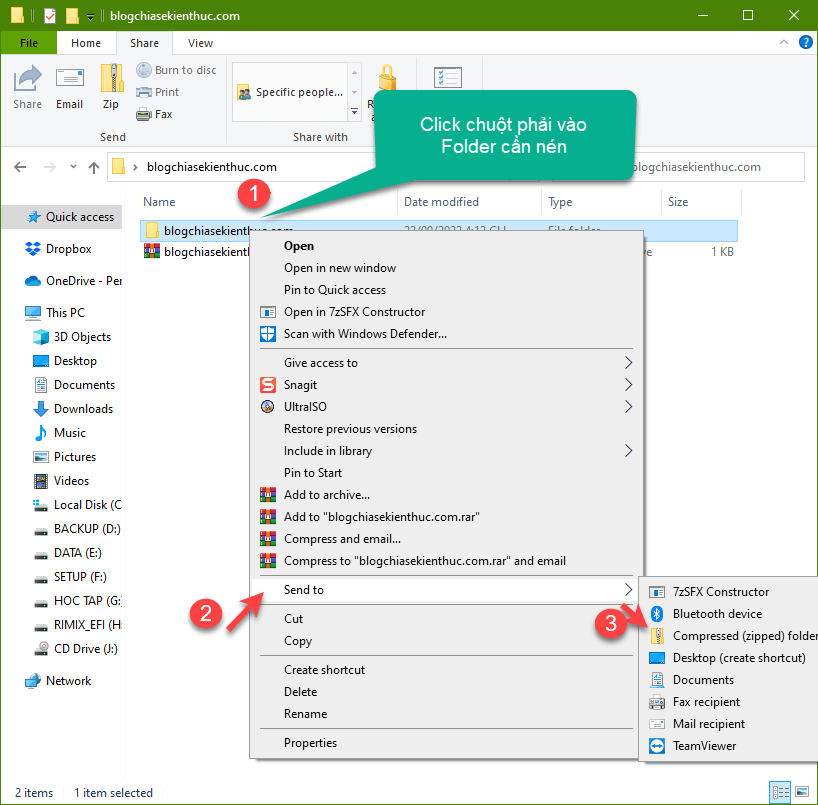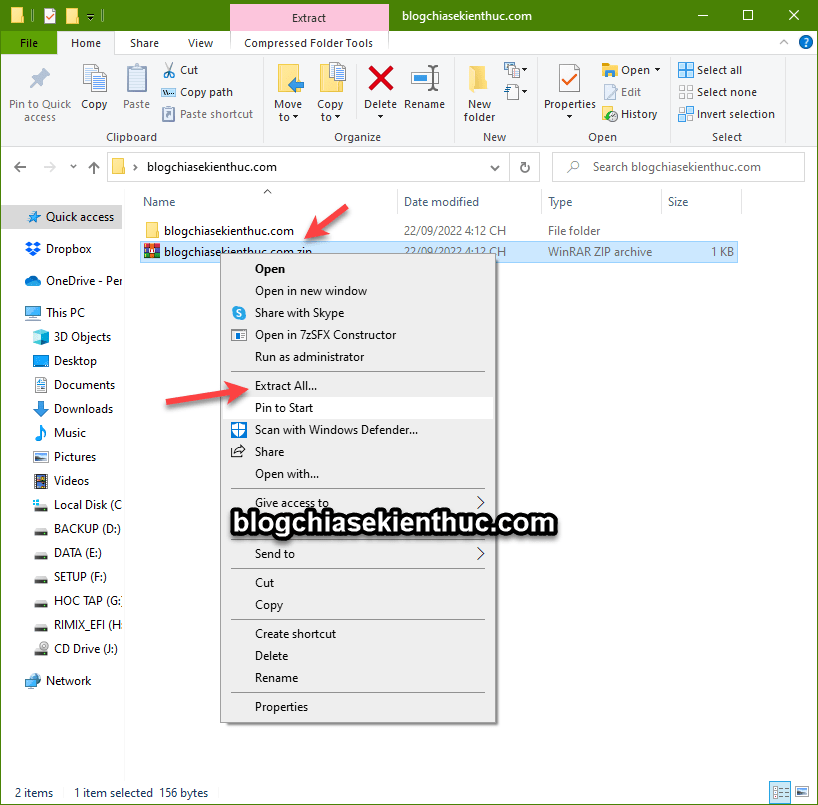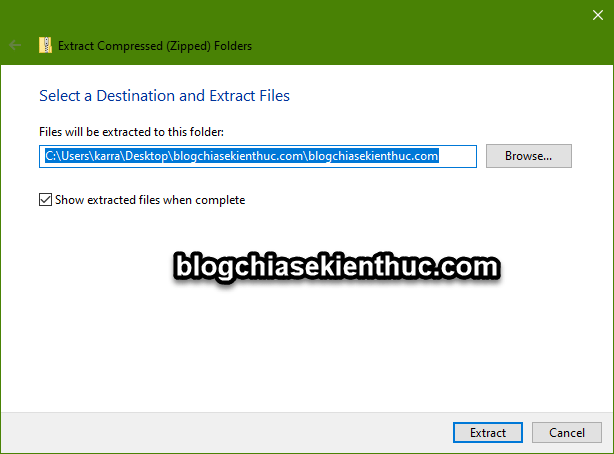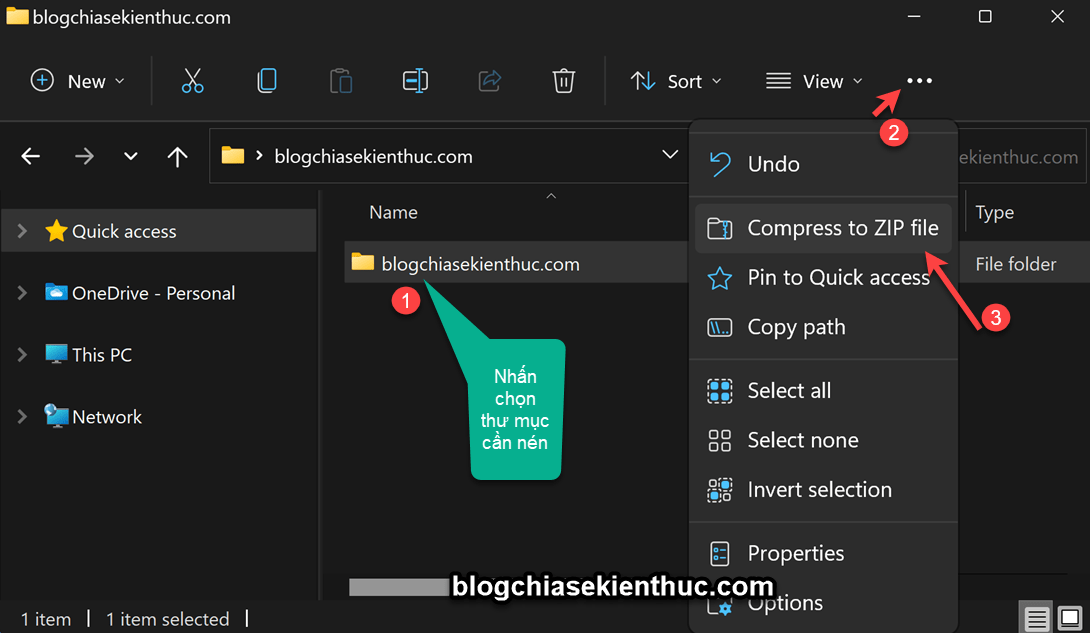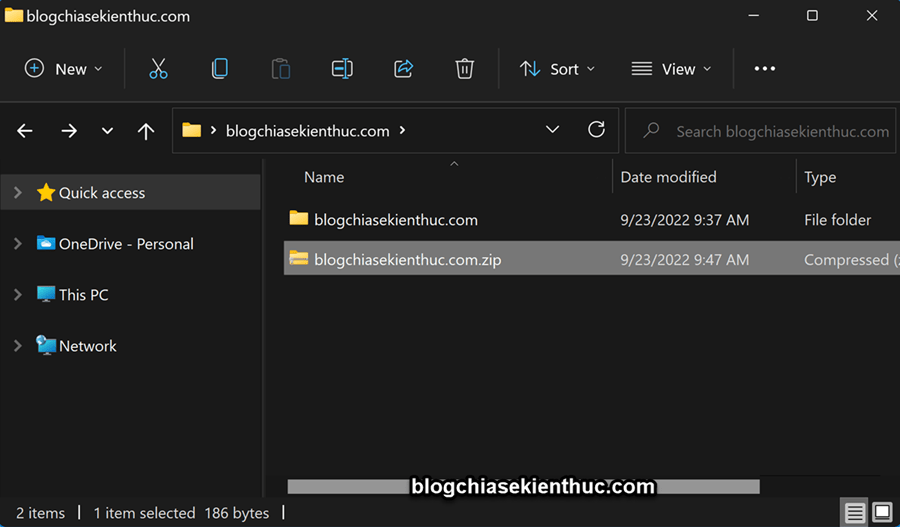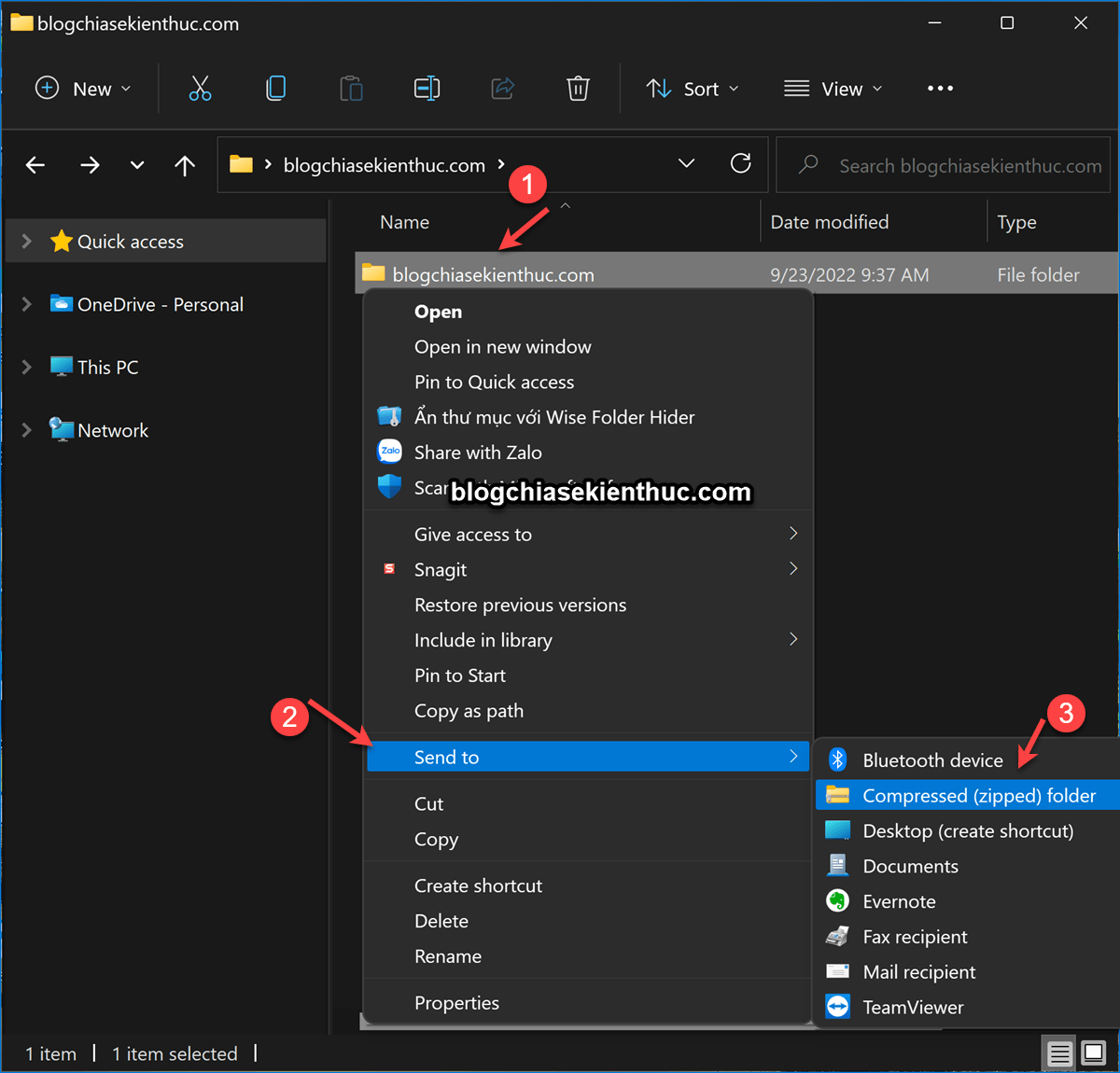Cách nén/giải nén file ZIP trên Win 10, 11.. (No software)
Bạn đã biết cách sử dụng tính năng nén và giải nén file ZIP mặc định trên Windows chưa?
Như trong bài viết trước mình có san sẻ với các bạn là nên nén file định dạng *. zip để thuận tiện hơn trong việc làm ( nếu chưa xem bài viết đó thì bạn hoàn toàn có thể đọc để biết nguyên do nhé ) .
Nhưng giờ mình mới chợt nhận ra là trên blog chưa có bài hướng dẫn về cách nén và giải nén file bằng tính năng mặc định trên máy tính Windows 😀
Vậy nên, đây sẽ là bài viết bổ trợ để các bạn biết cách làm điều đó, mình sẽ triển khai trên Windows 10 và Windows 11, các phiên bản cũ hơn hay mới hơn thì bạn cũng hoàn toàn có thể vận dụng trọn vẹn tương tự như nhé .
#1. Cách nén file trên Windows 10 (.ZIP)
Hiện tại mình đã Open Blog Chia Sẻ Kiến Thức Store ! – bán ứng dụng trả phí với mức giá rẻ – chỉ từ 250 k ( bản quyền Windows, Office … và nhiều ứng dụng bản quyền khác ). Hỗ trợ kích hoạt và tối ưu máy tính ở mức cơ bản không lấy phí ( nếu cần ) !
Cách 1. Ví dụ ở đây mình có thư mục blogchiasekienthuc.com, để nén thư mục này với định dạng
*.zipthì bạn hãy nhấn chọn như mục đó => chuyển sang tabShare=> và chọnZip.NOTE:
Bôi đen các thư mục/file cần nén nếu như bạn muốn nén nhiều file/thư mục nhé.
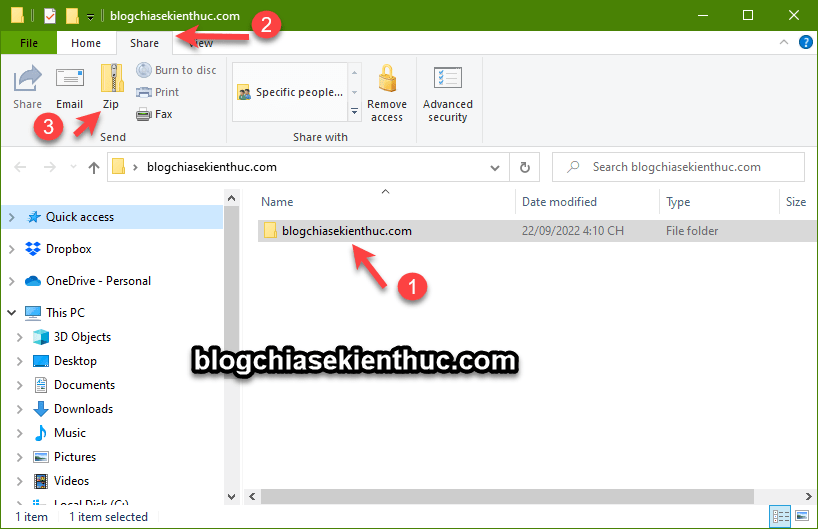
Ngay lập tức, thư mục sẽ được nén lại. Vậy là xong rồi 🙂
Cách 2. Cũng rất đơn giản thôi, bạn nhấn chuột phải vào thư mục cần nén => sau đó chọn
Send to=> rồi chọn tính năngCompressed (zipped) folder
#2. Cách giải nén file trên Windows 10
Về cách giải nén thì rất đơn giản, phiên bản Windows nào cũng giống nhau cả. Bạn nhấn chuột phải vào file cần giải nén => sau đó chọn
Extract All....
Rồi chọn thư mục muốn giải nén đến là xong .
#3. Cách nén file trên Windows 11 (*.ZIP)
Trên Windows 11 thì giao diện có hơi khác một chút ít, nhưng cách làm thì cũng không có gì đổi khác cả .
Cách 1. Chọn thư mục cần nén => chọn vào dấu
...ở trên thanh Menu => rồi chọnCompress to ZIP file
Kết quả :
Cách 2. Cách này thì áp dụng cho mọi phiên bản Windows, và Windows 11 cũng không ngoại lệ.
Nhấn chuột phải vào thư mục cần nén => sau đó chọn
Send to=> rồi chọn tính năngCompressed (zipped) folder
#4. Lời kết
Okay, cách sử dụng tính năng nén và giải nén file mặc định trên máy tính Windows rất đơn giản vậy thôi.
Không cần cài bắt kỳ phần mềm nào bạn vẫn có thể thực hiện nén và giải nén file định dạng *.ZIP một cách dễ dàng trên máy tính Windows 10, 11…
Nói là đơn thuần nhưng mình nghĩ nó chỉ đơn thuần trong trường hợp bạn đã đọc qua cách làm, còn để tự mò cách nén thì cũng hơi lâu đấy, vì Microsoft giấu tính năng này hơi kỹ 🙂
Tất nhiên, bạn vẫn nên cài một ứng dụng tương hỗ nén và giải nén file chuyên nghiệp hơn, ví dụ như WinRAR, 7 – Zip … Hi vọng là bài viết này sẽ hữu dụng với bạn, chúc các bạn thành công xuất sắc !Đọc thêm:
Kiên Nguyễn – Blogchiasekienthuc.com
Bài viết đạt : 5/5 sao – ( Có 1 lượt nhìn nhận )
Source: https://thomaygiat.com
Category : Kỹ Thuật Số


Chuyển vùng quốc tế MobiFone và 4 điều cần biết – MobifoneGo
Muốn chuyển vùng quốc tế đối với thuê bao MobiFone thì có những cách nào? Đừng lo lắng, bài viết này của MobiFoneGo sẽ giúp…

Cách copy dữ liệu từ ổ cứng này sang ổ cứng khác
Bạn đang vướng mắc không biết làm thế nào để hoàn toàn có thể copy dữ liệu từ ổ cứng này sang ổ cứng khác…

Hướng dẫn xử lý dữ liệu từ máy chấm công bằng Excel
Hướng dẫn xử lý dữ liệu từ máy chấm công bằng Excel Xử lý dữ liệu từ máy chấm công là việc làm vô cùng…

Cách nhanh nhất để chuyển đổi từ Android sang iPhone 11 | https://thomaygiat.com
Bạn đã mua cho mình một chiếc iPhone 11 mới lạ vừa ra mắt, hoặc có thể bạn đã vung tiền và có một chiếc…

Giải pháp bảo mật thông tin trong các hệ cơ sở dữ liệu phổ biến hiện nay
Hiện nay, với sự phát triển mạnh mẽ của công nghệ 4.0 trong đó có internet và các thiết bị công nghệ số. Với các…

4 điều bạn cần lưu ý khi sao lưu dữ liệu trên máy tính
08/10/2020những chú ý khi tiến hành sao lưu dữ liệu trên máy tính trong bài viết dưới đây của máy tính An Phát để bạn…
![Thợ Sửa Máy Giặt [ Tìm Thợ Sửa Máy Giặt Ở Đây ]](https://thomaygiat.com/wp-content/uploads/sua-may-giat-lg-tai-nha-1.jpg)