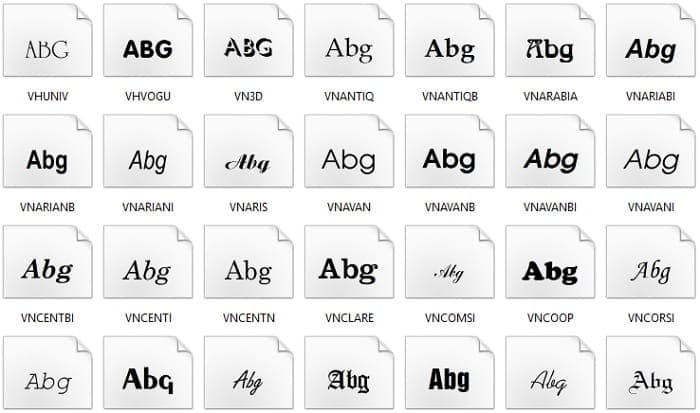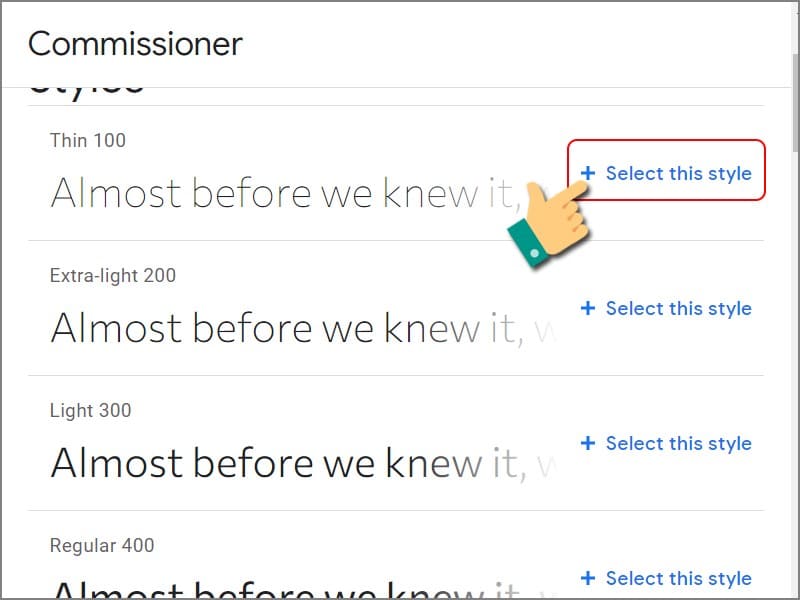Hướng dẫn cách cài font chữ đơn giản, nhanh chóng
Bên cạnh các Font chữ mặc định ở trên Windows, thì người dùng có thể cài thêm nhiều font chữ cho máy tính, laptop của mình để tạo ra những mẫu chữ đẹp, độc đáo khi gõ văn bản. Nếu như bạn chưa biết cách cài font chữ trên máy tính thì bài viết dưới đây Limosa sẽ hướng dẫn bạn cách để cài đặt chi tiết nhất.
 Limosa tự hào là đơn vị sửa chữa Điện Lạnh – Điện Máy – Điện Tử hàng đầu tại Việt Nam
Limosa tự hào là đơn vị sửa chữa Điện Lạnh – Điện Máy – Điện Tử hàng đầu tại Việt Nam
1. Cách setup font chữ trên Windows
Bạn hãy Tìm kiếm và tải về ở trên Internet các kiểu Font chữ mà bạn muốn. Sau đó thì bạn sẽ chỉ cần sao chép trực tiếp các kiểu Font chữ và Paste vào mục Fonts của Windows .
Có 2 cách để bạn hoàn toàn có thể mở thư mục Fonts này đơn cử như sau :
Cách 1: Mở qua Windows Explorer
Bạn đang đọc: Hướng dẫn cách cài font chữ đơn giản, nhanh chóng
Bước 1 : Tiến hành mở thư mục mà có chứa các font chữ vừa mới tải về, lựa chọn một font chữ mà bạn muốn cài hoặc chọn hàng loạt các Font chữ ở trong thư mục đó bằng cách hãy sử dụng tổng hợp phím là Ctrl + A .
Bạn Click chuột phải của mình vào các Font chữ vừa mới chọn, lựa copy ( hoặc sử dụng tổng hợp phím Ctrl + C )
Bước 2 : Chọn vào ổ đĩa C rồi chọn Windows — > Fonts. Paste hàng loạt các Font chữ vừa được Copy bằng cách click chuột phải vào một vị trí bất kỳ nào đó trong thư mục Font — > Paste ( hoặc sử dụng tổng hợp phím Ctrl + V )Cách 2: Mở bằng Control Panel
Bước 1 : Click vào Start Menu, lựa chọn Control Panel
Bước 2 : Ở ô Cửa sổ Control Panel mở ra rồi chọn Appearance and Themes ( Windows XP ) hoặc Appearance and Personalization ( Windows 7 )
Bước 3 : Bạn tìm kiếm và thực thi mở các thư mục chứa Fonts, Paste các Font chữ vừa được copy tại đây .Cách 3: Cách cài font chữ qua Microsoft Store
- Bước 1: Bạn mở Setting -> Personalization, sau đó lựa chọn Fonts
Lúc này thì bạn sẽ nhìn thấy 1 link ở trên để hoàn toàn có thể nhận thêm những font chữ trong Microsoft Store. Hãy nhấp vào, sau đó tải font chữ mà bạn muốn xuống. Bạn chờ cho nó tự động hóa tải xuống thì sau đó nó sẽ Open ở trong thiết lập của bạn .
- Bước 2: Sau khi đã hoàn tất việc tải xuống thì font chữ lúc này có thể được giải nén trong một tệp là .zip. Lúc này bạn hãy bấm chuột phải vào tệp rồi lựa chọn giải nén, sau đó làm theo như hướng dẫn để có thể cài đặt font chữ vào thư mục mà mình đã chọn.
- Bước 3: Khi thực hiện giải nén xong thì bạn hãy nhấp chuột phải vào tệp, sau đó lựa chọn Cài đặt. Lúc này là đã hoàn thành xong việc ách thêm font chữ rồi
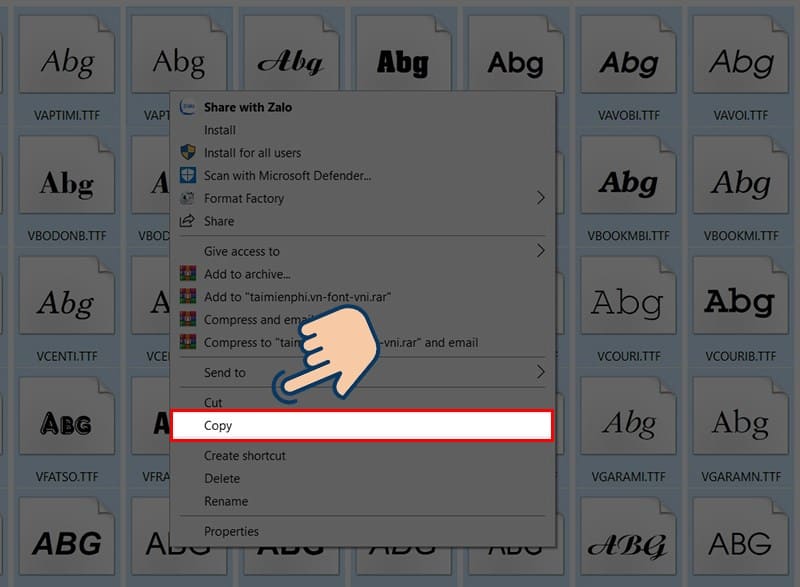
2. Cách cài font chữ TCVN3 trên máy tính, máy tính
Cách setup phông chữ TCVN3 theo các bước như sau :
Bước 1 : Đầu tiên bạn phải Tải Font TCVN3 khá đầy đủ nhất về .
Ngoài các Font VNI đã có trong bài, thì bạn cũng hoàn toàn có thể tải các FONT tiếng Việt khác nhau như : bộ font Unicode, font VNtime, font VNI .
Bước 2 : Tải xong thì bạn sẽ triển khai giải nén, hãy sử dụng WinRAR để giải nén các file .
Bước 3 : Bạn truy vấn vào ô thư mục mà mình vừa giải nén xong và sau đó click để chọn từng Font hoặc ấn tổng hợp phím Ctrl + A để lựa chọn hàng loạt Font mà mình muốn cài sau đó click chuột phải lựa chọn Install Font để cài font TCVN3 .
Ngoài cách trên thì bạn cũng hoàn toàn có thể copy bằng lệnh Ctrl + C sau đó tìm đến đường dẫn C : \ Windows \ Fonts và copy hàng loạt Font vào thư mục này .
Bước 4 : Khi hoàn tất setup, bạn cũng hoàn toàn có thể kiểm tra bằng cách văn bản thiếu font trước đó hoặc vào Word để sử dụng thử Font .
3. Hướng dẫn cách cài font chữ từ google vào máy tính
Cách thêm font chữ từ Google vào máy tính được thực thi theo các bước như sau :
Bước 1 : Tìm và ấn vào Google Fonts .
Bước 2 : Chọn Font chữ bạn muốn setup và ấn vào Add Collection .
Bước 3 : Rồi Chọn Use .
Bước 4 : Sau khi đã xem xét kỹ lưỡng bộ Font chữ, bạn hãy chọn mũi tên tải về .
Bước 5 : Sau đó Chọn zip file .Bước 6: Sau khi đã Download về máy, giải nén bộ Font chữ này ra.
Xem thêm: 7 phương pháp dạy học tiếng việt theo hướng phát triển năng lực hiệu quả – https://thomaygiat.com
Bước 7 : Chọn Font chữ thiết lập. Click chuột phải chọn Install .
Bước 8 : Vào Control Panel, chọn Fonts .
Kiểm tra lại các Font chữ Google bạn tải về đã có trong Font máy tính hay chưa .
Bước 9 : Vào những công cụ để soạn thảo ra văn bản như Word, Powerpoint và gõ tên Font chữ .
4. Hướng dẫn setup font chữ thư pháp trên máy tính
Bước 1 : Tải Font Thư pháp về thiết bị
Bước 2 : Sau khi đã triển khai tải xong thì bạn liên tục triển khai giải nén, sử dụng WinRAR để giải nén file .
Bước 3 : Bạn truy vấn vào thư mục vừa giải nén xong, sử dụng tổng hợp phím là Ctrl + A để lựa chọn hàng loạt Font muốn cài sau đó chuột phải chọn Install để cài phông chữa thư pháp .
Bước 4 : Sau khi đã setup Font Thư Pháp xong bạn hoàn toàn có thể sử dụng các chương trình như photoshop hay word để sử dụng font Thư Pháp ngay .
5. Cách setup phông chữ VnTime trên máy tính
Bước 1 : Đầu tiên phải Tải Font VnTime về thiết bị .
Bước 2 : Sau khi bạn tải xong bạn thực thi giải nén, sử dụng WinRAR để giải nén file .
Bước 3 : Truy cập vào thư mục mà bạn vừa giải nén xong, click lựa chọn từng Font hoặc ấn tổng hợp phím Ctrl + A để lựa chọn hàng loạt Font muốn cài. Click chuột phải để lựa chọn Install Font và setup Font VNTIME .
Ngoài cách trên thì bạn cũng hoàn toàn có thể copy bằng lệnh Ctrl + C sau đó tìm tới đường dẫn C : \ Windows \ Fonts và copy hàng loạt Font vào thư mục này .
Bước 4 : Khi hoàn tất việc cài phông chữ vntime, bạn hoàn toàn có thể kiểm tra bằng cách văn bản thiếu font trước đó hoặc vào Word để sử dụng thử Font .Trên đây là những chia sẻ của chúng tôi về cách cài font chữ đơn giản dễ thực hiện. Nếu còn vấn đề nào, truy cập vào website Limosa.vn để nhận giúp đỡ nhé.
Limosa – Đơn vị sửa chữa điện lạnh hàng đầu Việt Nam
Đánh Giá
Source: https://thomaygiat.com
Category : Kỹ Thuật Số


Chuyển vùng quốc tế MobiFone và 4 điều cần biết – MobifoneGo
Muốn chuyển vùng quốc tế đối với thuê bao MobiFone thì có những cách nào? Đừng lo lắng, bài viết này của MobiFoneGo sẽ giúp…

Cách copy dữ liệu từ ổ cứng này sang ổ cứng khác
Bạn đang vướng mắc không biết làm thế nào để hoàn toàn có thể copy dữ liệu từ ổ cứng này sang ổ cứng khác…

Hướng dẫn xử lý dữ liệu từ máy chấm công bằng Excel
Hướng dẫn xử lý dữ liệu từ máy chấm công bằng Excel Xử lý dữ liệu từ máy chấm công là việc làm vô cùng…

Cách nhanh nhất để chuyển đổi từ Android sang iPhone 11 | https://thomaygiat.com
Bạn đã mua cho mình một chiếc iPhone 11 mới lạ vừa ra mắt, hoặc có thể bạn đã vung tiền và có một chiếc…

Giải pháp bảo mật thông tin trong các hệ cơ sở dữ liệu phổ biến hiện nay
Hiện nay, với sự phát triển mạnh mẽ của công nghệ 4.0 trong đó có internet và các thiết bị công nghệ số. Với các…

4 điều bạn cần lưu ý khi sao lưu dữ liệu trên máy tính
08/10/2020những chú ý khi tiến hành sao lưu dữ liệu trên máy tính trong bài viết dưới đây của máy tính An Phát để bạn…
![Thợ Sửa Máy Giặt [ Tìm Thợ Sửa Máy Giặt Ở Đây ]](https://thomaygiat.com/wp-content/uploads/sua-may-giat-lg-tai-nha-1.jpg)