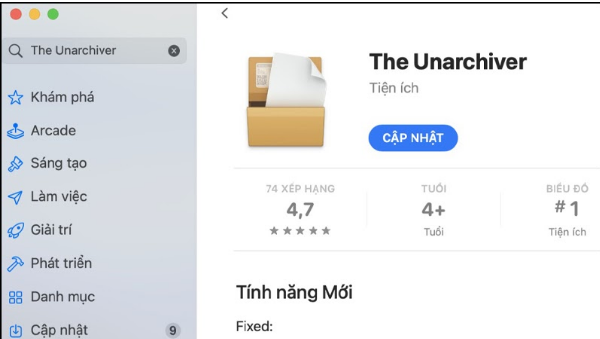Hướng Dẫn Giải Nén Trên Macbook Không Bị Lỗi
1. Cách giải nén trên MacBook bằng tính năng có sẵn trên máy
Đối với hệ quản lý iOS, bạn hoàn toàn có thể sử dụng tính năng giải nén file ZIP trên MacBook có sẵn bằng 2 cách sau :
– Nhấp đúp chuột vào file ZIP để giải nén
Bạn đang đọc: Hướng Dẫn Giải Nén Trên Macbook Không Bị Lỗi
– Nhấn chuột phải vào file ZIP, sau đó chọn Open with ( mở bằng ) ; rồi liên tục chọn Archive Utility ( tiện ích tàng trữ )
Đôi khi hai cách này không hữu dụng và buộc bạn phải sử dụng ứng dụng ứng dụng để giải nén file ZIP trên MacBook .2. Cách giải nén trên MacBook bằng phần mềm
Ngoài file ZIP, tất cả chúng ta cũng cần một ứng dụng hoàn toàn có thể giải nén toàn bộ các loại file trên máy tính. Trong đó ứng dụng The Unarchiver là ứng dụng nên được ưu tiên vì nhiều nguyên do như sau :
– Không phải là ứng dụng có nguồn gốc Trung Quốc
– Phần mềm trọn vẹn không lấy phí và không chèn quảng cáo, không nhu yếu tăng cấp lên bản Pro
– Giải nén được hầu hết mọi loại file
– Sử dụng vô cùng đơn thuần
Thao tác giải nén trên MacBook bằng ứng dụng The Unarchiver như sau :
Bước 1 : Người dùng vào App Store và tải ứng dụng giải nén theo tên The Unarchiver
Bước 2 : Bạn vào Finder và chọn một file nén bất kể muốn giải nén. Bạn nhấn chuột phải và chọn Lấy thông tin

Bước 3 : Tại mục Mở bằng, bạn chọn ứng dụng mặc định là The Unarchiver
Bước 4 : Bạn chọn vào Thay đổi toàn bộ … để vận dụng giải nén .

3. Sử dụng cách nào nhanh chóng và hiệu quả hơn? ( so sánh ưu nhược điểm -> kết luận)
Có thể nói mỗi phương pháp giải nén mà LUUBI đưa ra cho các bạn ở trên đều có ưu điểm yếu kém riêng không liên quan gì đến nhau .
Cụ thể, với cách giải nén các file ZIP bằng các tính năng có sẵn của MacBook chỉ trải qua vài cú nhấp chuột vô cùng tiện, nhanh gọn, không cần mất thời hạn setup hay hiệu chỉnh ; tuy nhiên cách này lại chỉ tương thích cho một vài loại file ZIP cơ bản và đôi khi không hề giải nén được những file phức tạp hơn .Ngược lại, việc sử dụng phần mềm The Unarchiver mà LUUBI hướng dẫn giải nén trên MacBook không bị lỗi ở mục số 2, có thể bạn sẽ phải thao tác phức tạp và khá mất thời gian, bù lại cách này có thể xử lý gần như mọi loại file RAR hoặc file ZIP mà không gặp những vấn đề lỗi file như cách trên.
Xem thêm: 7 phương pháp dạy học tiếng việt theo hướng phát triển năng lực hiệu quả – https://thomaygiat.com
4. Cách nén file trên MacBook
Để triển khai nén file trên hệ quản lý và điều hành Mac OS, bạn thao tác tại hành lang cửa số Finder của máy tính nhé .
Bước 1 : Bạn vào Finder và chọn thư mục mà bạn muốn nén file
Bước 2 : Bạn nhấp chuột phải vào thư mục chọn, rồi lựa chọn mục Nén “ Tên file nén ”
Bước 3 : Bạn nhận được tác dụng sau khi nén
Bạn cần đặt mật khẩu khi nén file trên Mac OS như sau :
Bước 1 : Bạn ấn tổng hợp phím Command + Space ; sau đó tìm và nhấn Disk Utility
Bước 2 : Bạn nhấn vào File và chọn New Image ; rồi chọn Image from Folder ; tiếp đó bạn chọn thư mục muốn đặt mật khẩu và nhấn Choose
Bước 3 : Bạn chọn chuẩn mã hóa 128 – bit tại mục Encryption
Bước 4: Bạn nhập mật khẩu vào ô Password và nhập lại lần nữa vào ô Verify và nhấn Choose. Sau cùng bạn chọn Save nhé!
Xem thêm: Giáo án dạy học Toán 11 theo định hướng phát triển phẩm chất năng lực – https://thomaygiat.com
5. Tổng kết
Trên đây là hướng dẫn giải nén trên MacBook không bị lỗi cũng như cách nén file trên hệ điều hành quản lý iOS dành cho những ai đang sử dụng MacBook từ LUUBI. Mong rằng bài viết đã mang đến cho bạn những thông tin có ích và thiết yếu về chủ đề này .
Sau cùng, LUUBI chúc quý khách sức khỏe thể chất và thành công xuất sắc. Tham khảo thêm các dòng loại sản phẩm iPad, iPhone, MacBook, iMac … của Apple trên website của chúng tôi .
Source: https://thomaygiat.com
Category : Kỹ Thuật Số


Chuyển vùng quốc tế MobiFone và 4 điều cần biết – MobifoneGo
Muốn chuyển vùng quốc tế đối với thuê bao MobiFone thì có những cách nào? Đừng lo lắng, bài viết này của MobiFoneGo sẽ giúp…

Cách copy dữ liệu từ ổ cứng này sang ổ cứng khác
Bạn đang vướng mắc không biết làm thế nào để hoàn toàn có thể copy dữ liệu từ ổ cứng này sang ổ cứng khác…

Hướng dẫn xử lý dữ liệu từ máy chấm công bằng Excel
Hướng dẫn xử lý dữ liệu từ máy chấm công bằng Excel Xử lý dữ liệu từ máy chấm công là việc làm vô cùng…

Cách nhanh nhất để chuyển đổi từ Android sang iPhone 11 | https://thomaygiat.com
Bạn đã mua cho mình một chiếc iPhone 11 mới lạ vừa ra mắt, hoặc có thể bạn đã vung tiền và có một chiếc…

Giải pháp bảo mật thông tin trong các hệ cơ sở dữ liệu phổ biến hiện nay
Hiện nay, với sự phát triển mạnh mẽ của công nghệ 4.0 trong đó có internet và các thiết bị công nghệ số. Với các…

4 điều bạn cần lưu ý khi sao lưu dữ liệu trên máy tính
08/10/2020những chú ý khi tiến hành sao lưu dữ liệu trên máy tính trong bài viết dưới đây của máy tính An Phát để bạn…
![Thợ Sửa Máy Giặt [ Tìm Thợ Sửa Máy Giặt Ở Đây ]](https://thomaygiat.com/wp-content/uploads/sua-may-giat-lg-tai-nha-1.jpg)