Cách kết nối AirPods với PC Windows 10 chỉ trong vòng một nốt nhạc
13/03/2021
–
Chia sẻ kiến thức và kỹ năngBạn gặp khi nỗ lực tìm cách kết nối AirPods với PC Windows 10 do độc lạ hệ sinh thái ? Thực tế, việc kết nối tai nghe không dây của Apple với máy tính cài hệ quản lý Microsoft rất đơn thuần. Cùng Ap24h. vn tìm hiểu và khám phá những thao tác cần biết để kết nối 2 thiết bị này với nhau nhé !
Bạn gặp khi cố gắng tìm cách kết nối AirPods với PC Windows 10 do khác biệt hệ sinh thái? Thực tế, việc kết nối tai nghe không dây của Apple với máy tính cài hệ điều hành Microsoft rất đơn giản. Cùng Ap24h.vn tìm hiểu những thao tác cần biết để kết nối 2 thiết bị này với nhau nhé!
Kết nối AirPods với PC Windows 10 đơn thuần
Tai nghe AirPods kết nối nhanh chóng với các thiết bị khác trong hệ sinh thái của Apple nhờ sự hỗ trợ của chip H1 hoặc W1. Tuy nhiên có thể bạn không biết, việc ghép nối AirPods với các thiết bị khác cũng tương đối đơn giản thông qua Bluetooth. Điểm hạn chế duy nhất khi kết nối AirPods với PC chạy Window 10 là bạn sẽ không thể sử dụng các tính năng tự động tạm dừng phát âm thanh khi bạn tháo nghe.
Mất khoảng 3 giây để kết nối AirPods với iPhone và các thiết bị Apple khác. Còn với máy tính chạy Windows 10, ở lần đầu kết nối hệ thống sẽ yêu cầu tạo kết nối có thể kéo dài tới 1 phút.
TẠO KẾT NỐI AIRPODS VỚI PC WINDOWS 10 LẦN ĐẦU
Trên PC của bạn, hãy làm theo những thao tác sau :
Bước 1: Mở Settings (Cài đặt), chọn Devices (Thiết bị) trong menu chính.
Bước 2: Tại cửa sổ Bluetooth & other devices (Bluetooth và các thiết bị khác), hãy đảm bảo rằng tùy chọn Bluetooth đang ở trạng thái bật.
Bước 3: Nhấn vào Add bluetooth or other device (Thêm Bluetooth hoặc thiết bị khác) ở trên cùng phía trên nút chuyển đổi Bluetooth.
Bước 4: Trên cửa sổ Add a device (Thêm thiết bị), nhấp vào Bluetooth.
Đặt AirPods vào hộp đựng của chúng và mở nắp. Nhấn và giữ nút ở mặt sau của hộp đựng cho đến khi bạn thấy đèn trạng thái giữa hai AirPods bắt đầu phát ra màu trắng, sau đó thả ra. AirPods lúc này sẽ hiển thị trong cửa sổ Add a device. Nhấp để ghép nối và kết nối Airpods với PC.
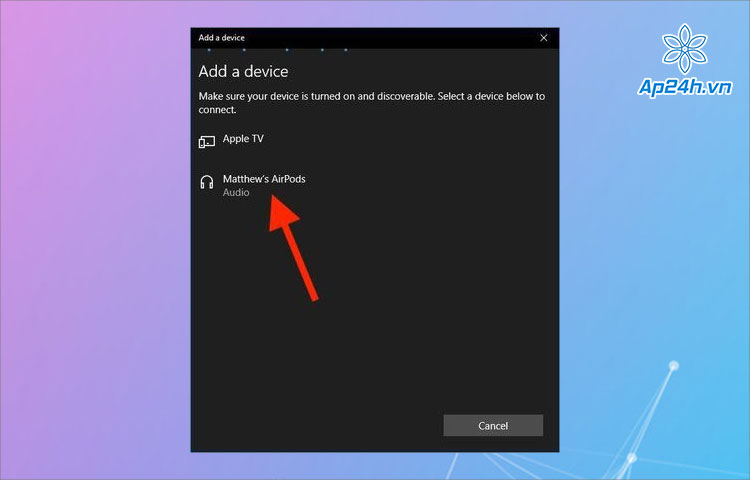
Kết nối lại Airpods với máy tính
KẾT NỐI LẠI VỚI 2 THIẾT BỊ ĐÃ TỪNG KẾT NỐI VỚI NHAU
Sau khi tạo kết nối bắt đầu giữa PC Windows 10 và AirPods, bạn sẽ hoàn toàn có thể link lại AirPods và PC của mình nhanh gọn .
Bước 1: Mở cửa sổ Bluetooth & other devices trong Settings.
Bước 2: Chọn AirPods trong danh sách thiết bị được liệt kê và nhấn vào Connect (Kết nối).
Chỉ với những thao tác đơn giản, giờ đây bạn sẽ không còn phải loay hoay khi kết nối Airpods với PC Windows 10 nữa. Nếu bạn gặp phải bất kỳ vấn đề gì, để lại bình luận dưới bài viết và chúng tôi sẽ hỗ trợ. Hãy theo dõi các bài viết trên Ap24h.vn để cập nhật thêm nhiều mẹo hay nhé!
Mọi chi tiết xin vui lòng liên hệ:
HỆ THỐNG SHOP CÔNG NGHỆ AP24H.VN
Tổng đài hỗ trợ: 1800 6124 – Hotline: 083 865 1166
Facebook: www.facebook.com/ap24h
Đăng ký kênh Youtube để cập nhập sản phẩm công nghệ mới nhất: http://bit.ly/Shop_CN_Ap24h
Tham gia cộng đồng Macbook: http://bit.ly/Hoi_Macbook_Viet_Ap24h
Tìm cửa hàng gần bạn nhất tại:https://thomaygiat.com/he-thong-cua-hang-dd82.html
Ap24h.vn – Chuyên gia MacBook và phụ kiện!
Source: https://thomaygiat.com
Category : Máy Tính


Khắc Phục Máy Tính Bị Đen Màn Hình Chỉ Thấy Chuột Tại Nhà
Khắc phục lỗi máy tính bị đen màn hình chỉ thấy chuột tại nhà Máy tính bị đen màn hình chỉ thấy chuột khiến nhiều…

Nguyên nhân và cách xử lý khi laptop bị treo không tắt được
Chiếc máy tính tưởng chừng như là người bạn không thể thiếu trong việc xử lý công việc, nhưng một ngày nọ, khi bạn đang…

Laptop Gigabyte AORUS 15P YD 73S1224GH – GEARVN.COM
Mục ChínhThông số kĩ thuật : Đánh giá chi tiết laptop Gigabyte AORUS 15P YD 73S1224GH Siêu chiến binh AORUS với thiết kế đột phá và…

6 mẫu laptop dưới 15 triệu tốt nhất 2022 phù hợp cho mọi người
Mục Chính1. Laptop Dell Inspiron N3505 R5Thông số kỹ thuậtƯu điểmKhuyết điểm2. Laptop HP Pavilion 15 eg0513TU i3Thông số kỹ thuậtƯu điểmKhuyết điểm3. Laptop MSI…

TOP #12 CHIẾC LAPTOP 12 INCH MỎNG NHẸ NHẤT HIỆN NAY
Nếu bạn là nhân viên văn phòng hoặc học sinh sinh viên, ở mọi điều kiện tài chính và đang muốn tìm một chiếc laptop…

Top 5 laptop dưới 10 triệu bán chạy nhất năm 2022 tại Điện máy XANH
Biên tập bởi Trần Ngọc Mỹ Phương Cập nhật 5 tháng trước 287 Bạn đang đọc: Top 5 laptop dưới 10 triệu bán chạy nhất…
![Thợ Sửa Máy Giặt [ Tìm Thợ Sửa Máy Giặt Ở Đây ]](https://thomaygiat.com/wp-content/uploads/sua-may-giat-lg-tai-nha-1.jpg)
