Cách Kết Nối Bluetooth Trên Laptop Win 10/8/7 Nhanh – Gọn – Lẹ | Nguyễn Kim
Mục Chính
- Kết nối bluetooth là gì?
- Cách bật, kết nối bluetooth trên laptop Win 10 nhanh chóng, tiện lợi
- Cách kết nối bluetooth với máy tính Windows 8/8.1
- Cách bật, kết nối bluetooth laptop Windows 7
Kết nối bluetooth là gì?
Bluetooth sử dụng tần số vô tuyến để chia sẻ dữ liệu trong một khoảng cách ngắn, loại bỏ sự cần thiết của dây dẫn. Bạn có thể sử dụng Bluetooth trên thiết bị như điện thoại di động, tablet, máy tính xách tay… để chia sẻ tài liệu hoặc kết nối với các thiết bị hỗ trợ Bluetooth khác. Vì lý do bảo mật, các thiết bị Bluetooth phải được ghép nối trước khi chúng có thể bắt đầu truyền thông tin. Quá trình ghép nối các thiết bị của bạn sẽ khác nhau tùy thuộc vào thiết bị bạn đang kết nối.
>>> Xem thêm: 5 bước đơn giản kết nối tai nghe Bluetooth với điện thoại
Cách bật, kết nối bluetooth trên laptop Win 10 nhanh chóng, tiện lợi

Cách bật bluetooth trên laptop Win 10 tương đối đơn giản (Nguồn: Internet)
Windows 10 là phiên bản hệ quản lý và điều hành Microsoft Windows mới nhất lúc bấy giờ. Điều này cũng đồng nghĩa tương quan với việc những dòng laptop Windows mới nhất đều được tích hợp sẵn phiên bản hệ điều hành quản lý này .
Cách bật bluetooth trên laptop Win 10 cần triển khai theo những bước như sau .
Bước 1: Click vào biểu tượng Windows ở góc trái màn hình -> Chọn biểu tượng Setting (Cài đặt).
Bước 2: Chọn Devices (Thiết bị) -> bật nút On ở mục Bluetooth.
Hoặc bạn có thể thực hiện cách khác. Tại khung tìm kiếm (Search) ở góc trái màn hình, bạn gõ “Bluetooth” sẽ trả ngay kết quả “Bluetooth and other devices settings”. Bạn bật nút on ở mục Bluetooth là xong.
Cách kết nối bluetooth Win 10 trên laptop, điện thoại
Vậy là bạn đã hoàn thành xong xong việc bật bluetooth rồi đấy. Để hoàn toàn có thể kết nối bluetooth Win 10 trên laptop với điện thoại thông minh, bạn hãy thực thi như sau :
Bước 1: Bật bluetooth trên laptop (như hướng dẫn bên trên) và trên điện thoại. Lưu ý rằng cả 2 thiết bị phải ở gần nhau, không được cách nhau quá 3m
Bước 2: Chọn mục “Add bluetooth or other devices” (Thêm Bluetooth hoặc thiết bị khác) -> chọn bluetooth hoặc thiết bị cần được kết nối -> chọn OK/Xong để bắt đầu việc ghép nối.
Cách kết nối bluetooth Win 10 trên máy tính với loa bluetooth

Cách bật Bluetooth trên Win 10 đơn thuần ( Nguồn : Internet )
Bước 1: Đặt loa bluetooth gần với laptop, máy tính Win 10. Sau đó bật thiết bị và chức năng bluetooth.
Bước 2: Bật bluetooth trên máy tính theo như hướng dẫn cách bật bluetooth Win 10 như trên.
Bước 3: Nhấn chọn “Add Bluetooth & other devices” và chọn kiểu kết nối là “Bluetooth.”
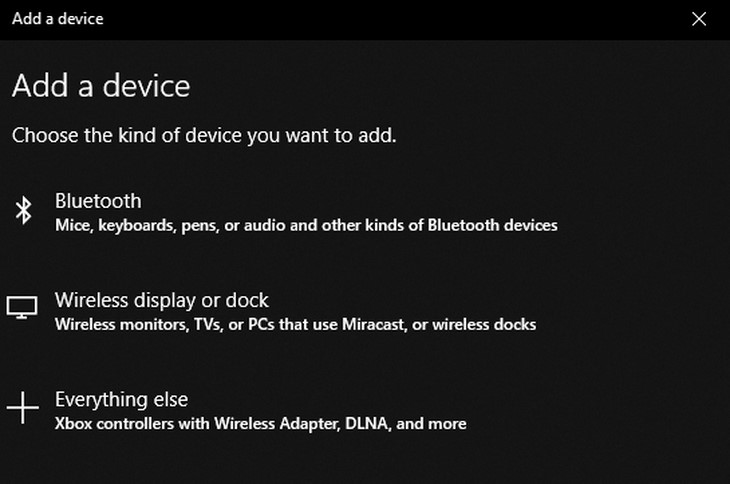
Kết nối Laptop Win 10 với loa Bluetooth ( Nguồn : Internet )
Bước 4: Tìm đúng tên loa muốn kết nối và bấm Connect.
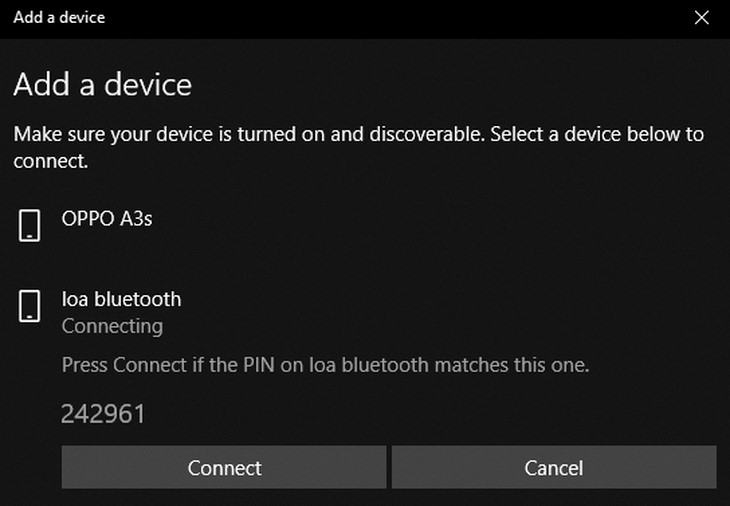
Chọn Add Bluetooth và other devices > Chọn Bluetooth ( Nguồn : Internet )
Những lưu ý khi kết nối bluetooth win 10
- Trước khi kết nối bluetooth win 10 trên máy tính cần phải bảo vệ đã tắt chính sách máy bay .
-
Nếu không có biểu tượng bluetooth dưới taskbar hãy kiểm tra kết nối trong mục Tìm và khắc phục các sự cố.
- Bạn phải nhập đúng mực mật khẩu của thiết bị mới hoàn toàn có thể kết nối với laptop, máy tính .
- Thử tắt và bật lại bluetooth để kiểm tra tính năng này vẫn hoạt động giải trí thông thường .
Sửa lỗi không bật được Bluetooth trên Win 10
Cách 1: Kiểm tra tình trạng của Service Bluetooth
Bước 1: Sử dụng tổ hợp Windows+R rồi nhập Service.msc

Trong bảng Run, nhập Services.msc > OK (Nguồn: Internet)
Bước 2: Tìm mục Bluetooth Support Service
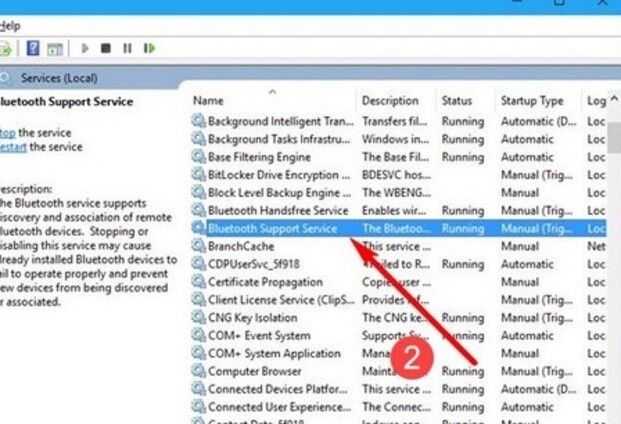
Tìm mục Bluetooth Support Service ( Nguồn : Internet )
Bước 3: Nhấp chuột phải và chọn Start. Nếu đang tắt, bạn chọn Start Service.

Click chuột phải, chọn Start ( Nguồn Internet )
Cách 2: Thử kết nối Bluetooth với máy tính một lần nữa
Bước 1: Mở Control Panel, chọn Devices and Printers

Chọn Devices and Printers ( Nguồn : Internet )
Bước 2: Tìm thiết bị muốn kết nối, nhấn chuột phải và chọn Remove Device.
Bước 3: Sau đó tiến hành ghép đôi lại thiết bị bằng cách chọn Add Device ở góc trên cùng màn hình.
Xem thêm: Sửa Tivi Sony Quận Đống Đa
Cách 3: Kiểm tra Bluetooth Driver
- Bước 1:Chuột phải vào Computer, sau đó chọn Properties > Device Manager .
- Bước 2: Tìm mục Bluetooth, nhấp chuột phải chọn Properties
- Bước 3:Kiểm tra xem drive của Bluetooth có đang bị vô hiệu không ( Disable ), nếu có hãy chọn Enable để bật kết nối Bluetooth
- Bước 4:Nếu driver không bị vô hiệu nhưng vẫn không kết nối Bluetooth được, chọn Update Driver để nhận bản driver mới nhất nhé .

Cập nhật driver Bluetooth ( Nguồn : Internet )
Cách kết nối bluetooth với máy tính Windows 8/8.1
Cách bật bluetooth trên laptop Windows 8

Cách bật bluetooth trên Windows 8 trực quan, dễ thực hiện (Nguồn: Internet)
Windows 8 được Microsoft cho ra đời lần tiên phong tại sự kiện công nghệ tiên tiến khét tiếng CES 2011. Trải qua 3 phiên bản thử nghiệm và sửa lỗi liên tục, phiên bản Windows 8 đã được chính thức đưa vào sử dụng vào năm 2012 với nhiều độc lạ so với người đồng đội đi trước là Windows 7 .
Để khởi động kết nối bluetooth trên laptop hoặc máy tính để bàn PC chạy Win 8, bạn hoàn toàn có thể thực thi theo hướng dẫn sau .
-
Bước 1: Nhấn giữ tổ hợp phím Windows + C -> bảng Setting sẽ hiện lên
-
Bước 2: Chọn mục “Change PC settings” ở hàng cuối cùng
- Bước 3: Chọn mục “Wireless” -> Bật biểu tượng bluetooth lên.
Cũng như cách bật bluetooth trên laptop Win 10, cách thiết lập bluetooth trên Win 8 cũng khá là đơn thuần, bạn nhỉ ?
Cách bật bluetooth trên thiết bị Win 8.1

Phiên bản Windows 8.1 có nhiều khác biệt so với Win 8 (Nguồn: Internet)
So với phiên bản Windows 8, Windows 8.1 được Microsoft góp vốn đầu tư “ ưu tiên ” thêm vào nhiều tính năng đặc biệt quan trọng và văn minh hơn, nhằm mục đích tối ưu hóa và nâng cao thưởng thức người dùng. Cũng chính vì điều này mà cách bật bluetooth trên Win 8.1 cũng sẽ có một chút ít độc lạ so với cách kết nối bluetooth Win 7 và Win 8 .
-
Bước 1: Nhấn giữ tổ hợp phím Windows + C -> hiện ra bảng Settings
-
Bước 2: Chọn mục “Change PC Settings” ở hàng cuối màn hình
- Bước 3: Chọn mục “PC and Devices” để tiếp tục
- Bước 4: Chọn mục “Bluetooth” -> nhấn chuột để bật On.
Cách kết nối bluetooth laptop Win 8/8.1
Bước 1: Đặt thiết bị muốn kết nối (chuột, bàn phím, loa, tai nghe,…) gần với laptop và bật bluetooth trên máy tính như hướng dẫn trên.
Bước 2: Trong tab Bluetooth & other devices đảm bảo nút Bluetooth được đặt thành On. Sau đó nhấp vào Add Bluetooth or other device.
Bật kết nối bluetooth với thiết bị khác, sau đó nhấn vào Add Bluetooth or other device ( Nguồn : Internet )
Bước 3: Nhấp vào Bluetooth.
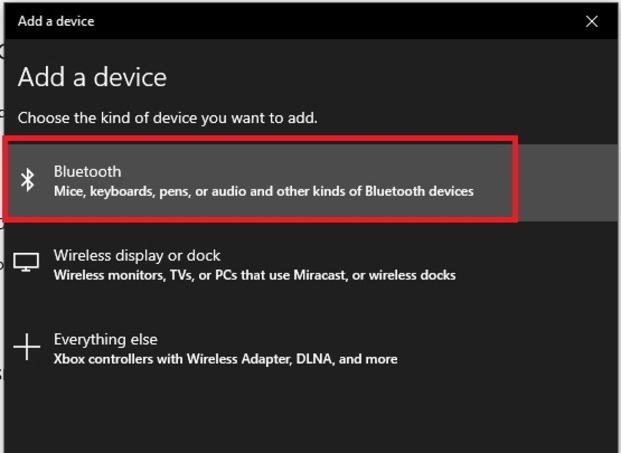
Chọn Bluetooth ( Nguồn : Internet )
Cách bật, kết nối bluetooth laptop Windows 7

Win 7 là phiên bản đã bị ngừng hỗ trợ từ Microsoft (Nguồn: Internet)
Windows 7 đã được Microsoft cho sinh ra vào khoảng chừng 10 năm trước. Phiên bản này được nhìn nhận cao ở sự tăng cấp đáng kể so với người nhiệm kỳ trước đó là Windows Vista. Sau gần 10 năm hoạt động giải trí, vào tháng 1 năm 2020, Microsoft đã công bố ngừng tương hỗ tăng cấp và sửa lỗi cho Windows 7, giống như một lời “ khai tử ” dành cho phiên bản đã từng “ sừng sỏ ” một thời. Tuy nhiên, nếu laptop của bạn vẫn còn hoạt động giải trí ở phiên bản Windows 7 thì bạn hãy cứ thực thi những bước sau đây để triển khai kết nối bluetooth Win 7 nhé !
-
Bước 1: Chọn Menu Start ở góc trái màn hình -> Chọn Control Panel
-
Bước 2: Chọn mục Network and Internet -> Chọn Network and Sharing Center
- Bước 3: Chọn mục Change Adapter Settings ở thanh bên trái màn hình
- Bước 4: Ở mục Personal Area Network (nằm ở hàng cuối cùng), bạn sẽ thấy biểu tượng Bluetooth Network Connection -> Click chuột phải và chọn Enable để bật hoặc Disable để tắt kết nối.
Hy vọng hướng dẫn cách bật bluetooth trên laptop Win 10, cách kết nối bluetooth Win 7, Win 8 sẽ giúp ích cho các bạn trong việc sử dụng máy tính .
Cách ghép nối thiết bị bluetooth với laptop Win 7
- Bước 1:Nhấn vào Start và chọn Control Panel .
- Bước 2:Tiếp tục chọn Devices and Printers > Add a device
- Bước 3:Màn hình sẽ hiển thị list các thiết bị hoàn toàn có thể kết nối với laptop và nhấn vào tên thiết bị bạn muốn ghép nối > Next
Chọn thiết bị muốn ghép nối và ấn Next ( Nguồn : Internet )
Nếu bạn muốn được tư vấn thêm về những dòng điện thoại cảm ứng, máy tính, tivi hiện đang có tại Nguyễn Kim, hãy liên hệ ngay với chúng tôi qua những kênh sau đây để được tương hỗ nhanh nhất :
Hotline: 1800 6800 (miễn phí)
Xem thêm: Sửa Tivi Sony Quận Long Biên
Email: [email protected]
Chat: Facebook NguyenKim (nguyenkim.com) hoặc Website Nguyenkim.com
Trung tâm mua sắm Nguyễn Kim trên toàn quốc
Source: https://thomaygiat.com
Category : Điện Tử


Sửa Tivi Sony
Sửa Tivi Sony Dịch Vụ Uy Tín Tại Nhà Hà Nội 0941 559 995 Hà Nội có tới 30% tin dùng tivi sony thì việc…

Sửa Tivi Oled
Sửa Tivi Oled- Địa Chỉ Uy Tín Nhất Tại Hà Nội: 0941 559 995 Điện tử Bách Khoa cung cấp dịch vụ Sửa Tivi Oled với…

Sửa Tivi Samsung
Sửa Tivi Samsung- Khắc Phục Mọi Sự cố Tại Nhà 0941 559 995 Dịch vụ Sửa Tivi Samsung của điện tử Bách Khoa chuyên sửa…

Sửa Tivi Asanzo
Sửa Tivi Asanzo Hỗ Trợ Sử Lý Các Sự Cố Tại Nhà 0941 559 995 Dịch vụ Sửa Tivi Asanzo của điện tử Bách Khoa…

Sửa Tivi Skyworth
Sửa Tivi Skyworth Địa Chỉ Sửa Điện Tử Tại Nhà Uy Tín 0941 559 995 Điện tử Bách Khoa chuyên cung cấp các dịch vụ…

Sửa Tivi Toshiba
Sửa Tivi Toshiba Tại Nhà Hà Nội Hotline: 0948 559 995 Giữa muôn vàn trung tâm, các cơ sở cung cấp dịch vụ Sửa Tivi…
![Thợ Sửa Máy Giặt [ Tìm Thợ Sửa Máy Giặt Ở Đây ]](https://thomaygiat.com/wp-content/uploads/sua-may-giat-lg-tai-nha-1.jpg)
