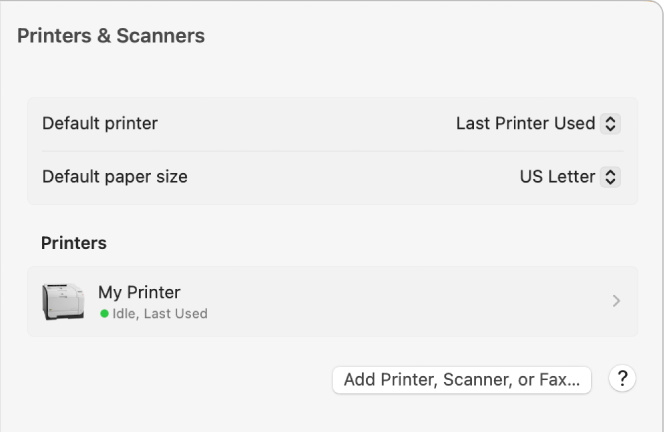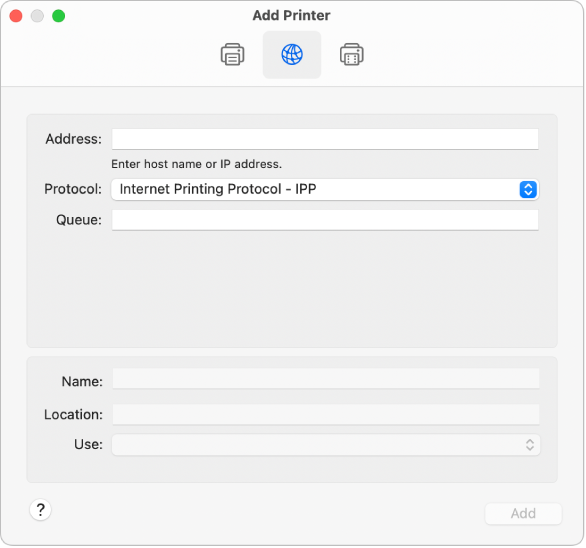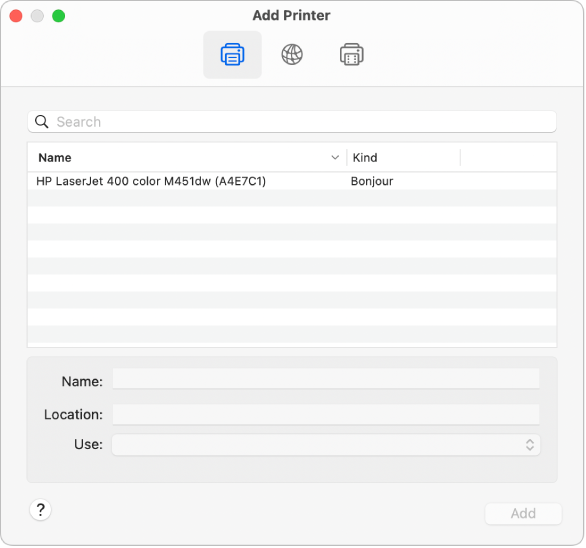Thêm máy in vào danh sách máy in để bạn có thể sử dụng máy in đó trên máy Mac
Thêm máy in vào danh sách máy in để bạn có thể sử dụng máy in đó trên máy Mac
Để sử dụng máy in, bạn phải thêm máy in đó vào list máy in của bạn bằng setup Máy in và máy quét. ( Nếu bạn chuyển từ máy tính Windows sang máy Mac, việc sử dụng setup Máy in và máy quét tương tự như như cách bạn sử dụng bảng điều khiển và tinh chỉnh In trong Windows ) .Trong hầu hết các trường hợp, khi bạn thêm máy in, macOS sẽ sử dụng AirPrint để kết nối với máy in. Nếu cần, hãy setup ứng dụng in mới nhất đi kèm với máy in hoặc từ website của đơn vị sản xuất .Để biết thông tin về cách sử dụng máy in với iPhone hoặc iPad, hãy xem bài viết Hỗ trợ của Apple Sử dụng AirPrint để in từ iPhone hoặc iPad của bạn .
Thêm máy in USB
Đối với hầu hết các máy in USB, tất cả những gì bạn phải làm là cập nhật phần mềm rồi kết nối máy in với máy Mac. Nếu cần, hãy cài đặt phần mềm in mới nhất đi kèm với máy in hoặc từ trang web của nhà sản xuất.
- Trên máy Mac, hãy update ứng dụng máy in của bạn : Hãy hỏi đơn vị sản xuất máy in để xem liệu có bất kể bản update nào khả dụng cho kiểu máy in của bạn không .
- Chuẩn bị máy in : Sử dụng các hướng dẫn đi kèm với máy in để mở gói máy in, lắp mực hoặc bột mực và thêm giấy. Bật máy in và bảo vệ rằng thiết bị không hiển thị bất kể lỗi nào .
- Kết nối máy in : Cắm cáp USB vào máy Mac. Nếu bạn thấy thông tin nhắc bạn tải về ứng dụng mới, hãy bảo vệ rằng bạn tải về và thiết lập ứng dụng đó .
Quan trọng: Nếu máy Mac của bạn có một cổng USB-C, hãy sử dụng bộ tiếp hợp nhiều cổng. Kết nối máy in, sau đó kết nối cáp USB-C với nguồn điện để kéo dài thời lượng pin của máy Mac của bạn. Hãy xem Sử dụng cáp USB-C với máy Mac.
Thêm máy in Wi-Fi hoặc máy in mạng
Nếu máy Mac và máy in của bạn đã được kết nối vào cùng mạng Wi-Fi, máy in hoàn toàn có thể khả dụng so với bạn mà không cần bất kể quy trình thiết lập nào. Để kiểm tra, hãy chọn Tệp > In, bấm vào menu bật lên Máy in, chọn Máy in lân cận hoặc setup Máy in và máy quét, sau đó chọn máy in của bạn. Nếu không thấy máy in của mình, bạn hoàn toàn có thể thêm máy in .
- Trên máy Mac, hãy update ứng dụng máy in của bạn : Hãy hỏi nhà phân phối máy in để xem liệu có bất kể bản update nào khả dụng cho kiểu máy in của bạn không .Nếu bạn có máy in AirPrint, bạn không cần tìm kiếm bản update ứng dụng .
- Chuẩn bị máy in : Sử dụng các hướng dẫn đi kèm với máy in để mở gói máy in, lắp mực hoặc bột mực và thêm giấy. Bật máy in và bảo vệ rằng thiết bị không hiển thị bất kể lỗi nào .
- Kết nối máy in : Làm theo các hướng dẫn đi kèm với máy in để kết nối thiết bị với mạng .Nếu bạn có máy in Wi-Fi, bạn hoàn toàn có thể cần phải kết nối máy in với máy Mac bằng cáp USB để thiết lập in qua Wi-Fi. Sau khi kết nối máy in với máy Mac của bạn, hãy thiết lập ứng dụng dành cho máy Mac đi kèm với máy in và sử dụng trợ lý thiết lập của máy in để kết nối máy in với mạng Wi-Fi của bạn. Sau khi thiết lập, bạn hoàn toàn có thể ngắt kết nối cáp khỏi máy in và máy Mac và máy in sẽ vẫn được kết nối với mạng Wi-Fi của bạn. Xem bài viết Hỗ trợ của Apple Kết nối máy in AirPrint với mạng Wi-Fi .
Thêm máy in vào danh sách máy in khả dụng của bạn: Chọn menu Apple
> Cài đặt hệ thống, sau đó bấm vào Máy in & máy quét trong thanh bên. (Có thể bạn cần phải cuộn xuống).
- Nếu bạn không thấy máy in được liệt kê ở bên trái, bấm nút Thêm máy in, máy quét hoặc máy fax ở bên phải .Một hộp thoại sẽ Open liệt kê các máy in trong mạng cục bộ của bạn .
- Khi máy in của bạn Open trong list, hãy chọn máy in, sau đó bấm vào Thêm .Có thể mất một hoặc hai phút để máy in của bạn Open. Nếu bạn thấy thông tin nhắc bạn tải về ứng dụng mới, hãy bảo vệ rằng bạn tải về và setup ứng dụng đó .
Khi bạn thêm máy in, macOS hoàn toàn có thể tiếp tục kiểm tra xem máy in có được lắp phụ kiện đặc biệt quan trọng, như khay giấy bổ trợ, bộ nhớ bổ trợ hoặc thiết bị song công, hay không. Nếu máy in không hề phát hiện thấy thì một hộp thoại sẽ Open được cho phép bạn chỉ định các phụ kiện đó. Đảm bảo thiết lập trong hộp thoại đó phản ánh đúng mực các phụ kiện được thiết lập của máy in của bạn do đó bạn hoàn toàn có thể tận dụng tối đa các phục kiện đó .
Thêm máy in mạng bằng cách chỉ định địa chỉ IP
Nếu máy in mạng bạn muốn sử dụng không có trong list các máy in có sẵn, bạn hoàn toàn có thể thêm dưới dạng máy in IP. Máy in phải tương hỗ một trong các giao thức in sau : AirPrint, HP Jetdirect ( Socket ), Line Printer Daemon ( LPD ) hoặc Giao thức In qua internet ( IPP ) .Ghi chú : Một số máy in được kết nối bằng những giao thức chung này hoàn toàn có thể cung ứng công dụng số lượng giới hạn .Bạn phải biết địa chỉ IP của máy in hoặc tên sever, giao thức in và số kiểu hoặc tên ứng dụng máy in. Nếu máy in sử dụng hàng đợi đặc biệt quan trọng, bạn cũng cần biết tên hàng đợi. Hỏi người quản trị máy in hoặc sever để được trợ giúp .
- Trên máy Mac, hãy update ứng dụng máy in của bạn : Hãy hỏi nhà phân phối máy in để xem liệu có bất kể bản update nào khả dụng cho kiểu máy in của bạn không .Nếu bạn có máy in AirPrint, bạn không cần tìm kiếm bản update ứng dụng .
- Chuẩn bị máy in : Sử dụng các hướng dẫn đi kèm với máy in để mở gói máy in, lắp mực hoặc bột mực và thêm giấy. Bật máy in và bảo vệ rằng thiết bị không hiển thị bất kể lỗi nào .
- Kết nối máy in : Làm theo các hướng dẫn đi kèm với máy in để kết nối thiết bị với mạng. Xem bài viết Hỗ trợ của Apple Kết nối máy in AirPrint với mạng Wi-Fi .
- Thêm máy in vào list máy in khả dụng của bạn : Chọn menu Apple > Cài đặt mạng lưới hệ thống, sau đó bấm vào Máy in và máy quét trong thanh bên. ( Có thể bạn cần phải cuộn xuống ) .Mở thiết lập Máy in và máy quét cho tôi
Bấm vào nút Thêm máy in, máy quét hoặc máy fax ở bên phải, bấm vào nút IP
, sau đó nhập thông tin máy in, sử dụng bảng sau đây làm phần hướng dẫn.
Tùy chọn Mô tả Địa chỉ Nhập địa chỉ IP của máy in ( số trông giống như 192.168.20.11 ) hoặc tên sever ( ví dụ : printer.example.com ) . Giao thức
Chọn giao thức in mà máy in của bạn tương hỗ :
- AirPrint : Sử dụng giao thức AirPrint để cho phép truy vấn qua Wi-Fi, USB và mạng Ethernet vào các tùy chọn in và quét của máy in ( nếu máy in đơn cử tương hỗ những tính năng này ). Bạn không cần tải về hoặc setup ứng dụng máy in để sử dụng máy in có AirPrint. Rất nhiều máy in, gồm có Aurora, Brother, Canon, Dell, Epson, Fuji, Hewlett Packard, Samsung, Xerox và nhiều loại khác tương hỗ giao thức AirPrint .
- HP Jetdirect – Socket : Sử dụng giao thức này để truy vấn Hewlett Packard và nhiều nhà phân phối máy in khác .
- Line Printer Daemon – LPD : Cho phép quyền truy vấn vào một số ít máy in và sever in cũ hơn sử dụng giao thức này .
- Giao thức In qua internet – IPP : Cho phép quyền truy vấn vào các sever in và máy in văn minh .
Hàng đợi Nhập tên hàng đợi cho máy in của bạn. Nếu bạn không biết tên hàng đợi, hãy thử để trống hoặc hỏi quản trị viên mạng của bạn . Tên Ghi tên miêu tả cho máy in ( ví dụ như Máy in màu la-de ), sao cho bạn hoàn toàn có thể nhận dạng máy in trong menu bật lên Máy in . Vị trí Ghi vị trí của máy in ( ví dụ : “ bên ngoài văn phòng của tôi ” ), sao cho bạn hoàn toàn có thể nhận dạng máy in trong menu Máy in bật lên . Sử dụng Hiển thị phần mềm thích hợp cho máy in. Nếu bạn không thấy ứng dụng cho máy in của mình, hãy chọn Chọn ứng dụng, sau đó chọn máy in của bạn trong list Phần mềm máy in .Nếu list Phần mềm máy in không gồm có máy in của bạn, hãy thử tải về và setup ứng dụng máy in ( cũng được gọi là trình điều khiển và tinh chỉnh máy in ) từ đơn vị sản xuất máy in. Bạn cũng hoàn toàn có thể thử chọn ứng dụng máy in PCL hoặc postscript chung từ menu bật lên tùy thuộc vào loại máy in . Thêm máy in Bluetooth
Nếu máy Mac của bạn được setup sẵn Bluetooth hoặc nếu bạn đang sử dụng bộ tiếp hợp Bluetooth USB, bạn hoàn toàn có thể in không dây đến máy in có Bluetooth .
- Trên máy Mac, hãy update ứng dụng máy in của bạn : Hãy hỏi nhà phân phối máy in để xem liệu có bất kể bản update nào khả dụng cho kiểu máy in của bạn không .Nếu bạn có máy in AirPrint, bạn không cần tìm kiếm bản update ứng dụng .
- Chuẩn bị máy in : Sử dụng các hướng dẫn đi kèm với máy in để mở gói máy in, lắp mực hoặc bột mực và thêm giấy. Bật máy in và bảo vệ rằng thiết bị không hiển thị bất kể lỗi nào .
- Kết nối máy in : Làm theo các hướng dẫn kèm theo để bảo vệ rằng thiết bị sẵn sàng chuẩn bị kết nối với Bluetooth .
- Thêm máy in Bluetooth vào list máy in của bạn : Chọn menu Apple > Cài đặt mạng lưới hệ thống, sau đó bấm vào Máy in và máy quét trong thanh bên. ( Có thể bạn cần phải cuộn xuống ) .
Bấm vào nút Thêm máy in, máy quét hoặc máy fax ở bên phải, sau đó bấm vào nút Mặc định
.
- Chọn máy in trong list Máy in, sau đó bấm vào Thêm. Nếu máy in bạn dự kiến nhìn thấy không có trong list, hãy nhập tên máy in trong trường tìm kiếm và nhấn Return .Nếu máy in của bạn không Open trong list, bảo vệ bạn đã setup trình tinh chỉnh và điều khiển Bluetooth mới nhất cho máy in. Kiểm tra với đơn vị sản xuất để biết trình tinh chỉnh và điều khiển mới nhất .
Sau khi kết nối máy in, nếu bạn thấy thông tin nhắc về việc tải về ứng dụng mới, hãy bảo vệ rằng bạn tải về và thiết lập ứng dụng đó .
Thêm máy in di động hoặc Wi-Fi sẽ yêu cầu hồ sơ cấu hình
Một số máy in mạng hoàn toàn có thể nhu yếu bạn setup hồ sơ thông số kỹ thuật để hoàn toàn có thể phát hiện ra máy in trên mạng của bạn bằng AirPrint. Nếu bạn được cung ứng thông số kỹ thuật để thiết lập, hãy tải về hoặc sao chép thông số kỹ thuật máy in vào máy Mac rồi setup thông số kỹ thuật đó .
- Trên máy Mac của bạn, hãy bấm hai lần vào thông số kỹ thuật để mở thông số kỹ thuật đó .
- Khi bạn thấy thông tin hỏi liệu bạn có muốn setup thông số kỹ thuật không, hãy bấm vào Tiếp tục .
- Khi thông tin Open nhu yếu bạn xác nhận rằng bạn muốn thiết lập thông số kỹ thuật, hãy bấm vào Cài đặt .
Hồ sơ này được cài đặt trong phần Hồ sơ của cài đặt Quyền riêng tư & Bảo mật
. Sau đó, bạn có thể thêm máy in vào danh sách máy in của mình.
Để thêm máy in của bạn vào danh sách máy in, hãy chọn menu Apple > Cài đặt hệ thống, sau đó bấm vào Máy in & máy quét trong thanh bên. (Có thể bạn cần phải cuộn xuống).
- Bấm vào nút Thêm máy in, máy quét hoặc máy fax ở bên phải, sau đó bấm vào nút Mặc định .
- Chọn máy in ( được liệt kê dưới dạng Cấu hình AirPrint ) trong list Máy in, sau đó bấm vào Thêm .
Nếu máy in của bạn không Open trong list, hãy bảo vệ bạn đã setup thông số kỹ thuật mới nhất và có đường dẫn mạng để máy tính của bạn đến máy in. Kiểm tra với quản trị viên mạng của bạn để biết thông số kỹ thuật mới nhất .
Source: https://thomaygiat.com
Category : Máy Tính


Khắc Phục Máy Tính Bị Đen Màn Hình Chỉ Thấy Chuột Tại Nhà
Khắc phục lỗi máy tính bị đen màn hình chỉ thấy chuột tại nhà Máy tính bị đen màn hình chỉ thấy chuột khiến nhiều…

Nguyên nhân và cách xử lý khi laptop bị treo không tắt được
Chiếc máy tính tưởng chừng như là người bạn không thể thiếu trong việc xử lý công việc, nhưng một ngày nọ, khi bạn đang…

Laptop Gigabyte AORUS 15P YD 73S1224GH – GEARVN.COM
Mục ChínhThông số kĩ thuật : Đánh giá chi tiết laptop Gigabyte AORUS 15P YD 73S1224GH Siêu chiến binh AORUS với thiết kế đột phá và…

6 mẫu laptop dưới 15 triệu tốt nhất 2022 phù hợp cho mọi người
Mục Chính1. Laptop Dell Inspiron N3505 R5Thông số kỹ thuậtƯu điểmKhuyết điểm2. Laptop HP Pavilion 15 eg0513TU i3Thông số kỹ thuậtƯu điểmKhuyết điểm3. Laptop MSI…

TOP #12 CHIẾC LAPTOP 12 INCH MỎNG NHẸ NHẤT HIỆN NAY
Nếu bạn là nhân viên văn phòng hoặc học sinh sinh viên, ở mọi điều kiện tài chính và đang muốn tìm một chiếc laptop…

Top 5 laptop dưới 10 triệu bán chạy nhất năm 2022 tại Điện máy XANH
Biên tập bởi Trần Ngọc Mỹ Phương Cập nhật 5 tháng trước 287 Bạn đang đọc: Top 5 laptop dưới 10 triệu bán chạy nhất…
![Thợ Sửa Máy Giặt [ Tìm Thợ Sửa Máy Giặt Ở Đây ]](https://thomaygiat.com/wp-content/uploads/sua-may-giat-lg-tai-nha-1.jpg)