Cách lắp đặt và kết nối webcam với PC
tin tức trong bài viết này vận dụng chung cho các webcam được sử dụng với PC đã setup Windows 10 .
Mục Chính
- Cách lắp ráp và kết nối webcam với PC
- Cách test webcam
- Cách sử dụng webcam
- Laptop của bạn có webcam tích hợp không ?
Cách lắp ráp và kết nối webcam với PC
Cách lắp ráp và kết nối webcam với PC
Cài đặt ứng dụng webcam
Trước khi bạn hoàn toàn có thể sử dụng webcam của mình, hãy thiết lập driver trên máy tính. Tùy thuộc vào webcam, nó đi kèm với một đĩa CD chứa driver hoặc có hướng dẫn để tìm driver trực tuyến. Nếu PC của bạn không có ổ đĩa, hãy đi tới phần sau trong hướng dẫn này .
Bạn đang đọc: Cách lắp đặt và kết nối webcam với PC
Sử dụng đĩa CD
Bạn đang đọc: Cách lắp đặt và kết nối webcam với PC
Trừ khi có hướng dẫn khác, nếu không hãy lắp đĩa đi kèm với webcam vào trước khi bạn cắm nó. Windows sẽ nhận ra rằng bạn đang cố setup ứng dụng và khởi động trình hướng dẫn để giúp bạn vượt qua quá trình thiết lập .
Nếu trình hướng dẫn không tự động khởi động, hãy chuyển đến thanh tác vụ Windows và chọn File Explorer (trên Windows 10) hoặc My Computer (trên các phiên bản Windows cũ hơn). Hoặc, trong hộp Search, nhập This PC. Sau đó, nhấp vào ổ CD (thường là E:) để cài đặt các file trên ổ đĩa.
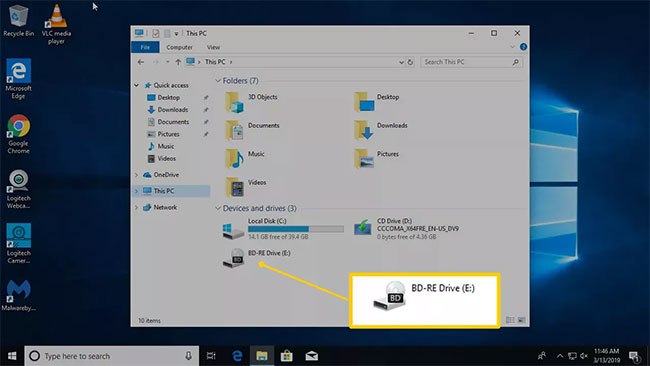 Sử dụng đĩa CD
Sử dụng đĩa CD
Không có đĩa
Trong nhiều trường hợp, phần cứng ( gồm có cả một số ít webcam ) không có đĩa chứa driver. Có nhiều nguyên do cho việc này, nhưng quan trọng nhất là, Windows có năng lực nhận ra và setup phần cứng mà không cần thêm ứng dụng .
Nếu webcam không đi kèm với đĩa ứng dụng, hãy cắm nó vào và xem điều gì xảy ra. Thông thường, Windows nhận ra đó là phần cứng mới và hoàn toàn có thể sử dụng nó. Nếu Windows không hề sử dụng webcam, bạn sẽ được hướng dẫn quy trình tìm kiếm driver ( trực tuyến hoặc trên máy tính ) để sử dụng webcam .
Để sử dụng Windows Update tìm driver theo cách thủ công, hãy chuyển đến hộp Search và tìm kiếm Device Manager.
Device Manager hiển thị danh sách đầy đủ các thiết bị trên máy tính. Chuyển đến Cameras hoặc Imaging Devices, nhấp chuột phải vào webcam, sau đó chọn Update driver. Đi qua trình hướng dẫn để xem Windows có thể tìm thấy driver không.
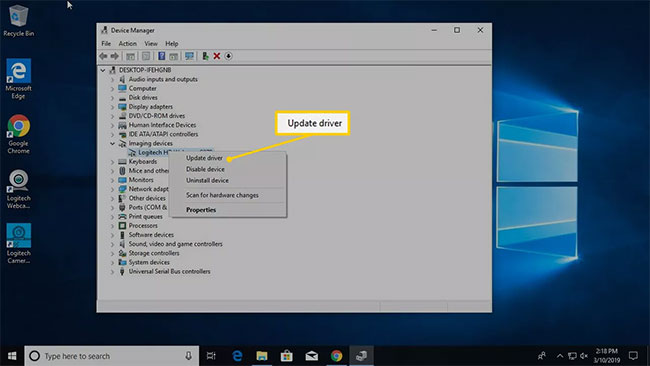 Chọn Update driver
Chọn Update driver
Nếu không có gì xảy ra khi bạn cắm webcam và Windows không hề tìm thấy driver, hãy đọc hướng dẫn sử dụng hoặc truy vấn website của đơn vị sản xuất để tìm ứng dụng driver cho webcam .
Nếu bạn không có đĩa đi kèm với webcam, hãy tìm kiếm trên website của đơn vị sản xuất để tìm ứng dụng driver. Khi các ổ đĩa trở nên ít phổ cập hơn, nhiều đơn vị sản xuất webcam cung ứng driver trực tuyến mới nhất .
Tìm kết nối USB ( hoặc loại khác ) của webcam
Hầu hết các webcam kết nối với một dây USB hoặc thứ gì đó tựa như. Xác định vị trí cổng USB trên máy tính. Nó thường ở mặt trước hoặc mặt sau của máy tính và trông giống như một hình chữ nhật nhỏ với hình tượng USB .
Khi bạn cắm webcam, Windows sẽ tự động mở phần mềm đã cài đặt. Hoặc, vào menu Start để mở phần mềm webcam.
Đặt webcam trên một bề mặt phẳng
Bạn không cần phải là một thợ chụp ảnh chuyên nghiệp để quay video hoặc chụp ảnh bằng webcam hiệu suất cao, nhưng một vài thủ pháp nhỏ cần được vận dụng. Đặt webcam trên một bề mặt phẳng để hình ảnh và video không bị vẹo hoặc lệch. Sử dụng một chồng sách hoặc giá ba chân để chỉnh sửa webcam khi quay video về một thứ gì đó không phải là những gì diễn ra phía trước màn hình hiển thị .
Tìm kẹp tương thích để gắn webcam vào màn hình hiển thị
Tùy thuộc vào mẫu mã và Mã Sản Phẩm của webcam, nó hoàn toàn có thể có hoặc không đi kèm với những kẹp tiện nghi và hoàn toàn có thể kiểm soát và điều chỉnh để gắn webcam vào màn hình hiển thị. Sử dụng kẹp để gắn webcam lên phía trên màn hình hiển thị và ghi lại hình ảnh của chính bạn khi nhìn vào màn hình hiển thị. Điều này rất có ích khi ghi một webcast, nhật ký video hoặc trò chuyện với bè bạn hoặc mái ấm gia đình .
Gắn webcam vào màn hình hiển thị
Gắn chặt kẹp trên màn hình hiển thị, sau đó xác định webcam. Gắn một webcam vào màn hình hiển thị phẳng là một cách hữu dụng và linh động. Nếu muốn tháo nó ra và đặt nó ở một nơi khác, việc đổi khác sẽ rất thuận tiện .
Thiết lập này đặt webcam cao hơn một chút ít so với webcam máy tính tiêu chuẩn .
Sau khi kết nối, hãy duyệt đến ứng dụng webcam
Sau khi bạn kết nối webcam và đặt nó ở nơi bạn muốn, hãy bật nó lên và xem những gì nó hoàn toàn có thể làm .
Để sử dụng phần mềm đi kèm với webcam, hãy chuyển đến menu Start và duyệt đến chương trình webcam (Logitech Webcam Software trong ví dụ này). Bạn sẽ được liên kết với thương hiệu và model webcam của bạn.
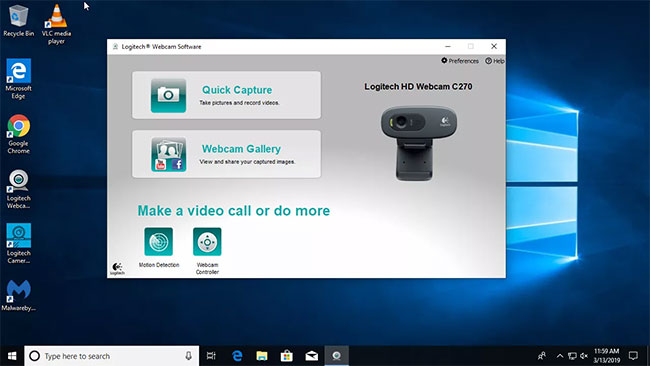 Sau khi kết nối, hãy duyệt đến ứng dụng webcam
Sau khi kết nối, hãy duyệt đến ứng dụng webcam
Nếu bạn không thích phần mềm đi kèm với webcam của mình, Windows 10 đi kèm với ứng dụng Camera hoạt động tốt với hầu hết các nhãn hiệu webcam.
Cách test webcam
Để kiểm tra xem webcam của bạn có hoạt động hay không, hãy làm theo các bước trong những bài viết sau:
Cách sử dụng webcam
Sau khi bạn đã kết nối và thiết lập một webcam trên máy tính, bạn hoàn toàn có thể sử dụng nó để hiển thị video về chính mình trên các dịch vụ và ứng dụng họp trực tuyến. Các dịch vụ và ứng dụng phổ cập cho họp trực tuyến gồm có Microsoft Teams, Skype, Webex và Zoom .
Khi bạn kết nối bằng ứng dụng hoặc dịch vụ họp trực tuyến, bạn hoàn toàn có thể kích hoạt webcam để hiển thị video trực tiếp. Dịch Vụ Thương Mại hoặc ứng dụng có một nút trông giống như hình máy quay video trên đó .
Nhấp vào nút có hình máy quay video để bật webcam và kích hoạt chia sẻ video. Tùy thuộc vào dịch vụ hoặc phần mềm họp trực tuyến, việc chia sẻ video trực tiếp bắt đầu ngay lập tức hoặc hiển thị bản xem trước của video. Nếu bản xem trước được hiển thị trước tiên, hãy nhấp vào tùy chọn cho “Start Video” hoặc tùy chọn tương tự để bắt đầu chia sẻ video trực tiếp với những người khác trong cuộc gọi họp trực tuyến.
Laptop của bạn có webcam tích hợp không ?
Việc sử dụng webcam ngoài với máy tính là việc hoàn toàn có thể thực thi được, nhưng đôi lúc sẽ hơi rắc rối nếu phải đặt webcam ở phía trên màn hình hiển thị máy tính. Màn hình máy tính rất mỏng mảnh, khiến webcam ngoài hoạt động giải trí kém không thay đổi khi gắn lên trên màn hình hiển thị .
Ngày nay, các máy tính thường có webcam tích hợp, vô hiệu sự thiết yếu của một webcam ngoài. Tuy nhiên, webcam tích hợp thường có chất lượng không tốt lắm. Trong hầu hết các trường hợp, webcam máy tính được đặt ở giữa cạnh trên của màn hình hiển thị máy tính, trong vỏ nhựa .
 Webcam máy tính
Webcam máy tính
Webcam tích hợp sẵn thường có size 1/2 ″ hoặc nhỏ hơn. Webcam hoàn toàn có thể ở dạng tròn hoặc hình vuông vắn nhỏ, màu tối. Hình dưới đây là hai ví dụ về một webcam tích hợp ở cạnh trên của màn hình hiển thị máy tính .
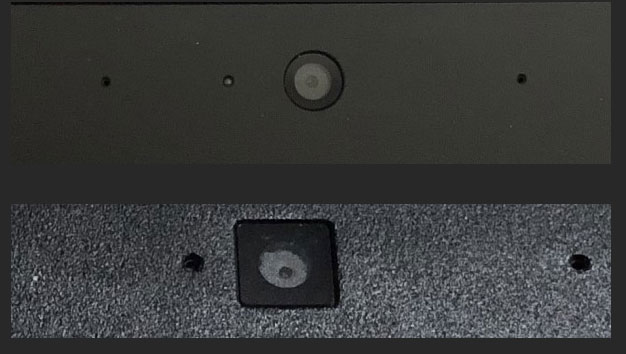 Webcam hoàn toàn có thể ở dạng tròn hoặc hình vuông vắn nhỏ, màu tối
Webcam hoàn toàn có thể ở dạng tròn hoặc hình vuông vắn nhỏ, màu tối
Nếu máy tính của bạn có đặc thù tương tự như như các hình trên, thì nghĩa là nó hoàn toàn có thể đã có một webcam tích hợp .
Chúc bạn triển khai thành công xuất sắc !
Cre : Hà Nguyễn Quantrimang
Xem thêm: Cách lắp ổ SSD cho PC

Hải Phòng Computer – Chuyên cung cấp các mẫu PC gaming, PC đồ hoạ, PC giả lập, PC văn phòng,.. Chúng tôi mang đến cho bạn lựa chọn pc chất lượng tốt nhất, giá rẻ nhất, thời gian bảo hành dài nhất, nhiều ưu đãi nhất
– Tư vấn không lấy phí kiến thiết xây dựng thông số kỹ thuật máy tính đồ họa, máy tính văn phòng cho mọi người mua .
– Cung cấp số lượng lớn toàn bộ các loại linh phụ kiện máy tính chính hãng của Intel, Hãng Asus, Giga, HP, Dell, … .
– Linh kiện được lựa chọn, sàng lọc kỹ càng với độ bền cao, chính sách bh tận nhà tại TP. Hải Phòng và giao hàng tận nơi .
– Miễn phí setup, vệ sinh máy tính tại shop với mọi người mua trong thời hạn Bảo hành .
– Miễn phí giao hàng, Bảo hành tận nơi
– Miễn phí Bảo hành phần cứng tại nhà
– Hỗ trợ trả góp lãi suất vay thấp chỉ cần chứng minh thư ( CCCD )
– Đặc biệt, Hải Phòng Đất Cảng Computer luôn có nhiều tặng thêm đặc biệt quan trọng và giá cực tốt cho những quý khách lấy số lượng nhiều cho phòng NET, quán game hoặc trường học, văn phòng … .
Thông tin liên hệ
- Địa chỉ : 84 Quán Nam – Lê Chân – TP. Hải Phòng
- hotline : 0899.256.166
- SĐT Kinh Doanh : 0987191515
Source: https://thomaygiat.com
Category : Nghe Nhìn


Cách SỬA LỖI CAMERA YOOSEE đơn giản NHẤT [2023]
Mục ChínhVideo cách sửa lỗi camera yoosee không liên kết được wifiCamera Yoosee Không Xoay ĐượcCamera Yoosee bị Sai Giờ Lỗi camera Yoosee báo mạng…

Camera IP Quan Sát Không Dây YooSee 4 Râu C12
Camera IP Quan Sát Không Dây YooSee 4 Râu C12 Camera IP Yosee hạng sang chính hãng model C12 với chất lượng hình ảnh cao…

Camera Wifi Không dây Yoosee HD 3 Râu 1080p – Yoosee Việt Nam
Khả năng xoay linh hoạt dễ dàng quan sát Camera giám sát với khả năng xoay ngang 355°, xoay dọc 120° giúp người dùng dễ dàng…

Cáp Đồng Trục Liền Nguồn Việt Hàn RG59-Cu 1.0 – Chính Hãng
Cáp đồng trục liền nguồn Việt Hàn RG59-Cu 1.0 – cáp lõi đồng nguyên chất, chất lượng cao, giá tốt chính hãng Cáp đồng trục…

Lắp Đặt Camera Lùi Cho Xe Tải – Bảo Việt Technology
Bạn đang đọc: Lắp Đặt Camera Lùi Cho Xe Tải – Bảo Việt Technology 4.4 / 5 – ( 23 bầu chọn ) Doanh nghiệp…

Camera Logo Design PNG Picture, Camera Logo Design Free Logo Design Template, Logo, Flat, Shot PNG Image For Free Download
Successfully saved Free tải về HD contents without watermark please go to pngtree.com via PCOK Bạn đang đọc: Camera Logo Design PNG Picture, Camera Logo…
![Thợ Sửa Máy Giặt [ Tìm Thợ Sửa Máy Giặt Ở Đây ]](https://thomaygiat.com/wp-content/uploads/sua-may-giat-lg-tai-nha-1.jpg)
