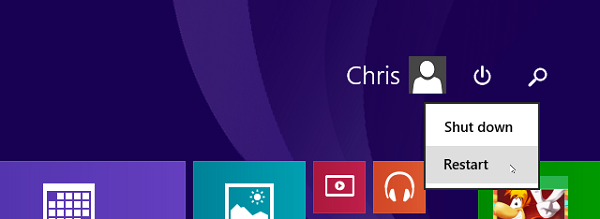Các Cách Khắc Phục Lỗi Âm Thanh Trong Win 7
Trong quy trình sử dụng hệ điều hành quản lý Windows, máy tính tất cả chúng ta vẫn liên tục gặp phải 1 số ít lỗi không mong ước và gây ảnh hưởng tác động đến quy trình sử dụng, trong đó lỗi âm thanh vẫn thường xảy ra, gay ra thực trạng máy tính của bạn bị “ câm ”. Vậy sau đây có một vài cách giúp bạn khắc phục lỗi âm thanh trong win 7 .
CÁCH KHẮC PHỤC LỖI ÂM THANH TRONG WIN 7
1. Khởi động lại máy
Bạn đang đọc: Các Cách Khắc Phục Lỗi Âm Thanh Trong Win 7
Khởi động lại máy tính là một trong những cách hiệu suất cao nhất và rất nhiều ngưởi có thói quen khởi động lại máy tính khi máy gặp sự cố. Sự thật chứng tỏ thì đây không những là cách làm hiệu suất cao để khắc phục sự cố âm thanh trong win 7 mà còn hiệu suất cao trong rất nhiều các lỗi khác. Khi sử dụng máy tính lâu và thao tác trên nhiều hành lang cửa số, ứng dụng nên người dùng thường gặp lỗi xung đột ứng dụng khiến cho máy tính của bạn hoạt động giải trí không không thay đổi và bị trộn lẫn các tính năng trên máy. Chính vì thế việc khởi động lại máy tính sẽ làm cho các phần mề m đó hoạt động giải trí không thay đổi trở lại .
2. Cắm lại các jack cắm kết nối loa và máy tính.
Các thiết bị phát âm thanh trên máy tính ( loa, tai nghe ) sau một thời hạn sử dụng hoàn toàn có thể chân cắm bị gỉ sét, bị ăn mòn dẫn đến bị lỏng hoặc tiếp xúc kém. Sau khi kiểm tra lại chân cắm, bạm cũng nên kiểm tra lại các nút tăng giảm âm lượng để chắc như đinh là bạn hoàn toàn có thể nghe được âm thanh đang phát .

3. Kiểm tra lại các thiết lập âm thanh
Bước 1: trước tiên bạn có thể kiểm tra lại các cài đặt âm thanh trên máy tính, nhấn chọn đến biểu tượng loa trên khay hệ thống để xem âm thanh được kéo ở mức độ nào, nếu âm thanh bị tắt hoặc bị kéo về mức độ thấp nhất cũng là một trong những nguyên nhân mà bạn không thể nghe được
Bước 2: nhấn chuột phải vào biểu tượng loa trên khay hệ thống chọn Open Volume Mixer
Bước 3: tại đây bạn có thể kiểm tra để chắc chắn không biểu tượng loa nòa bị tắt đi, nếu có hãy bật lại ở tất cả các mục để có thể đáp ứng hết các yêu cầu của nhạc sẽ phát.
Bước 4: tiếp tục bạn nhấn lại chuột vào biểu tượng loa trên khay hệ thống và chọn Playback devices
Bước 5: tại cửa sổ Playback device hãy nhanh chóng kiểm tra các thiết bị âm thanh đã được kết nối với máy một lần nữa, kiểm tra xem các thiết bị đã kết nối đã check màu xanh ở bên cạnh chưa
Bước 6: sau đó nhấp vào các thiết bị kết nối và chọn Use this device (enable) tại mục Device usage rồi nhấn OK.
4. Kiểm tra driver âm thanh
Driver card âm thanh cho máy hoàn toàn có thể bị lỗi do xảy ra thực trạng xung đột ứng dụng hoặc chưa được setup nhất là khi bạn vừa mới cài lại windows xong .
Bước 1: nhấn tổ hợp phím Windows + R và nhập lệnh devmgmt.msc trên hộp thoại Run rồi nhấn Enter hoặc OK
Bước 2: hộp thoại Device Manager mở ra, các bạn nhấn đúp vào mục Sound, video and game controller để kiểm tra xem driver âm thanh có bị thiếu không? Nếu thiếu thì sẽ hiển thị dấu chấm than vàng hoặc x màu đỏ.
Tuy nhiên, cũng có trường hợp các biểu tượng driver âm thanh vẫn bình thường nhưng có thể nó đã bị lỗi do xung đột phần mềm. Do vậy mà lúc này bạn phải cài đặt lại driver âm thanh mới nhất cho máy tính. Để bạn có thể cài đặt lại Driver bạn có thể tìm hiểu một số bài viết hoặc để an toàn hơn cho máy tính của bạn, bạn có thể gọi dịch vụ cài đặt máy tính tận nơi để được sử dụng dịch vụ cài đặt máy tính tại nhà mà không cần phải mang ra tiệm sửa lại, kỹ thuật viên cũng có thể kiểm tra lại các lỗi khác của máy tính bạn.
Như vậy trên đây là tất cả những cách bạn có thể sử dụng để khắc phục lỗi âm thanh trên máy tính của bạn, tuy nhiên nếu đã kiểm tra lại hết các cách trên mà máy bạn vẫn không có âm thanh thì có lẽ máy tính của bạn đã bị hư phần cứng. Cách khắc phục là bạn có thể sử dụng một chiếc usb sound để thay thế cho jack cắm thông thường hoặc bạn có thể liên hệ đến dịch vụ sửa máy tính tận nơi của Bác sĩ tin học, chúng tôi chuyên sửa các lỗi về phần cứng và thay thế các linh kiện chính hãng.
Source: https://thomaygiat.com
Category : Nghe Nhìn


Cách SỬA LỖI CAMERA YOOSEE đơn giản NHẤT [2023]
Mục ChínhVideo cách sửa lỗi camera yoosee không liên kết được wifiCamera Yoosee Không Xoay ĐượcCamera Yoosee bị Sai Giờ Lỗi camera Yoosee báo mạng…

Camera IP Quan Sát Không Dây YooSee 4 Râu C12
Camera IP Quan Sát Không Dây YooSee 4 Râu C12 Camera IP Yosee hạng sang chính hãng model C12 với chất lượng hình ảnh cao…

Camera Wifi Không dây Yoosee HD 3 Râu 1080p – Yoosee Việt Nam
Khả năng xoay linh hoạt dễ dàng quan sát Camera giám sát với khả năng xoay ngang 355°, xoay dọc 120° giúp người dùng dễ dàng…

Cáp Đồng Trục Liền Nguồn Việt Hàn RG59-Cu 1.0 – Chính Hãng
Cáp đồng trục liền nguồn Việt Hàn RG59-Cu 1.0 – cáp lõi đồng nguyên chất, chất lượng cao, giá tốt chính hãng Cáp đồng trục…

Lắp Đặt Camera Lùi Cho Xe Tải – Bảo Việt Technology
Bạn đang đọc: Lắp Đặt Camera Lùi Cho Xe Tải – Bảo Việt Technology 4.4 / 5 – ( 23 bầu chọn ) Doanh nghiệp…

Camera Logo Design PNG Picture, Camera Logo Design Free Logo Design Template, Logo, Flat, Shot PNG Image For Free Download
Successfully saved Free tải về HD contents without watermark please go to pngtree.com via PCOK Bạn đang đọc: Camera Logo Design PNG Picture, Camera Logo…
![Thợ Sửa Máy Giặt [ Tìm Thợ Sửa Máy Giặt Ở Đây ]](https://thomaygiat.com/wp-content/uploads/sua-may-giat-lg-tai-nha-1.jpg)