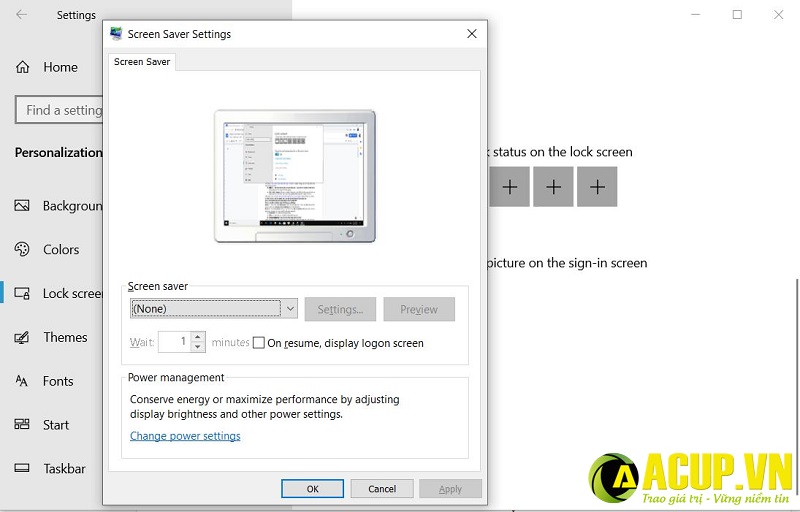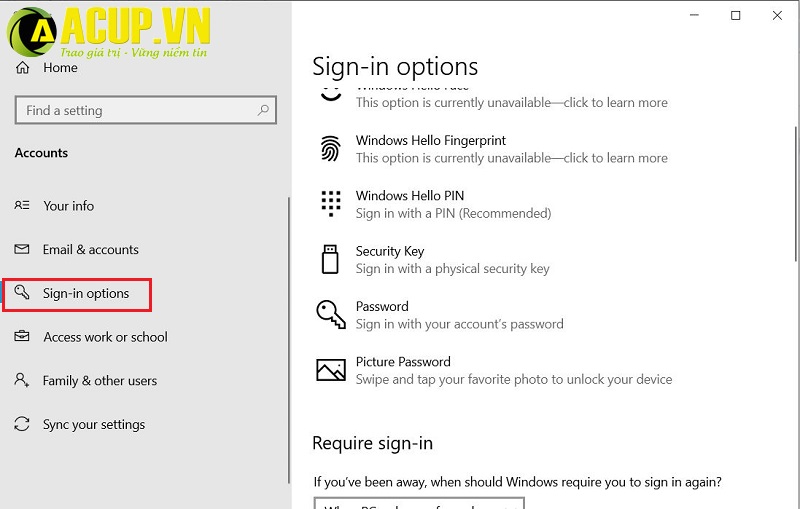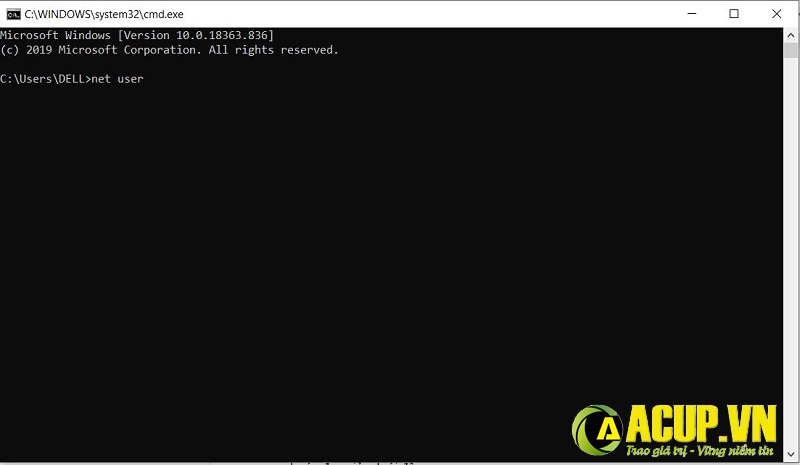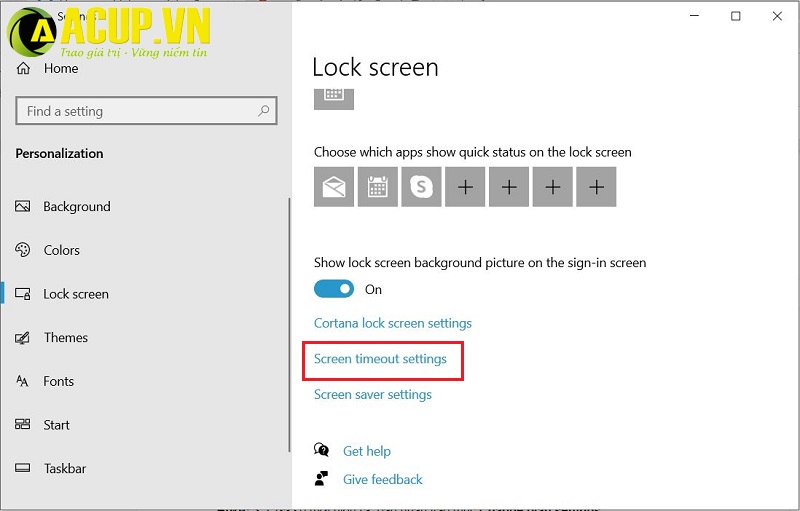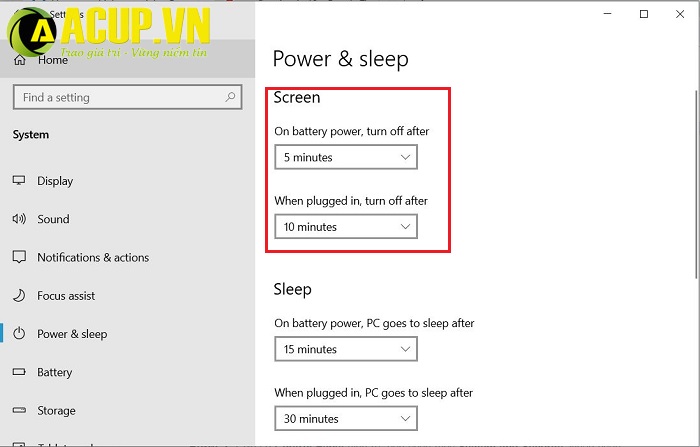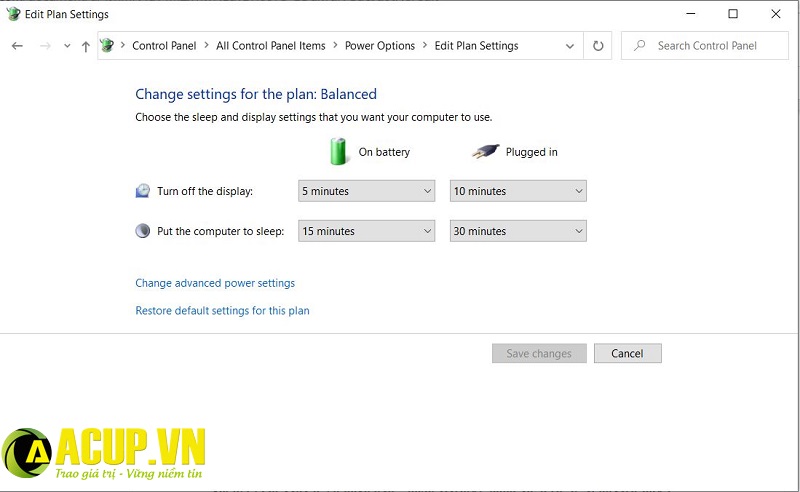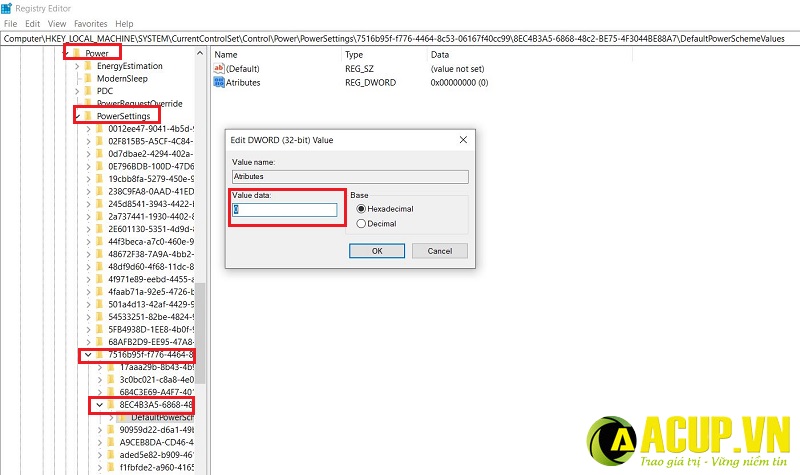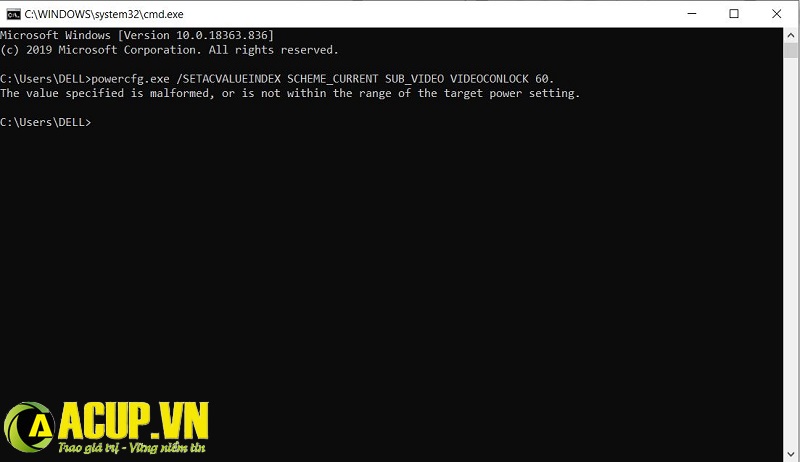Cách cài đặt khóa màn hình máy tính win 10 https://thomaygiat.com
Khóa màn hình máy tính là hoạt động tạm thời nhằm ngăn chặn người dùng sử dụng máy tính, trường hợp bạn cần ra ngoài đột xuất trong 10 phút nhưng không muốn tắt máy tính, để khi quay lại bạn vẫn tiếp tục sử dụng. Lúc này bạn sử dụng cách tắt khóa màn hình máy tính chức năng. Trong windows 10 có tiện ích bảo mật máy tính bằng tính năng khóa màn hình. Hãy cùng tìm hiểu cách cài đặt khóa màn hình máy tính win 10 đơn giản và nhanh chóng nhất.
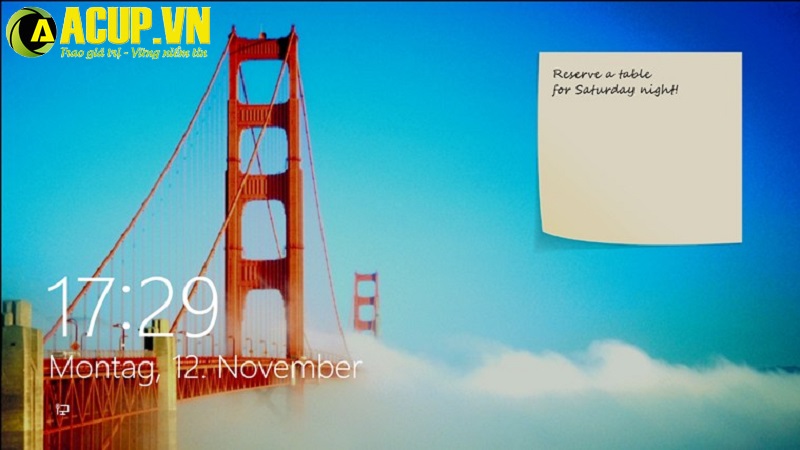
Khóa màn hình máy tính là cách bảo mật thông tin nhanh gọn và đơn thuần nhất
Mục Chính
1. Khóa màn hình máy tính trải qua tính năng bảo vệ màn hình
Tính năng bảo vệ màn hình trên win 10 cho phép bạn khóa màn hình máy tính nhanh chóng. Bạn có thể kích hoạt tính năng này như sau:
Bước 1 : Truy cập vào Settings bằng cách nhập từ khóa vào thanh tìm kiếm trên menu hệ điều hành quản lý .Bước 2 : Cửa sổ Settings hiện ra, bạn chọn mục Personalization > Lock màn hình hiển thị. Nhìn sang menu bên phải, bạn kéo xuống và chọn Screen saver settings .
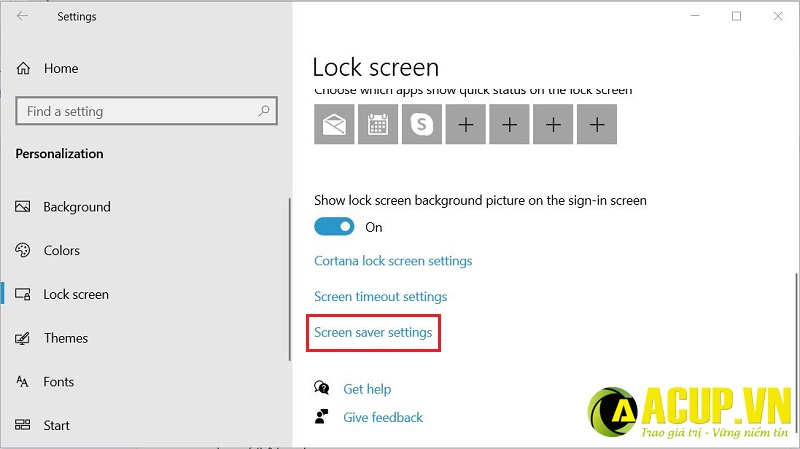
Chọn mục Screen saver settings trong hành lang cửa số Lock màn hình hiển thịBước 3 : Cửa sổ mới hiện ra, bạn click vào mục On resume display logo màn hình hiển thị. Ở mục wait, bạn chọn thời hạn trước chờ trước khi khóa màn hình máy tính Open .
Bạn kiểm soát và điều chỉnh thời hạn khóa màn hình máy tính ở mục Wait
2. Cách khóa màn hình máy tính win 10 bằng tổng hợp phím
Sử dụng tổng hợp phím khóa màn hình máy tính win 10 nhanh gọn. Có 2 tổng hợp phím mà bạn hoàn toàn có thể lựa chọn :- Win + L : Màn hình khóa ngay sau khi nhấn phím. Giao diện sẽ chuyển về màn hình khóa giống như khi vừa khởi động máy tính .- Ctrl + Alt + Delete : Khi bạn sử dụng tổng hợp phím này. Một hành lang cửa số pop-up sẽ hiện ra list các lựa chọn. Bạn chọn mục Lock để khóa màn hình máy tính win 10 .Trên đây là 1 số ít cách khóa màn hình máy tính win 10 đơn thuần, nhanh gọn. Tuy nhiên, để tăng tính bảo mật thông tin cho máy tính. Bạn nên setup mật khẩu khi khóa màn hình .>> > Xem lỗi màn hình bị tối đen hoặc bị mờ
3. Cách khóa màn hình máy tính win 10 có mật khẩu
3.1. Cài đặt mật khẩu máy tính trải qua Settings
Bước 1 : Click chuột vào menu start ở góc trái dưới màn hình. Click vào biểu tượng hình người, chọn mục Change account settings để setup mật khẩu .Bước 2 : Cửa sổ Accounts hiện ra, bạn chọn mục Sign-in options. Nhìn qua hành lang cửa số bên phải, bạn sẽ thấy 3 tùy chọn biến hóa mật khẩu, gồm có :- Password : Tạo mật khẩu thường thì .- PIN : Tạo mật khẩu với mã PIN chỉ dùng định dạng số .- Picture password : Tạo mật khẩu đăng nhập bằng hình ảnh .
Có 3 lựa chọn thiết lập mật khẩu khóa màn hình cho máy tínhCách thông dụng nhất là bạn nên chọn cách tạo mật khẩu thường thì. Bạn click vào mục Change dưới phần Password .Bước 3 : Cửa sổ Change Your Password hiện ra. Bạn triển khai với 3 thao tác :- New password : Nhập mật khẩu bạn muốn sử dụng để mở khóa màn hình máy tính .- Reenter password : Nhắc lại mật khẩu một lần nữa .- Password hint : Gợi ý mật khẩu từ mạng lưới hệ thống nếu bạn gõ sai mật khẩu .
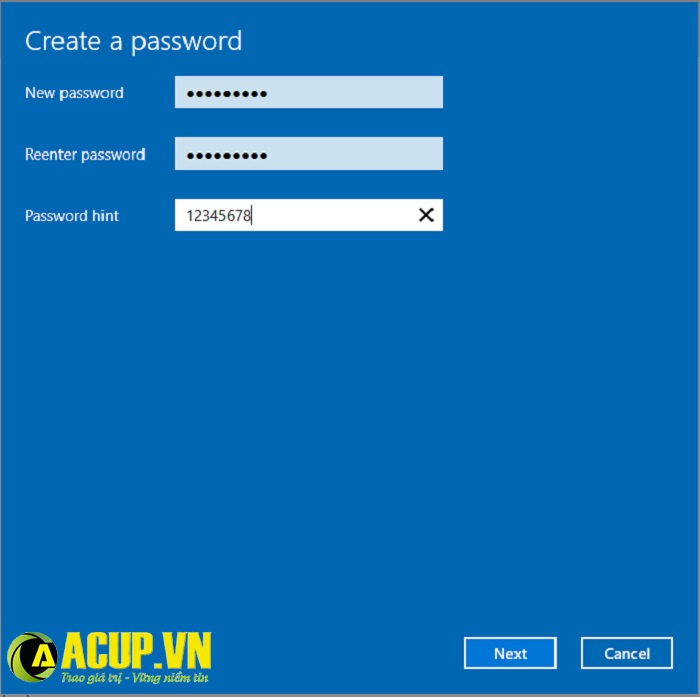
Cài đặt mật khẩu mới cho thông tin tài khoản windows trên máy tínhSau đó, nhấn Next và chọn Finish để hoàn tất việc setup mật khẩu .Bước 4 : Cài đặt mã Pin :Nếu bạn muốn sử dụng mã Pin thay cho mật khẩu. Bạn hoàn toàn có thể lựa chọn mục Add ở dưới phần PIN .Giao diện thiết lập mã Pin như hình dưới đây :
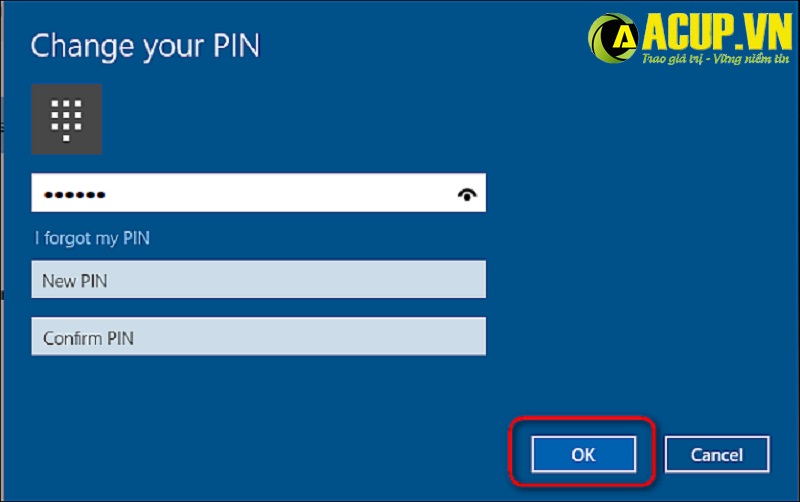
Bạn hoàn toàn có thể setup mã pin cho máy tínhBạn nhập mã PIN vào ô New PIN. Sau đó xác nhận lại ở ô Confirm PIN. Nhấn OK để lưu lựa chọn .Bước 5 : Cài đặt mật khẩu win 10 bằng hình ảnh :Bạn chọn mục Add tại phần Picture Password. Cửa sổ hiện ra, bạn chọn Choose picture để lựa chọn hình ảnh đẹp làm mật khẩu đăng nhập .Cách khóa màn hình máy tính bằng mật khẩu hình ảnh này khá phức tạp vì bạn phải xác lập 3 điểm ảnh và vẽ quy mô để mở khóa máy tính .
3.2. Cài đặt mật khẩu máy tính trải qua lệnh cmd
Ngoài việc sử dụng các thiết lập có sẵn trong hệ quản lý để thiết lập mật khẩu. Bạn cũng hoàn toàn có thể thiết lập mật khẩu trải qua lệnh cmd .Bước 1 : Mở cửa sổ Run bằng cách nhấn tổng hợp phím win + R. Sau đó, nhập lệnh cmd vào và nhấn Enter .Bước 2 : Cửa sổ Command Prompt hiện ra : Bạn nhập lệnh “ net user ” rồi nhấn Enter. Lệnh này sẽ liệt kê toàn bộ các thông tin tài khoản hiện có trên máy tính .Bước 3 : Sau đó, bạn nhập lệnh sau : “ net user USERNAME ” để thiết lập mật khẩu. Trong đó phần USERNAME bạn thay bằng tên thông tin tài khoản mà trong máy tính mà bạn muốn đổi .
Nhập lệnh “ net user ” để liệt kê những thông tin tài khoản trên hệ điều hành quản lýBước 4 : Sau đó, bạn nhập mật khẩu mới cho thông tin tài khoản và nhấn Enter. Xác nhận lại mật khẩu và nhấn Enter để biến hóa .Sau đó, hãy đăng xuất khỏi thông tin tài khoản windows trên mạng lưới hệ thống và đăng nhập lại để sử dụng thông tin tài khoản mới. Nếu như thông tin tài khoản của bạn link với thông tin tài khoản của Microsoft thì bạn cần phải biến hóa mật khẩu của Microsoft mới hoàn toàn có thể thực thi được cách này .>> > Xem ngay cách test màn hình máy tính
4. Cách đặt thời hạn khóa màn hình máy tính win 10
4.1. Đặt thời hạn khóa màn hình từ setup win 10
Bạn hoàn toàn có thể đổi khác thời hạn khóa màn hình tự động từ win 10 theo mong ước. Với 3 bước đơn thuần dưới đây :Bước 1 : Nhấn tổng hợp phím win + I để mở cửa sổ Settings. Chọn mục Personalization .Bước 2 : Cửa sổ bên trái, bạn click vào mục Lock Screen. Kéo xuống và chọn Screen timeout settings .
Chọn mục Screen timeout settings trong hành lang cửa số Lock màn hình hiển thịBước 3 : Trong mục Screen, bạn hoàn toàn có thể biến hóa tăng giảm thời hạn chờ trước khi màn hình bị máy tính bị khóa .
Xem thêm: Sửa Tivi Sony Huyện Thanh Trì
Thay đổi thời hạn khóa màn hình máy tính trong mục Power và SleepNếu bạn không muốn sử dụng tính năng này, hoàn toàn có thể chọn Never .Khởi động lại máy tính để vận dụng đổi khác .
4.2. Đặt thời hạn khóa màn hình từ Control Panel
Ngoài ra, bạn cũng hoàn toàn có thể sử dụng cách thiết lập thời hạn khóa màn hình máy tính win 10 bằng trình quản trị trong Control Panel .Bước 1 : Truy cập vào Control Panel bằng cách nhập từ khóa vào thanh tìm kiếm trên menu hệ điều hành quản lý .Bước 2 : Cửa sổ Control Panel hiện ra. Nhấn chọn Power Options .
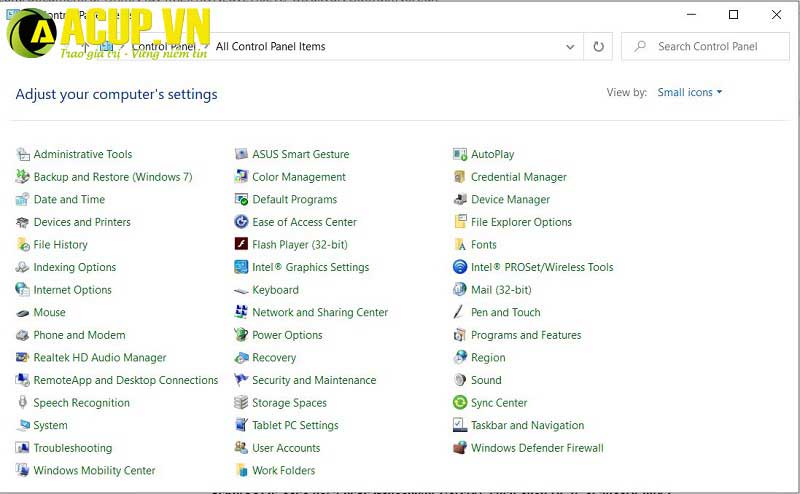
Chọn mục Power Options trong hành lang cửa số Control PanelBước 3 : Cửa sổ mới hiện ra, bạn nhấn vào mục Change plan settings .Mục Turns off the display, bạn hoàn toàn có thể biến hóa thời hạn khóa màn hình theo nhu yếu .
Thay đổi thời hạn trong mục Turns off the display
4.3. Đặt thời hạn khóa màn hình từ Registry
Bước 1 : Mở cửa sổ Run bằng cách nhấn tổng hợp phím win + R. Nhập lệnh Regedit vào hành lang cửa số này .Bước 2 : Trong mục Registry, bạn triển khai truy vấn theo đường dẫn sau :HKEYLOCAL_MACHINE \ SYSTEM \ CurrentControlSet \ Control \ Power \ PowerSettings \ 7516 b95f – f776-4464-8c53-06167f40cc99 \ 8EC4 B3A5 – 6868 – 48 c2 – BE75-4F3044BE88A7 .
Thực hiện truy vấn theo đường dẫn như trong hìnhBước 3 : Cửa sổ mới Open, bạn nhấn đúp vào dòng chữ Attributes DWORD .Nếu bạn không tìm thấy thư mục này. Bạn hoàn toàn có thể tạo bằng cách nhấn chuột phải vào chỗ trống. Nhấn chọn new > DWORD và đặt tên thư mục là Attributes .Bước 4 : Tiếp theo, bạn đổi khác cột giá trị thành 2 và chọn OK để lưu biến hóa .Thực hiện khởi động lại máy tính để vận dụng biến hóa vừa lưu .Bước 5 : Sau khi khởi động, bạn triển khai truy vấn tiếp vào Power Options. Chọn Change plan settings rồi chọn tiếp Change Advanced power setting .Bước 6 : Bạn kéo xuống dưới rồi chọn Display để Open thêm các setup ở mục này .Bước 7 : Click chuột đúp vào Console lock display off timeout. Sau đó, thực thi đổi khác giá trị thời hạn mà bạn muốn. Nhấn Apply và OK để thực thi lưu biến hóa .
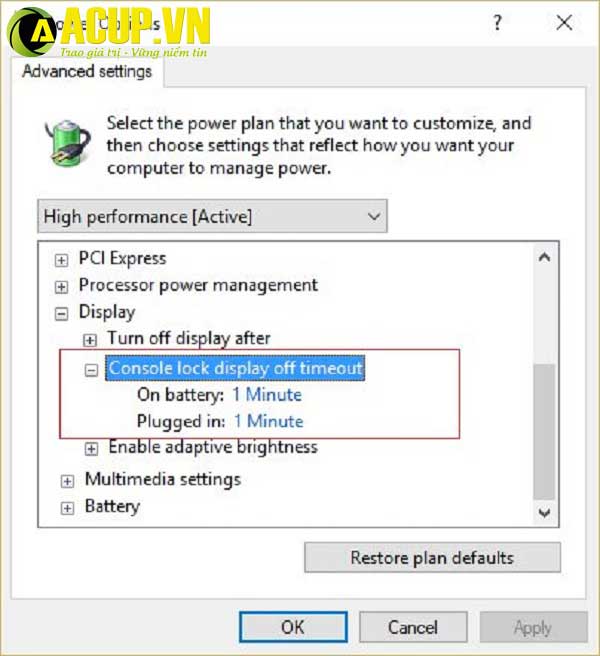
Click chuột đúp vào Console lock display off timeoutKhởi động lại máy tính để lưu các biến hóa .
4.4. Đặt thời hạn khóa màn hình bằng lệnh cmd
Bước 1 : Mở cửa sổ Run bằng cách nhấn tổng hợp phím win + R. Nhập lệnh cmd vào hành lang cửa số này .Bước 2 : Cửa sổ Command Prompt, bạn gõ lệnh : powercfg.exe / SETACVALUEINDEX SCHEME_CURRENT SUB_VIDEO VIDEOCONLOCK 60 .
Nhập lệnh trong hành lang cửa số Command PromptSố 60 phía sau là số giây tương ứng với thời hạn trước khi màn hình máy tính khóa khi không sử dụng. Bạn thay bằng số giây tương ứng mà mình mong ước .Bước 3 : Sau khi biến hóa, bạn triển khai gõ tiếp lệnh : powercfg.exe / SETACTIVE SCHEME_CURRENT. Nhấn Enter .Sau đó, khởi động lại máy tính để lưu lại các đổi khác .
5. Cách tắt khóa màn hình máy tính win 10
Tính năng khóa màn hình máy tính win 10 hoàn toàn có thể giúp bạn bảo mật thông tin tài liệu nhanh gọn. Tuy nhiên, nếu máy tính bạn không có tài liệu quan trọng và gây tốn thời hạn nhập mật khẩu mỗi khi màn hình máy tính bị khóa. Bạn hoàn toàn có thể sử dụng cách tắt khóa màn hình máy tính win 10 như sau :
5.1. Cách tắt khóa màn hình máy tính win 10 bằng Registry
Bước 1 : Mở cửa sổ Run bằng cách nhấn tổng hợp phím win + R. Nhập lệnh Regedit vào hành lang cửa số này .Bước 2 : Cửa sổ Registry hiện ra, bạn thực thi truy vấn theo đường dẫn sau :HKEY_LOCAL_MACHINE / SOFTWARE / Policies / Microsoft / windows /Bước 3 : Click chuột phải vào mục windows, chọn New > Key. Một thư mục mới hiện lên, bạn đổi tên thư mục thành Personalization và nhấn Enter .
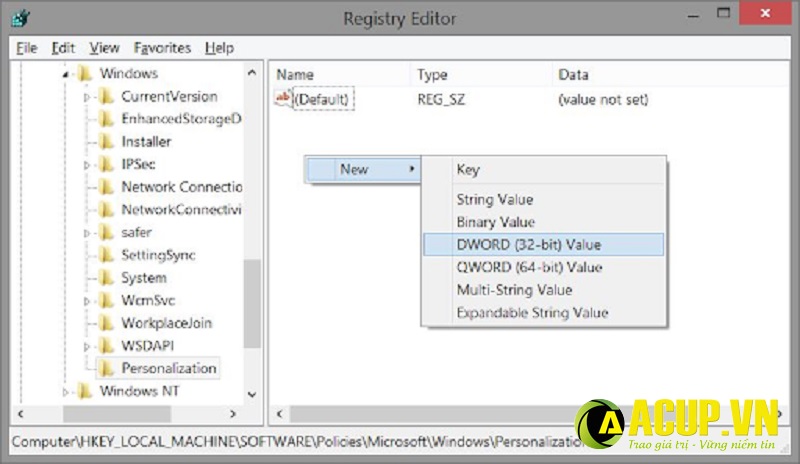
Khởi tạo một mục DWORD ( 32 – bit ) ValueBước 4 : Nhấn chuột phải vào file Personalization bạn mới khởi tạo. Chọn New > DWORD ( 32 – bit ) Value .Bước 5 : Cửa sổ hiện ra, bạn gõ 1 vào Value Data và nhấn Ok để triển khai tắt khóa màn hình máy tính win 10 .Cách mở khóa màn hình máy tính win10, bạn triển khai tựa như như trên và đổi giá trị thành 0 trong mục Value Data .
5.2. Cách tắt khóa màn hình máy tính win 10 bằng Group Policy Editor
Bước 1 : Mở cửa sổ Run bằng cách nhấn tổng hợp phím win + R. Nhập lệnh gpedit.msc vào ô tìm kiếm và nhấn Enter .Bước 2 : Cửa sổ Group Policy Editor hiện ra, bạn thực thi truy vấn theo đường dẫn sau :Computer Configuration > Administrative Templates > Control Panel > Personalization .Bước 3 : Click đúp vào mục Personalization. Ở hành lang cửa số bên trái, bạn nhấp đúp chuột vào thư mục Do not display the lock màn hình hiển thị .
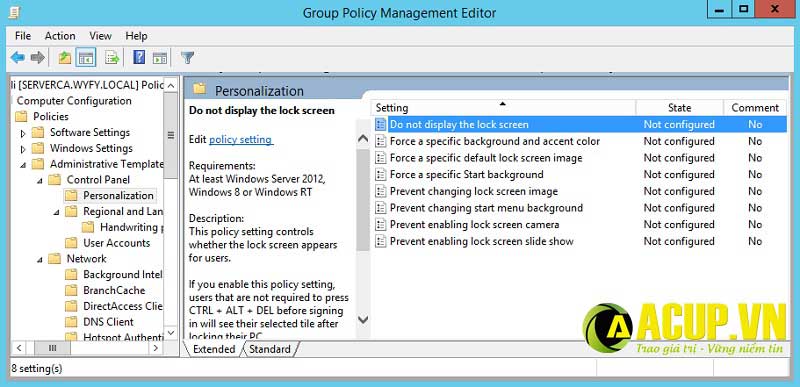
Nhấp đúp chuột vào thư mục Do not display the lock màn hình hiển thị
Bước 4: Cửa sổ mới hiện ra, bạn nhấn chọn Enabled và chọn Ok để lưu thay đổi.
Xem thêm: Sửa Tivi Sony Quận Thanh Xuân
Trên đây là tổng hợp các cách thiết lập khóa màn hình máy tính win 10. Rất đơn thuần và dễ hiểu phải không nào. Hy vọng quý fan hâm mộ hoàn toàn có thể thành công xuất sắc với những chiêu thức trên đây sau khi đọc xong bài viết này .Cảm ơn bạn đọc đã tìm hiểu thêm bài viết, kính chúc các bạn sẽ có sự lựa chọn hài lòng nhất .Acup. vn – Địa chỉ uy tín hơn 10 năm kinh doanh thương mại
Source: https://thomaygiat.com
Category : Điện Tử


Sửa Tivi Sony
Sửa Tivi Sony Dịch Vụ Uy Tín Tại Nhà Hà Nội 0941 559 995 Hà Nội có tới 30% tin dùng tivi sony thì việc…

Sửa Tivi Oled
Sửa Tivi Oled- Địa Chỉ Uy Tín Nhất Tại Hà Nội: 0941 559 995 Điện tử Bách Khoa cung cấp dịch vụ Sửa Tivi Oled với…

Sửa Tivi Samsung
Sửa Tivi Samsung- Khắc Phục Mọi Sự cố Tại Nhà 0941 559 995 Dịch vụ Sửa Tivi Samsung của điện tử Bách Khoa chuyên sửa…

Sửa Tivi Asanzo
Sửa Tivi Asanzo Hỗ Trợ Sử Lý Các Sự Cố Tại Nhà 0941 559 995 Dịch vụ Sửa Tivi Asanzo của điện tử Bách Khoa…

Sửa Tivi Skyworth
Sửa Tivi Skyworth Địa Chỉ Sửa Điện Tử Tại Nhà Uy Tín 0941 559 995 Điện tử Bách Khoa chuyên cung cấp các dịch vụ…

Sửa Tivi Toshiba
Sửa Tivi Toshiba Tại Nhà Hà Nội Hotline: 0948 559 995 Giữa muôn vàn trung tâm, các cơ sở cung cấp dịch vụ Sửa Tivi…
![Thợ Sửa Máy Giặt [ Tìm Thợ Sửa Máy Giặt Ở Đây ]](https://thomaygiat.com/wp-content/uploads/sua-may-giat-lg-tai-nha-1.jpg)