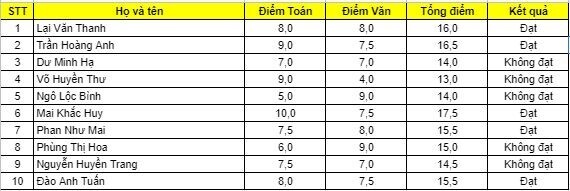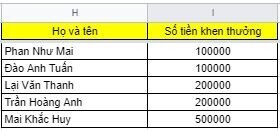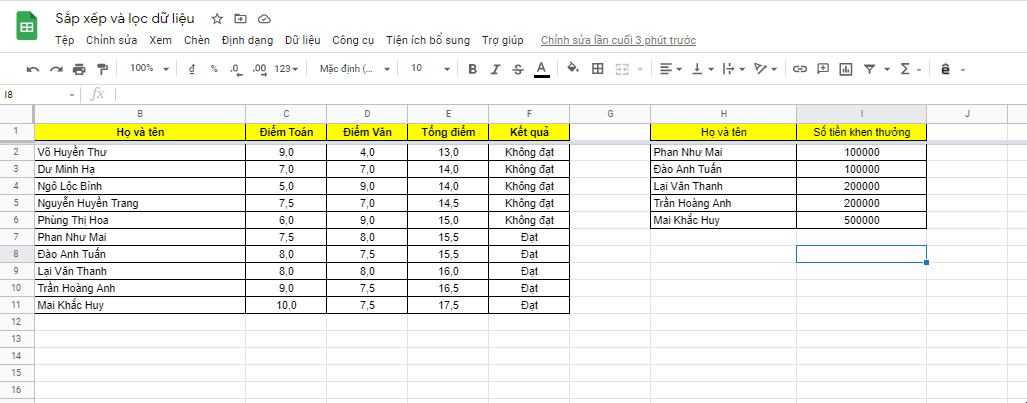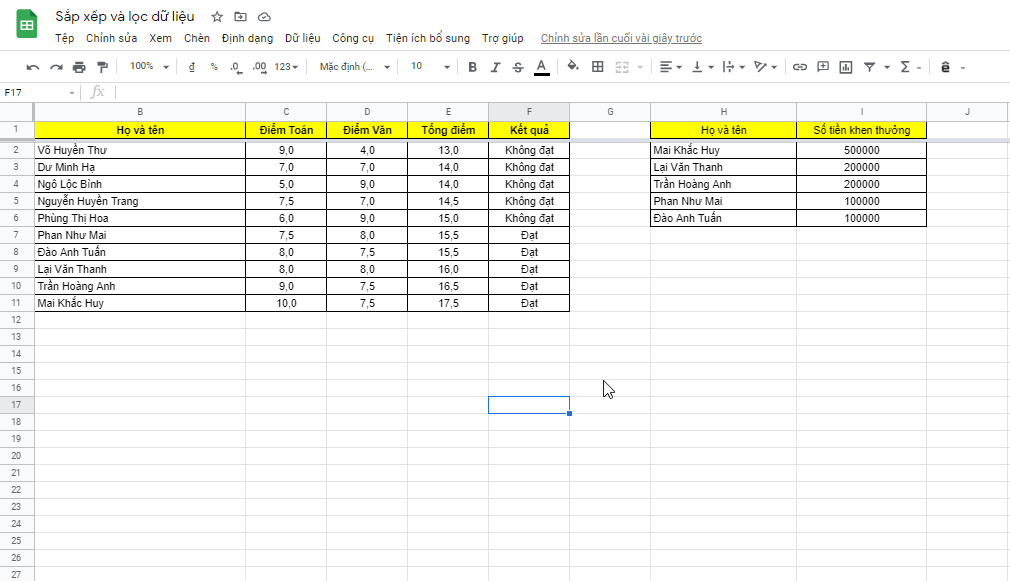Hướng dẫn cách sắp xếp và tạo bộ lọc trong Google Sheets
Khi bạn quản lý nhiều dữ liệu trên một trang tính Google (Google Sheets), việc sắp xếp dữ liệu ra sao cho gọn gàng và trình tự nhất là một điều vô cùng quan trọng. Dữ liệu càng nhiều thì càng khó theo dõi. Thật may mắn vì tạo filter trong google sheet đã cung cấp cho chúng ta những công cụ hữu ích giúp sắp xếp dữ liệu một cách trình tự và tạo bộ lọc dữ liệu giúp dễ dàng theo dõi và tìm kiếm dữ liệu hơn. Những công cụ đó là gì, và làm thế nào để sử dụng những công cụ đó để sắp xếp và lọc dữ liệu trong Google Sheet? Hãy cùng Gitiho tìm hiểu nhé!
Sắp xếp dữ liệu trong Google Sheets
Các loại sắp xếp dữ liệu
Trước khi thực hiện sắp xếp dữ liệu, bạn cần các định xem bạn muốn sắp xếp dữ liệu trong một vùng lựa chọn theo nhu cầu hay áp dụng với toàn trang tính:
Cách tạo bộ lọc trên trang tính: Sắp xếp tất cả dữ liệu trang tính bảng theo một cột
Sắp xếp dải ô: Sắp xếp 1 dải ô/1 vùng không làm ảnh hưởng tới các vùng khác. Phù hợp với những trang tính có nhiều bảng dữ liệu khác nhau.
Bạn đang đọc: Hướng dẫn cách sắp xếp và tạo bộ lọc trong Google Sheets
Xem thêm khóa học: Google Sheets từ Cơ bản đến Nâng cao, công cụ thay thế Excel
Cách sắp xếp dữ liệu trong Google Sheet
Sắp xếp dữ liệu trong một trang tính
Chúng ta sẽ xem cách sắp xếp dữ liệu qua 1 ví dụ: Sắp xếp danh sách học sinh theo tổng điểm của họ
- Tạo dòng tiêu đề: Để bảng tính hoạt động chính xác và dễ theo dõi, bạn nên có một dòng tiêu đề cho bảng tính của mình. Dòng tiêu đề này sẽ giúp xác định tên của các cột. Tuy nhiên, nếu chúng ta thực hiện thao tác sắp xếp dữ liệu trên toàn trang tính thì dòng tiêu đề cũng sẽ bị tự động sắp xếp. Để tránh tình trạng này, các bạn hãy thực hiện thao tác đóng băng (freeze) dòng tiêu đề lại.
- Sắp xếp trang tính
- Nhấp chọn vào 1 ô trong cột để chọn cột muốn sắp xếp dữ liệu
- Chọn thẻ Data > Sort Sheet by column, A-Z (nếu muốn sắp xếp từ A tới Z) hoặc Sort Sheet by column, Z-A (nếu muốn sắp xếp từ Z tới A)
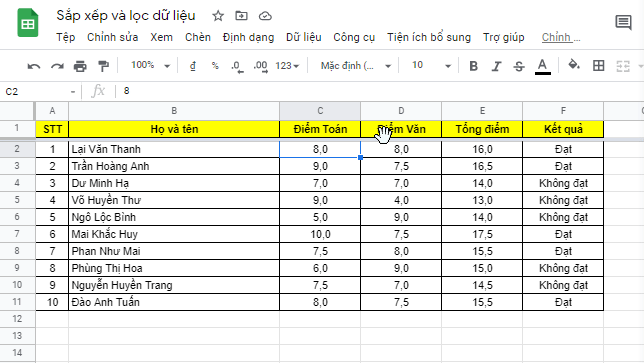
Xem thêm: Cách căn chỉnh độ rộng của cột trong Google Sheets
Sắp xếp dữ liệu trong một dải ô
Ví dụ: Sắp xếp số tiền khen thưởng theo thứ tự giảm dần
Xem thêm: 7 phương pháp dạy học tiếng việt theo hướng phát triển năng lực hiệu quả – https://thomaygiat.com
- Chọn dải ô mà bạn muốn sắp xếp dữ liệu
- Chọn thẻ Data > Sort Range. Khi hộp thoại Sorting xuất hiện, bạn hãy chọn cột muốn sắp xếp, sau đó chọn sắp xếp tăng (A-Z) hoặc giảm (Z-A) rồi nhấn Sort. Vậy là dữ liệu đã được tự động sắp xếp rồi đó!
Tham khảo thêm : Hướng dẫn cách khắc phục lỗi công thức không hoạt động giải trí trong Google Sheets
Tạo bộ lọc dữ liệu trong Google Sheets
Sau đây Gitiho sẽ hướng dẫn các bạn tạo bộ lọc trên google sheet để xem xét cách tạo bộ lọc dữ liệu và cách tạo bộ lọc trong google sheet qua ví dụ trên với yêu cầu: Lọc những học sinh có kết quả Đạt. Cách tạo bộ lọc dữ liệu như sau:
- Nhấp chọn 1 ô bất kỳ chứa dữ liệu
- Nhấp chọn biểu tượng lọc dữ liệu Filter trên thanh công cụ. Lúc này, bạn sẽ thấy 1 mũi tên nhỏ xuất hiện ở cạnh mỗi tiêu đề cột.
- Nhấp vào mũi tên, bảng lựa chọn sẽ xuất hiện. Lúc này, bạn có thể tích bỏ chọn vào những giá trị bạn không cần tới hoặc nhấn vào Clear để xóa hết những giá trị đã chọn, sau đó tích chọn lại những giá chị bạn muốn lọc dữ liệu
- Bạn có thể sử dụng kết hợp và n
hiều tạo nhiều bộ lọc trong google sheet
Xem thêm: Giáo án dạy học Toán 11 theo định hướng phát triển phẩm chất năng lực – https://thomaygiat.com
ở các cột để cho ra kết quả sát mong muốn nhất
- Để xóa bộ lọc dữ liệu, bạn chỉ cần nhấp lại bảo biểu tượng Filter trên thanh công cụ, bảng sẽ trở lại bình thường.
Xem thêm: Cách thiết lập quyền chỉnh sửa bảng tính trên Google Sheets
Tổng kết
Trong bài viết trên, Gitiho đã cùng bạn tìm hiểu cách sắp xếp và tạo bộ lọc dữ liệu trong Google Sheets. Thật tiện lợi và đơn giản phải không nào! Mở trang tính Google lên và thực hành cùng với chúng mình thôi nào! Đừng quên theo dõi blog Gitiho.com để cập nhất những kiến thức thú vị khác nữa nhé!
Bên cạnh đó, hãy tìm hiểu Khóa học sắp xếp trong google sheet từ cơ bản tới nâng cao để có thể ứng dụng vào công việc một cách hiệu quả nhất nhé.
Source: https://thomaygiat.com
Category : Kỹ Thuật Số


Chuyển vùng quốc tế MobiFone và 4 điều cần biết – MobifoneGo
Muốn chuyển vùng quốc tế đối với thuê bao MobiFone thì có những cách nào? Đừng lo lắng, bài viết này của MobiFoneGo sẽ giúp…

Cách copy dữ liệu từ ổ cứng này sang ổ cứng khác
Bạn đang vướng mắc không biết làm thế nào để hoàn toàn có thể copy dữ liệu từ ổ cứng này sang ổ cứng khác…

Hướng dẫn xử lý dữ liệu từ máy chấm công bằng Excel
Hướng dẫn xử lý dữ liệu từ máy chấm công bằng Excel Xử lý dữ liệu từ máy chấm công là việc làm vô cùng…

Cách nhanh nhất để chuyển đổi từ Android sang iPhone 11 | https://thomaygiat.com
Bạn đã mua cho mình một chiếc iPhone 11 mới lạ vừa ra mắt, hoặc có thể bạn đã vung tiền và có một chiếc…

Giải pháp bảo mật thông tin trong các hệ cơ sở dữ liệu phổ biến hiện nay
Hiện nay, với sự phát triển mạnh mẽ của công nghệ 4.0 trong đó có internet và các thiết bị công nghệ số. Với các…

4 điều bạn cần lưu ý khi sao lưu dữ liệu trên máy tính
08/10/2020những chú ý khi tiến hành sao lưu dữ liệu trên máy tính trong bài viết dưới đây của máy tính An Phát để bạn…
![Thợ Sửa Máy Giặt [ Tìm Thợ Sửa Máy Giặt Ở Đây ]](https://thomaygiat.com/wp-content/uploads/sua-may-giat-lg-tai-nha-1.jpg)