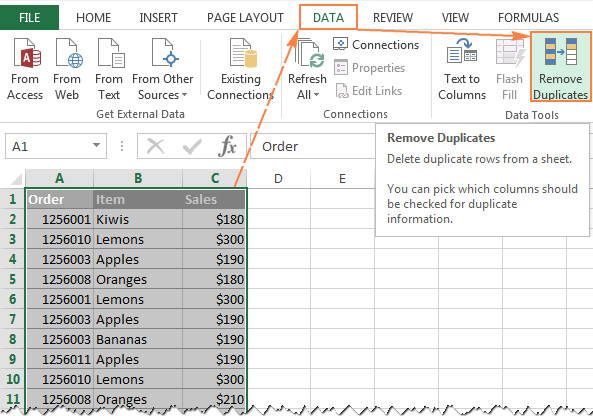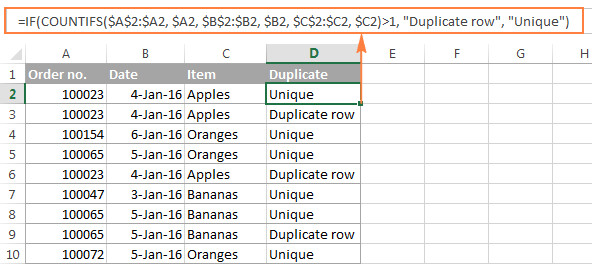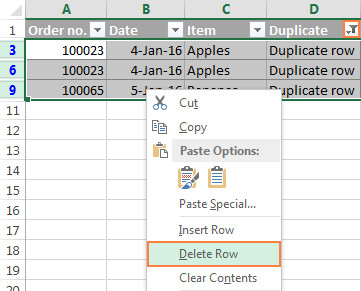Hướng dẫn cách xóa dữ liệu trùng trong Excel nhanh chóng
Khi làm việc trên trang tính, chắc chắn một lúc nào đó các bạn sẽ cần đến thao tác lọc dữ liệu trong Excel, đặc biệt là với các bảng có khối lượng nội dung khổng lồ như báo cáo tổng hợp. Làm thế nào để phát hiện và loại bỏ tất cả các giá trị trùng lặp? Trong bài viết ngày hôm nay, Gitiho sẽ giới thiệu đến bạn các phương pháp xóa dữ liệu trùng trong Excel nhanh chóng và hiệu quả nhất.
Mục Chính
Xóa dữ liệu trùng trong Excel bằng chức năng Remove Duplicates
Phương thức đơn giản và phổ biến nhất để xóa dữ liệu trùng trong Excel chính là chức năng Remove Duplicates. Hãy cùng tìm hiểu về chức năng này và các bước lọc dữ liệu trong Excel bằng phương thức cơ bản nhất nhé.
Về chức năng Remove Duplicates xóa dữ liệu trùng trong Excel
Thấu hiểu việc lặp dữ liệu trong bảng tính là không thể tránh khỏi, Microsoft đã thiết kế một chức năng giúp người dùng lọc dữ liệu trong Excel ngay trên giao diện trang tính mà không cần thao tác phức tạp. Chức năng này được gọi là Remove Duplicates. Như tên gọi của nó, chức năng Remove Duplicates có nhiệm vụ tự động xóa dữ liệu trùng trong Excel mà không cần người dùng phải thao tác thủ công.
Khi sử dụng chức năng Remove Duplicates, bạn nên lưu ý rằng mọi dữ liệu sau quá trình lọc sẽ bị loại bỏ hoàn toàn khỏi trang tính. Do đó, hãy chắc chắn rằng bạn đã kiểm tra kĩ nội dung bảng tính của mình. Một mẹo nhỏ trong trường hợp này, bạn hãy sao chép phần dữ liệu gốc sang một trang tính khác để đảm bảo không xóa nhầm bất cứ thông tin nào quan trọng.
Bạn đang đọc: Hướng dẫn cách xóa dữ liệu trùng trong Excel nhanh chóng
Với các bản báo cáo chứa hàng chục đến hàng trăm dòng số liệu, chúng ta cần đặc biệt lưu ý đến thao tác xóa dữ liệu trùng trong Excel vì định dạng có thể trở nên rối mắt, khó khăn cho việc phát hiện thông tin thừa. Do đó, các bạn hãy tham khảo kỹ năng phân tích số liệu trong báo cáo Excel dưới đây nhé.
Xem thêm : Tìm hiểu kiến thức và kỹ năng phân tích số liệu để lập báo cáo giải trình Excel chuyên nghiệp
Sử dụng chức năng Remove Duplicates xóa dữ liệu trùng trong Excel
Để xóa dữ liệu trùng trong Excel bằng tính năng Remove Duplicates, các bạn hãy triển khai các bước sau đây :
- Bước 1: Chọn toàn bộ vùng dữ liệu cần lọc trên trang tính. Nếu bạn cần áp dụng bộ lọc dữ liệu trong Excel cho toàn bộ trang tính, hãy nhấn tổ hợp phím tắt Ctrl+A.
- Bước 2: Vào tab Data > nhóm Data Tools > Remove Duplicates.
- Bước 3: Hộp thoại Remove Duplicates hiện lên. Bạn chọn cột chứa các dữ liệu trùng cần loại bỏ. Nếu bảng tính của bạn có các dòng tiêu đề thì hãy tích chọn ô My data has headers.
- Bước 4: Nhấn OK để đóng hộp thoại. Bạn sẽ nhận được thông báo từ Excel về số lần lặp dữ liệu đã được loại bỏ và số dòng dữ liệu duy nhất còn lại trong bảng tính.
Xóa dữ liệu trùng trong Excel bằng chức năng Sort & Filter
Về chức năng Sort & Filter xóa dữ liệu trùng trong Excel
Chức năng Sort và Filter được phong cách thiết kế để giúp người dùng lọc dữ liệu trong Excel một cách nhanh gọn và hiệu suất cao. Khi bạn sử dụng tính năng này, chỉ những mục bạn đã chọn mới được hiển thị trên giao diện trang tính. Điều này nghĩa là hàng loạt các mục còn lại sẽ được ẩn trong thời điểm tạm thời .Với tính năng Sort và Filter, bạn hoàn toàn có thể lọc dữ liệu trong Excel bằng giá trị, định dạng hoặc các điều kiện kèm theo tự xác lập. Sau khi vận dụng bộ lọc cho dữ liệu của mình, bạn vẫn hoàn toàn có thể sao chép, chỉnh sửa, tạo các đồ thị, biểu đồ Excel hoặc thiết lập chính sách in ấn với những dữ liệu được hiển thị mà không cần phải sắp xếp lại hàng loạt list .Xem thêm : Cách tạo ô lọc dữ liệu trong Excel hiện tác dụng theo thời hạn thực
Sử dụng chức năng Sort & Filter xóa dữ liệu trùng trong Excel
Sử dụng chức năng Copy, chúng ta sẽ xóa dữ liệu trùng trong Excel bằng cách sao chép các phần dữ liệu không bị trùng lặp sang một vị trí khác. Các bạn hãy thực hiện các bước sau đây:
- Bước 1: Chọn toàn bộ vùng dữ liệu cần lọc trên trang tính. Nếu bạn cần áp dụng bộ lọc dữ liệu trong Excel cho toàn bộ trang tính, hãy nhấn tổ hợp phím tắt Ctrl+A.
- Bước 2: Vào tab Data > nhóm Sort & Filter > Advanced.
- Bước 3: Hộp thoại Advanced Filter hiện lên. Bạn thiết lập các thông tin như dưới đây.
- Bước 4: Nhấn OK để đóng hộp thoại. Toàn bộ dữ liệu không trùng lặp sẽ được copy sang một vị trí khác.
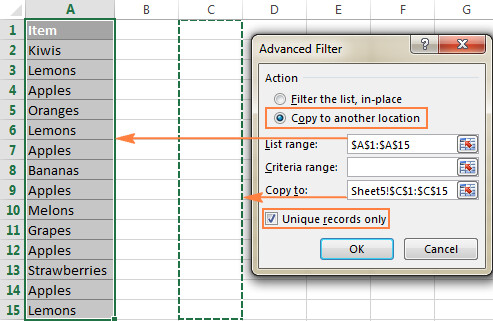
Xem thêm : Cách xóa dữ liệu trùng lặp bằng Advance Filter
Xóa dữ liệu trùng trong Excel bằng công thức
Về các công thức xóa dữ liệu trùng trong Excel
Để xóa dữ liệu trùng trong Excel, chúng ta sẽ kết hợp 2 hàm dưới đây:
1. Hàm COUNTIFS
- Công thức: =COUNTIFS(criteria_range1, criteria1, [criteria_range2, criteria2],…)
- Công dụng: Đếm tổng số giá trị trong phạm vi khớp với tất cả các tiêu chí cho trước.
2. Hàm IF
- Công thức: =IF(Logic_test, value_if_true, value_if_false)
- Công dụng: Trả về một giá trị nếu điều kiện chỉ định trong hàm đúng và trả về giá trị khác nếu điều kiện chỉ định trong hàm sai.
Sử dụng công thức hàm xóa dữ liệu trùng trong Excel
Với hàm COUNTIFS và hàm IF, chúng ta sẽ tạo một công thức kiểm tra liệu dữ liệu có lặp hay không bằng cách đếm số lần xuất hiện dữ liệu. Nếu kết quá công thức trả về là 1 nghĩa là dữ liệu là duy nhất. Ngược lại, nếu kết quả trả về lớn hơn 1 nghĩa là dữ liệu đã lặp lại. Lúc này, chúng ta sẽ phải xóa dữ liệu trùng trong Excel.
Khi sử dụng công thức hàm này, tất cả chúng ta cần phân biệt rõ ràng 2 trường hợp sau :1. Công thức để kiểm tra dữ liệu lặp không gồm có lần tiên phong dữ liệu Open :
=IF(COUNTIFS($A$2:$A2, $A2, $B$2:$B2, $B2, $C$2:$C2, $C2)>1, “Duplicate row”, “Unique”)
2. Công thức để kiểm tra dữ liệu lặp có gồm có lần tiên phong dữ liệu Open :
=IF(COUNTIFS($A$2:$A$10, $A2, $B$2:$B$10, $B2, $C$2:$C$10, $C2)>1, “Duplicate row”, “Unique”)
Sau khi sử dụng công thức hàm để xác lập các dòng dữ liệu lặp, tất cả chúng ta sẽ nhờ đến sự trợ giúp của công dụng Filter để lọc dữ liệu trong Excel .
- Bước 1: Chọn toàn bộ dữ liệu bao gồm cột kết quả của công thức hàm.
- Bước 2: Vào tab Data > nhóm Sort & Filter > Filter.
- Bước 3: Tích chọn mục Duplicate row rồi nhấn OK.
- Bước 4: Chọn tất cả các dòng đã lọc, nhấn chuột phải và chọn Delete Row.
Xem thêm: Tìm việc Làm Giám đốc Đầu tư và Phát triển Dự án Tuyển Dụng 19/04/2023 | https://thomaygiat.com
Xem thêm : Giới thiệu các hàm trong Excel và các ví dụ minh họa dễ hiểu
Tổng kết
Như vậy, chúng ta đã tìm hiểu ba phương pháp xóa dữ liệu trùng trong Excel. Các bạn có thể áp dụng một trong ba cách này để đảm bảo file dữ liệu của mình không còn dữ liệu thừa. Để tìm hiểu thêm nhiều thủ thuật Excel hữu dụng khác, các bạn hãy tham khảo các bài viết trên blog Gitiho và đăng kí khóa học Tuyệt đỉnh Excel với chúng mình nhé.
Gitiho chúc các bạn thành công xuất sắc !
Source: https://thomaygiat.com
Category : Kỹ Thuật Số


Chuyển vùng quốc tế MobiFone và 4 điều cần biết – MobifoneGo
Muốn chuyển vùng quốc tế đối với thuê bao MobiFone thì có những cách nào? Đừng lo lắng, bài viết này của MobiFoneGo sẽ giúp…

Cách copy dữ liệu từ ổ cứng này sang ổ cứng khác
Bạn đang vướng mắc không biết làm thế nào để hoàn toàn có thể copy dữ liệu từ ổ cứng này sang ổ cứng khác…

Hướng dẫn xử lý dữ liệu từ máy chấm công bằng Excel
Hướng dẫn xử lý dữ liệu từ máy chấm công bằng Excel Xử lý dữ liệu từ máy chấm công là việc làm vô cùng…

Cách nhanh nhất để chuyển đổi từ Android sang iPhone 11 | https://thomaygiat.com
Bạn đã mua cho mình một chiếc iPhone 11 mới lạ vừa ra mắt, hoặc có thể bạn đã vung tiền và có một chiếc…

Giải pháp bảo mật thông tin trong các hệ cơ sở dữ liệu phổ biến hiện nay
Hiện nay, với sự phát triển mạnh mẽ của công nghệ 4.0 trong đó có internet và các thiết bị công nghệ số. Với các…

4 điều bạn cần lưu ý khi sao lưu dữ liệu trên máy tính
08/10/2020những chú ý khi tiến hành sao lưu dữ liệu trên máy tính trong bài viết dưới đây của máy tính An Phát để bạn…
![Thợ Sửa Máy Giặt [ Tìm Thợ Sửa Máy Giặt Ở Đây ]](https://thomaygiat.com/wp-content/uploads/sua-may-giat-lg-tai-nha-1.jpg)