Hướng dẫn mở, khóa bàn phím laptop đơn giản – Phút mốt
03/03/2023
–
Thủ thuật
Bạn đang đọc: Hướng dẫn mở, khóa bàn phím laptop đơn giản – Phút mốt
Đôi khi người dùng cần khóa bàn phím laptop để thực thi các thao tác khác hoặc đơn thuần là khóa bàn phím laptop để dùng bàn phím rời. Nếu chưa biết cách mở, khóa bàn phím thì hãy theo dõi bài viết và triển khai theo hướng dẫn dưới đây nhé !
Hướng dẫn mở, khóa bàn phím laptop đơn thuần
Bạn cần vệ sinh bàn phím ? Bạn sợ trẻ nhỏ nghịch ngợm bàn phím gây mất tài liệu ? Khi khóa bàn phím bạn sẽ tránh được những ảnh hưởng tác động của các trường hợp trên gây ảnh hưởng tác động đến năng lực quản lý và vận hành của máy hoặc để bảo vệ tài liệu trong máy được bảo đảm an toàn .Xem thêm: 4+ cách khắc phục bàn phím laptop không gõ được
1. Cách khóa bàn phím laptop
Bạn hoàn toàn có thể thực thi vô hiệu bàn phím laptop ngay trên Windows hoặc sử dụng ứng dụng tương hỗ. Hướng dẫn cụ thể dưới đây :
1.1. Sử dụng phím tắt khóa bàn phím laptop
Cách sử dụng phím tắt khóa bàn phím laptop áp dụng cho Windows 7, 10, 11. Với cách này bạn chỉ cần nhấn tổ hợp phím Windows + L để vô hiệu hóa bàn phím laptop.
Ngược lại, bạn có thể nhấn tổ hợp phím Windows + Space hoặc Shift + Esc để bật bàn phím máy tính bị vô hiệu hóa.
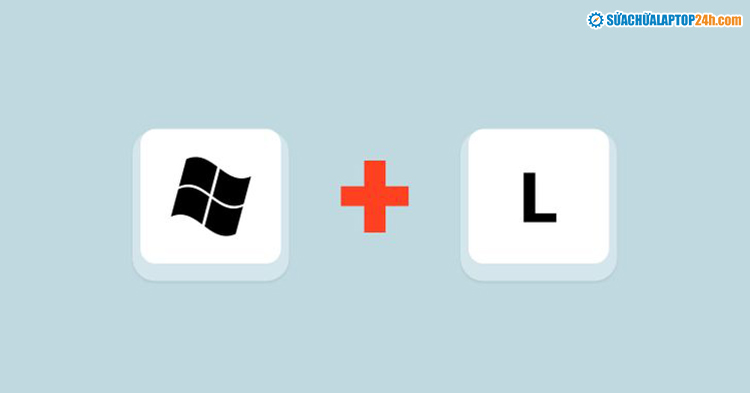
Sử dụng phím tắt để mở, khóa bàn phím laptop
Một số laptop được trang bị phím nóng giúp bạn tắt/mở dễ dàng. Tùy theo dòng máy bạn đang sử dụng như Acer, Dell, Asus, Lenovo,… bạn có thể sử dụng phím Fn kết hợp với F1 – F12 để vô hiệu hóa bàn phím.
1.2. Khóa bàn phím laptop bằng ứng dụng KeyFreeze
Bước 1: Các bạn tải và cài đặt phần mềm KeyFreeze TẠI ĐÂY.
Khóa bàn phím laptop bằng ứng dụng KeyFreeze
Bước 2: Sau khi cài đặt, mở phần mềm lên và chọn Lock Keyboard & Mouse để giúp bạn vô hiệu hóa bàn phím và chuột của laptop.
Chọn Lock Keyboard và Mouse
Ngoài ứng dụng trên, bạn cũng hoàn toàn có thể sử dụng các ứng dụng khác để khóa bàn phím khác theo sở trường thích nghi .
1.3. Sử dụng ứng dụng Simple Disable Key
Simple Disable Key là ứng dụng giúp vô hiệu hóa bất kỳ phím hoặc tổng hợp phím nào trên bàn phím. Ứng dụng này cũng có nhiều setup nâng cao hơn như chọn khoảng chừng thời hạn khóa phím .
Bước 1: Các bạn tải và cài đặt phần mềm Simple Disable Key TẠI ĐÂY
Bước 2: Mở phần mềm lên. Tại ô Key bạn nhập phím muốn vô hiệu hóa → nhấn Add Key.
Ví dụ: Nếu muốn tắt phím ESC, bạn chỉ cần nhấn phím ESC trên bàn phím.
Chọn một phím bất kể trên bàn phím mà mình muốn vô hiệu Add Key
Bước 3: Trên màn hình xuất hiện cửa sổ hộp thoại với 3 lựa chọn sau:
Always: Tắt phím hoặc tắt phím đối với tất cả các chương trình.
Program: Tắt phím đã chọn cho một chương trình cụ thể.
Schedule: Lên lịch trình cho việc vô hiệu hóa.
Chọn thiết lập
Bạn hoàn toàn có thể chọn 1 trong 3 và thiết lập tùy chọn .Bước 4: Chọn OK để hoàn tất quá trình tắt bàn phím.
Xem thêm: Hướng dẫn cách tắt âm bàn phím laptop trong 5 giây
2. Cách mở khóa bàn phím laptop
Khi cần sử dụng lại, hãy triển khai theo hướng dẫn dưới đây để mở khóa bàn phím. Cách mở khóa bàn phím này vận dụng được mặc dầu bạn khóa bàn phím bằng mạng lưới hệ thống Windows hay bằng ứng dụng .
Bước 1: Tìm kiếm và mở Control Panel.
Mở bảng điều khiển và tinh chỉnh
Bước 2: Chọn mục Ease of Access Center.
Chọn Ease of Access Center
Bước 3: Chọn Make the keyboard easier to use.
Chọn Make the keyboard easier to use
Bước 4: Bỏ hết dấu tick ở các mục → Bấm OK, bàn phím laptop sẽ hoạt động bình thường trở lại.
Bỏ hết dấu tích ở các mục và bấm OK
Như vậy là bạn đã kích hoạt lại bàn phím laptop thành công xuất sắc !
Trên đây là hướng dẫn cách mở, khóa bàn phím laptop nhanh nhất hoàn toàn có thể thực thi ngay tại nhà. Chúc bạn thực thi thành công xuất sắc !
Source: https://thomaygiat.com
Category : Máy Tính


Khắc Phục Máy Tính Bị Đen Màn Hình Chỉ Thấy Chuột Tại Nhà
Khắc phục lỗi máy tính bị đen màn hình chỉ thấy chuột tại nhà Máy tính bị đen màn hình chỉ thấy chuột khiến nhiều…

Nguyên nhân và cách xử lý khi laptop bị treo không tắt được
Chiếc máy tính tưởng chừng như là người bạn không thể thiếu trong việc xử lý công việc, nhưng một ngày nọ, khi bạn đang…

Laptop Gigabyte AORUS 15P YD 73S1224GH – GEARVN.COM
Mục ChínhThông số kĩ thuật : Đánh giá chi tiết laptop Gigabyte AORUS 15P YD 73S1224GH Siêu chiến binh AORUS với thiết kế đột phá và…

6 mẫu laptop dưới 15 triệu tốt nhất 2022 phù hợp cho mọi người
Mục Chính1. Laptop Dell Inspiron N3505 R5Thông số kỹ thuậtƯu điểmKhuyết điểm2. Laptop HP Pavilion 15 eg0513TU i3Thông số kỹ thuậtƯu điểmKhuyết điểm3. Laptop MSI…

TOP #12 CHIẾC LAPTOP 12 INCH MỎNG NHẸ NHẤT HIỆN NAY
Nếu bạn là nhân viên văn phòng hoặc học sinh sinh viên, ở mọi điều kiện tài chính và đang muốn tìm một chiếc laptop…

Top 5 laptop dưới 10 triệu bán chạy nhất năm 2022 tại Điện máy XANH
Biên tập bởi Trần Ngọc Mỹ Phương Cập nhật 5 tháng trước 287 Bạn đang đọc: Top 5 laptop dưới 10 triệu bán chạy nhất…
![Thợ Sửa Máy Giặt [ Tìm Thợ Sửa Máy Giặt Ở Đây ]](https://thomaygiat.com/wp-content/uploads/sua-may-giat-lg-tai-nha-1.jpg)
