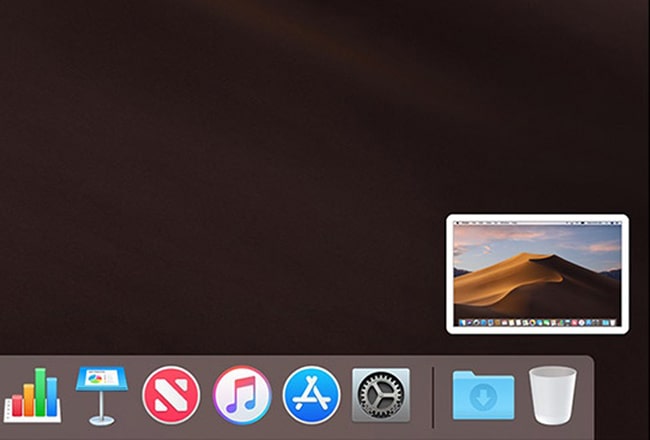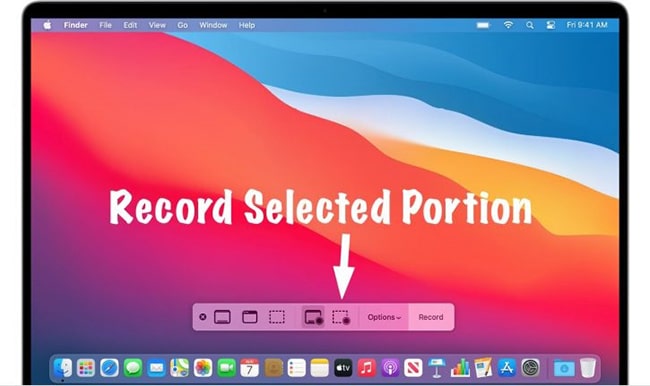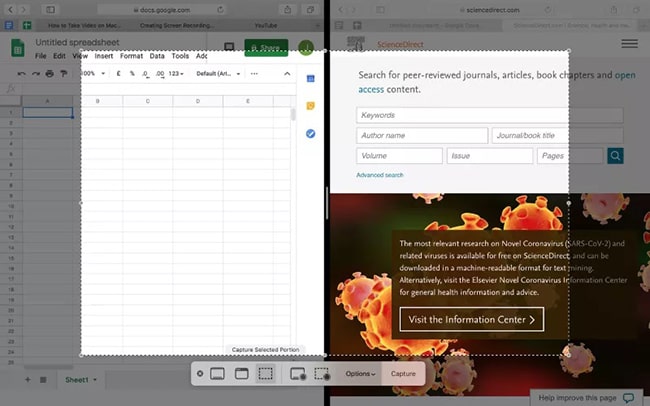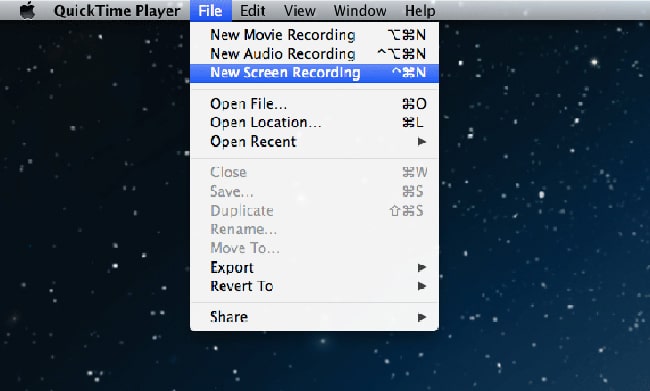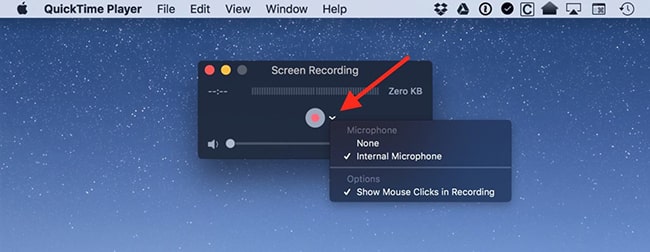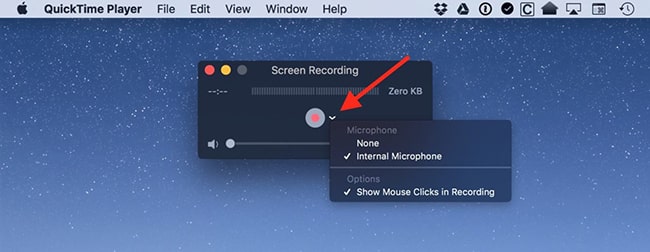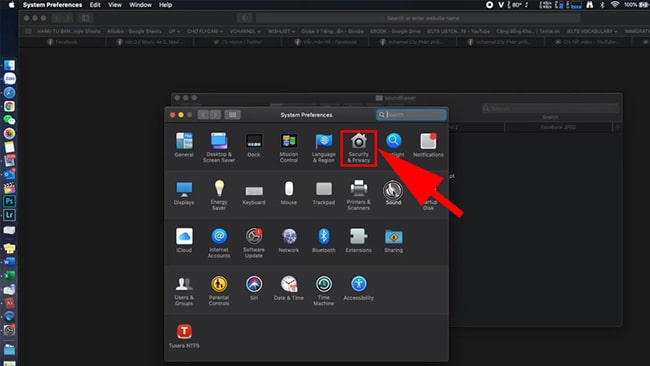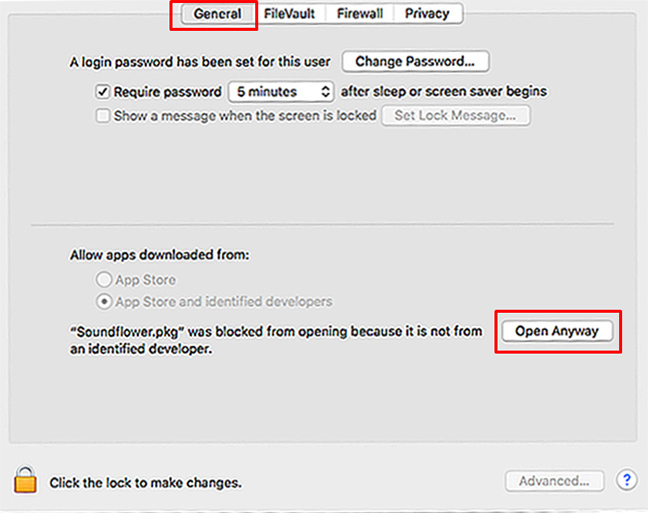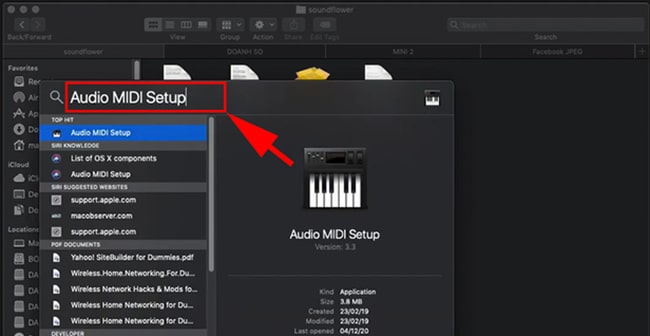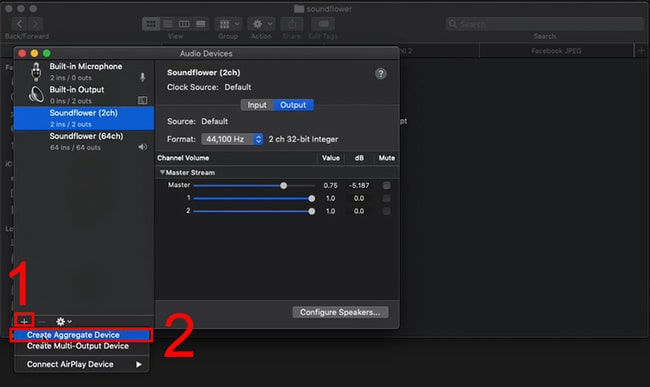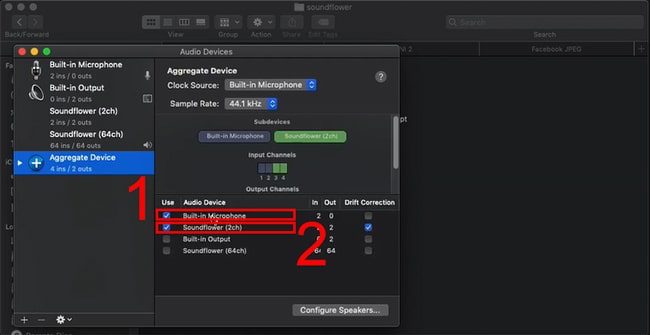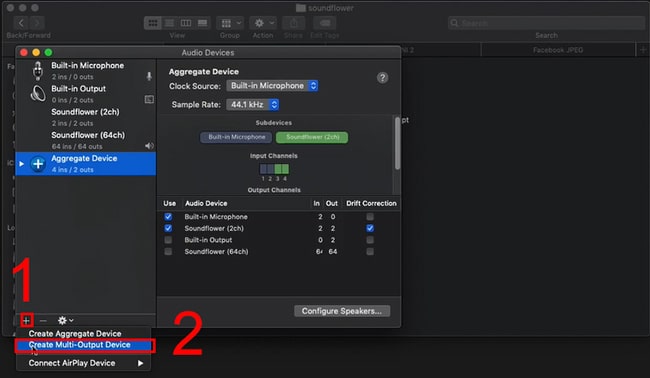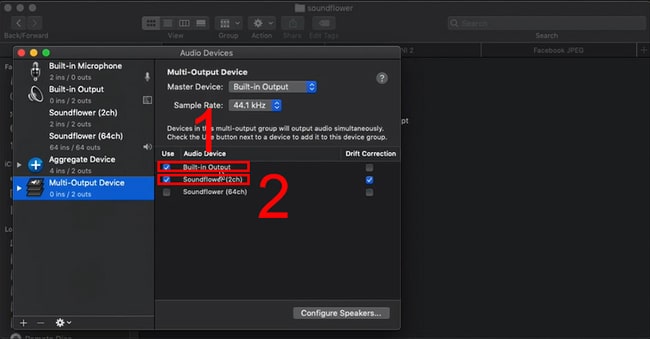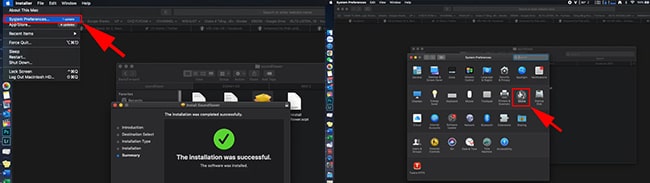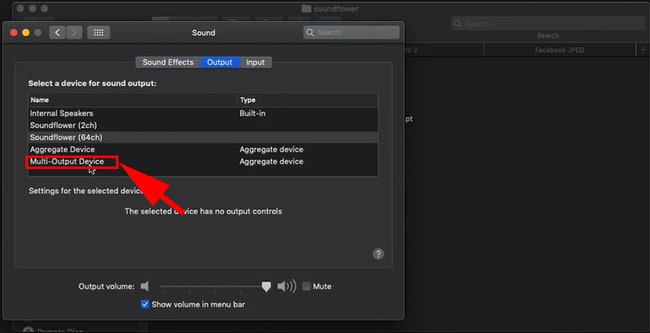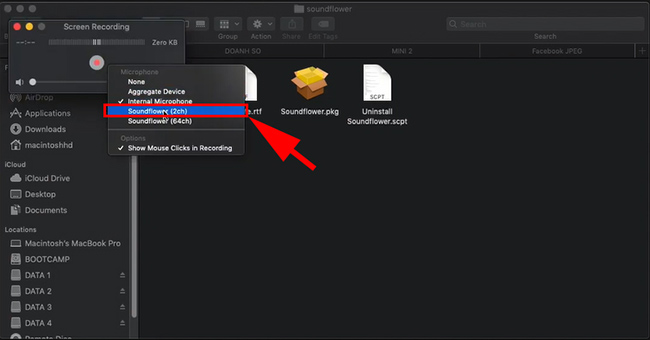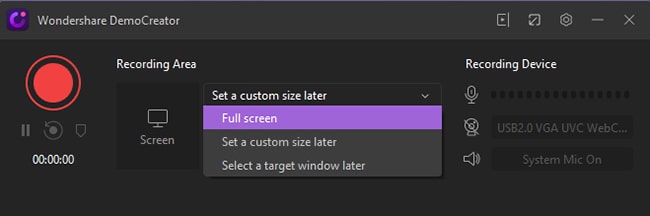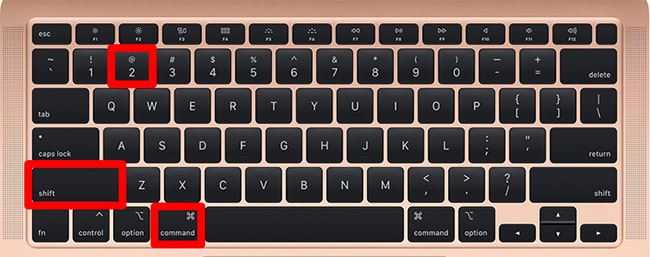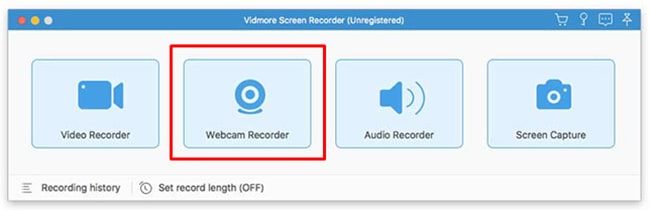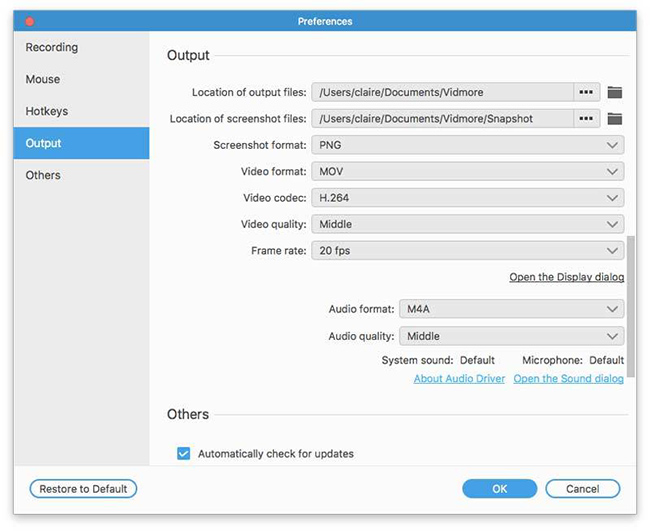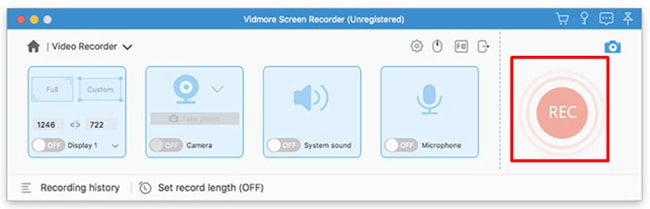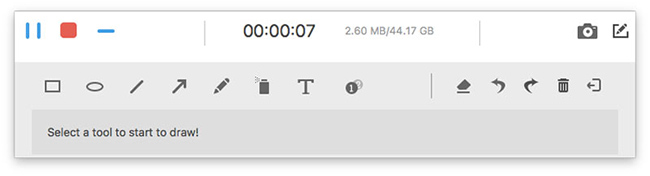5 cách quay màn hình macbook có tiếng đơn giản, nhanh chóng
Một điều mà ít ai biết rằng những chiếc video quay màn hình của Macbook có thể đạt chất lượng lên tới 4K. Nếu bạn vẫn chưa biết cách quay màn hình Macbook có tiếng để phục vụ nhu cầu công việc và học tập thì đọc ngay bài viết dưới đây của Tinker – thương hiệu mua bán Macbook cũ giá rẻ để biết chi tiết hơn về vấn đề này nhé.
Quay màn hình Macbook có tiếng với tổ hợp phím tắt trên MacOS Mojave
Với những chiếc Macbook dùng hệ điều hành Mac OS Mojave (Mac OS 10.14) như là Macbook Pro / Air 2012, Macbook đời 2015 thì bạn có thể quay video màn hình dễ dàng bằng cách nhấn tổ hợp phím Shift + Command + 5. Tính năng này sẽ cho phép bạn quay video toàn màn hình, video một phần màn hình hay chụp ảnh màn hình.
+ Quay video toàn màn hình
Bước 1: Nhấn tổ hợp phím Shift + Command + 5 trên bàn phím để mở Screenshot Toolbar.
Nhấn tổng hợp phím như trên hình để bật thanh tinh chỉnh và điều khiển
Bước 2: Một thanh điều khiển xuất hiện trên đây sẽ bao gồm nhiều chức năng khác khác nhau > Click vào biểu tượng toàn màn hình (Record Entire Screen).
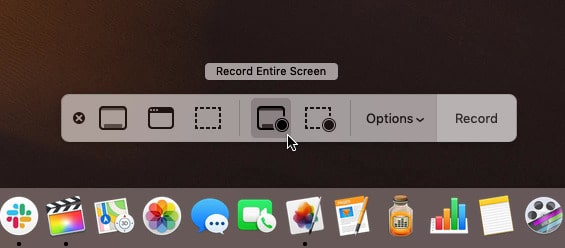
Chọn vào Record Entire Screen để quay toàn màn hình
Bước 3: Nhấn vào bất cứ vị trí nào trên màn hình hoặc chọn Record ở cuối thanh Screenshot Toolbar để bắt đầu quay màn hình trên Macbook.
Bước 4: Sau quá trình ghi màn hình Macbook kết thúc video sẽ được tự động lưu trong ổ cứng của máy. Một Thumbnail của video sẽ hiển thị ở góc phải màn hình. Bạn hãy click vào để mở và xem lại video đã quay.
Thumbnail sẽ được hiển thị ở góc phải màn hình
+ Quay video một phần màn hình
Bước 1: Nhấn tổ hợp phím Shift + Command + 5 trên bàn phím để mở Screenshot Toolbar.
Bước 2: Thanh công cụ Screenshot Toolbar hiện ra > Chọn vào biểu tượng chỉ ghi một phần màn hình ( Record Selected Portion).
Chọn vào Record Selected Portion để quay một phần màn hình
Bước 3: Sử dụng chuột kéo chọn vị trí màn hình cần quay > Để bắt đầu ghi màn hình chọn vào Record ở cuối thanh điều khiển.
Kéo chuột để chọn vị trí quay màn hình
Bước 4: Nếu muốn dừng ghi màn hình thì click vào Stop Recording trên thanh điều khiển hoặc nhấn tổ hợp phím Command + Control + ESC trên bàn phím.
Ngoài ra, để cài đặt thêm các tiện ích trong quá trình quay, người dùng có thể vào phần Options để điều chỉnh.
- Save to: Vị trí lưu video quay màn hình.
- Timer: Thiết lập thời gian ghi hình.
- Microphone: Ghi âm giọng nói khi quay video.
- Show Floating Thumbnail: Hiển thị bản Thumbnail sau khi kết thúc ghi hình.
- Show Mouse Clicks: Cho hiển thị viền trong màu đen khi Click chuột trong quá trình quay.
Quay màn hình Macbook có tiếng bằng QuickTime có sẵn trên MacOS
Đây là tính năng có sẵn trên các mọi dòng Macbook của Apple. Công cụ này đã được tích hợp sẵn trên Macbook hoàn toàn có thể sử dụng không lấy phí. Để thực thi, người dùng có thể thao tác theo các bước sau đây :
Bước 1: Vào File trên thanh menu > Tiếp tục chọn New Screen Recording.
Chọn vào mục New Screen Recording để hiển thị thanh điều khiển và tinh chỉnh
Bước 2: Một thanh điều khiển được hiển thị. Trước khi bắt đầu quay hãy cài đặt cho quá trình ghi hình bằng cách chọn vào mũi tên cạnh nút quay > Tiếp tục chọn vào Internal Microphone để quay có tiếng > Tích chọn Show Mouse Clicks in Recording để hiển thị viền mờ hình tròn bao quanh chuột.
Nhấn vào mũi tên hướng xuống để thiết lập tiện ích
Bước 3: Để bắt đầu quay chọn vào nút Record màu đỏ. Người dùng cũng có thể quay toàn màn hình bằng cách click chuột vào một vị trí bất kỳ. Còn nếu quay một phần màn hình thì kéo chuột khoanh vị trí cần quay rồi chọn Start Recording with in that area.
Nhấn vào biểu tượng hình trong để mở màn quay
Bước 4: Để dùng quay màn hình người dùng có thể nhấn tổ hợp phím Command + Control + ESC. Video sẽ được tự động lưu về máy.
Quay màn hình Macbook có âm thanh bằng Soundflower
Với nhiều công dụng điển hình nổi bật, Soundflower là một ứng dụng quay màn hình trên Macbook có tiếng mà bạn không hề bỏ lỡ.
Bước 1: Download và cài đặt phần mềm cho macbook tại đây
Bước 2: Một số trường hợp gặp phải lỗi trong quá trình cài đặt thì bạn có thể khắc phục bằng cách vào biểu tượng Apple ở góc trái màn hình > Chọn vào System Preferences.
Bước 3: Cửa sổ mới xuất hiện chọn vào mục Security & Privacy.
Chọn Security và Privacy
Bước 4: Cửa sổ Security & Privacy hiển thị > Chọn vào mục General > Tiếp tục chọn vào mục Open Anyway để cài đặt.
Tiếp tục chọn vào mục Open Anyway
Bước 5: Sau khi cài đặt hoàn thành chọn vào System Preferences.
Bước 6: Cửa sổ mới xuất hiện > Chọn vào Sound. Cửa sổ Sound hiển thị trong mục Output bạn sẽ thất có xuất hiện Soundflower (2ch) và Soundflower (64ch).
Trong mục Sound sẽ hiện Soundflower ( 2 ch ) và Soundflower ( 64 ch )
Bước 7: Vào Spotlight Search > Gõ cụm từ Audio MIDI Setup.
Tìm kiếm Audio MIDI Setup
Bước 8: Tiếp tục chọn vào dấu cộng (+) ở góc trái phía dưới màn hình > Nhấn vào Create Aggregate Device.
Chọn Create Aggregate Device
Bước 9: Sau khi được thêm vào bạn click vào Built-in Microphone và Soundflower (2ch).
Chọn Built-in Microphone và Soundflower ( 2 ch )
Bước 10: Chọn vào dấu cộng (+) ở góc trái phía dưới màn hình > Nhấn vào Create Multi-Output Device.
Chọn Create Multi-Output Device
Bước 11: Tích chọn vào Built-in Output và Soundflower (2ch), bỏ tích Soundflower (64ch).
Chọn Built-in Output và Soundflower ( 2 ch )
Bước 12: Tiếp tục chọn vào System Preferences > Chọn Sound.
Tiếp tục chọn Sound để setup
Bước 13: Chọn Output > Và chọn Multi-Output Device.
Chọn vào Multi-Output Device
Bước 14: Bấm vào File > Chọn New Screen Recording > Tiếp tục click chọn Soundflower (2ch) là hoàn thành.
Chọn Soundflower ( 2 ch ) để hoàn thành xong thiết lập
Quay màn hình Macbook có tiếng bằng Wondershare DemoCreator
Wondershare DemoCreator là phần mềm quay màn hình Macbook có tiếng mà bạn không thể bỏ qua. Được tích hợp nhiều tiện ích như chỉnh sửa video, âm thành, thêm text vào video,… Để có thể sử dụng công cụ này, người dùng thao tác các bước sau:
Bước 1: Tải và cài đặt phần mềm Wondershare DemoCreator về Macbook tại đây: https://democreator.wondershare.com/
Bước 2: Mở ứng dụng một thanh công cụ được hiển thị > Người dùng bắt đầu thiết lập thông số cho quá trình quay video.
Cài đặt thông số kỹ thuật trước khi quay màn hình
Bước 3: Nhấn vào biểu tượng nút trong màu đỏ để bắt đầu quay màn hình.
Bước 4: Nhấn tổ hợp phím Shift + Command + 2 để kết thúc quay màn hình. Sau đó video sẽ được tự động mở trong mục chỉnh sửa. Người dùng có thể chỉnh sửa bằng các công cụ đã được tích hợp sẵn.
Nhấn tổng hợp phím như trên hình để dừng quay màn hình
Quay màn hình Macbook kèm tiếng với Vidmore Screen Recorder
Vidmore Screen Recorder cũng được biết đến làm phần mềm quay video trên Macbook đang được sử dụng phổ biến. Bạn có thể thêm văn bản, hình vẽ và hiệu ứng chuột khi ghi hình trên Macbook.
Hơn nữa, ứng dụng này không số lượng giới hạn về mặt thời hạn quay, bạn hoàn toàn có thể quay video trong nhiều giờ đồng hồ đeo tay. Để có thêm những thưởng thức mới với ứng dụng này setup và sử dụng theo các bước sau :
Bước 1: Tải phần mềm Vidmore Screen Recorder cho hệ điều hành MacOS tại đường link: https://www.vidmore.com/vi/screen-recorder/
Bước 2: Mở phần mềm > Chọn vào mục Webcam Recorder.
Chọn vào mục Webcam Recorder để quay màn hình
Bước 3: Trong phần này bạn bắt đầu điều chỉnh thông số trước khi quay màn hình. Ngoài ra, bạn cũng có thể vào mục cài đặt để thay đổi định dạng cho video.
Thay đổi định dạng cho video
Bước 4: Nhấn vào biểu tượng hình tròn màu đỏ để bắt đầu quay màn hình Macbook.
Nhấn vào hình tượng như trên hình để khởi đầu quay
Bước 5: Trong quá trình ghi màn hình, người dùng có thể biên tập ở biểu tượng ở phía bên phải để vẽ lên video đang quay hoặc chụp ảnh màn hình.
Thanh công cụ để vẽ, thêm chữ trong quy trình quay màn hình
Những lưu ý cần nắm khi quay màn hình Macbook
Ngoài ra, việc quay video màn hình trên Macbook có âm thanh cũng có 1 số ít yếu tố, người dùng cần chú ý quan tâm để việc sử dụng trở nên thuận tiện hơn : + Screen Recording day at giờ. mov là tên video được lưu trong máy khi quay video màn hình. + Để hủy quay màn hình Macbook, hãy nhấn phím ESC trước khi nhấn Record. + Bạn hoàn toàn có thể thuận tiện mở file video quay màn hình bằng bất kỳ công cụ nào như : Quick Player, iMovie, … + Một vài ứng dụng sẽ không được cho phép bạn quay video giao diện sử dụng của họ.
Với 5 cách quay màn hình Macbook có tiếng mà Tinker chia sẻ. Hy vọng bạn đọc sẽ thực hiện thành công. Để có thêm nhiều thông tin hữu ích, hãy thường xuyên quan tâm và theo dõi các bài viết của chúng tôi tại website https://thomaygiat.com/ nhé!
>> Bài viết liên quan:
Cách kết nối Macbook với màn hình ngoài đơn giản bằng 5 bước
Cách kết nối Macbook với tivi hướng dẫn chi tiết từ A-Z
Source: https://thomaygiat.com
Category : Nghe Nhìn


Cách SỬA LỖI CAMERA YOOSEE đơn giản NHẤT [2023]
Mục ChínhVideo cách sửa lỗi camera yoosee không liên kết được wifiCamera Yoosee Không Xoay ĐượcCamera Yoosee bị Sai Giờ Lỗi camera Yoosee báo mạng…

Camera IP Quan Sát Không Dây YooSee 4 Râu C12
Camera IP Quan Sát Không Dây YooSee 4 Râu C12 Camera IP Yosee hạng sang chính hãng model C12 với chất lượng hình ảnh cao…

Camera Wifi Không dây Yoosee HD 3 Râu 1080p – Yoosee Việt Nam
Khả năng xoay linh hoạt dễ dàng quan sát Camera giám sát với khả năng xoay ngang 355°, xoay dọc 120° giúp người dùng dễ dàng…

Cáp Đồng Trục Liền Nguồn Việt Hàn RG59-Cu 1.0 – Chính Hãng
Cáp đồng trục liền nguồn Việt Hàn RG59-Cu 1.0 – cáp lõi đồng nguyên chất, chất lượng cao, giá tốt chính hãng Cáp đồng trục…

Lắp Đặt Camera Lùi Cho Xe Tải – Bảo Việt Technology
Bạn đang đọc: Lắp Đặt Camera Lùi Cho Xe Tải – Bảo Việt Technology 4.4 / 5 – ( 23 bầu chọn ) Doanh nghiệp…

Camera Logo Design PNG Picture, Camera Logo Design Free Logo Design Template, Logo, Flat, Shot PNG Image For Free Download
Successfully saved Free tải về HD contents without watermark please go to pngtree.com via PCOK Bạn đang đọc: Camera Logo Design PNG Picture, Camera Logo…
![Thợ Sửa Máy Giặt [ Tìm Thợ Sửa Máy Giặt Ở Đây ]](https://thomaygiat.com/wp-content/uploads/sua-may-giat-lg-tai-nha-1.jpg)